Windows 10 воспроизводить все аудиовыходы. Чтобы переустановить драйвера звука потребуется. Восстановление правильной конфигурации системы через BIOS
Новейшая операционная система от Microsoft, Windows 10, принесла пользователям свою долю багов, проблем с инсталляцией и ошибок, которые начали возникать после обновления, включая весьма раздражающее «В Windows 10 отсутствует звук».
Пользователи Bidness ETC обнаружили способ исправить эту проблему, причиной которой является ошибка в звуковых настройках Windows 10. Подтверждено, что звук все так же отсутствует даже после установки необходимых аудио-драйверов от производителя звуковой карты.
Как исправить ошибку «Звук отсутствует» в Windows 10
Шаг 1. Щелкните правой кнопкой мыши на иконке звука на панели задач (правый нижний угол экрана) и выберите Устройства воспроизведения из контекстного меню.
Шаг 2. Выберите активное устройство. По умолчанию это должны быть колонки. Дважды щелкните по строке устройства – откроется меню свойств.
Шаг 3. Перейдите в Дополнительные настройки и измените битрейт на следующие значения, зависимо от конфигурации колонок: 24bit/44100 Hz или 24bit/192000Hz.
Если таким образом решить проблему не удалось, вы можете попробовать другой способ восстановления звука.
Шаг 1. Зайдите в меню Пуск, выберите Диспетчер устройств и запустите его.
Шаг 2. Войдите в Звук и аудиоустройства.
Шаг 3. Щелкните правой мышью на текущем аудио-драйвере и выберите Удалить.
Шаг 4. Наконец, нажмите на Поиск устройств и обновленный драйвер установится автоматически.
Вот и все. Ваши колонки теперь должны проигрывать звук без проблем. Если звука все еще нет, то попробуйте установить последние драйвера звуковой карты для Windows 10 с сайта производителя.
Нашли опечатку? Выделите текст и нажмите Ctrl + Enter
После обновления до Windows 10 или чистой установки операционной системы, пользователи могут столкнуться с ошибкой, а именно с отсутствием звука. Такая проблема может быть вызвана различными причинами: неправильные настройки воспроизведения звука, отсутствие нужного драйвера, выход из строя звуковой карты, некорректно установленные обновления.
Проверка настройки звука в Windows 10
Прежде чем переустанавливать драйвера и проверять на работоспособность звуковую карту на ноутбуке или компьютере, стоит перепроверить настройки динамика. Для этого выполняем следующие действия:
- Жмём правой кнопкой мышки на значке динамика, который расположен в правом углу панели задач. Выбираем «Обнаружить неполадки со звуком».
- Запустится сканирование компьютера на наличие проблемы со звуком. Если программа не обнаружит после проверки серьёзных ошибок, откроется окно настройки динамика.

- Проверяем динамик. Если у вас ноутбук, стоит легонько постукать по корпусу. Полоски уровня звука должны стать зелёными. Если они реагируют на действия, проблема может крыться в поломке звуковой карты, отсутствии драйверов или в простом выключении звука.
- Открыв значок «Динамика» в Windows 10, необходимо установить ползунки громкости на максимум.

- Переходим во вкладку «Дополнительно» и выставляем формат звучания 24 бита.

- После внесения изменений в настройки звука, стоит перезагрузить компьютер.
Если же в настройках звук включён, но его все равно нет, стоит переустановить драйвера.
Корректная установка драйверов для звука в Windows 10
Драйвера для звука в Windows 10 можно установить вместе с обновлением системы. Однако, если вы выполняли чистую установку, обеспечение может быть повреждено. В результате, как на компьютере, так и на ноутбуке звук не будет работать. Чтобы исправить данную ситуацию, стоит выполнить следующие действия:
- Нажимаем «Win+R» и вводим «msc».

- Переходим по ветке «Конфигурация компьютера», «Административные шаблоны», «Система», «Установка устройств». Выбираем параметр «Настроить время ожидания установки устройства».

- Нажимаем «Включить» и в параметрах ожидания выставляем значение 1800.

- Перезагружаем компьютер. Жмём правой кнопкой на значке «Пуск» и выбираем «Диспетчер устройств».
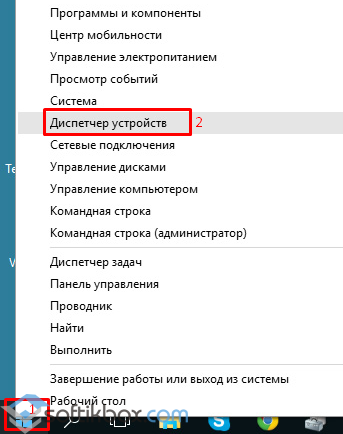
- В списке устройств находим звуковую карту и нажимаем «Обновить драйвера».

- После перезагрузки ПК проверяем, работает ли звук в Виндовс 10.
Установка драйвера в режиме совместимости, если не работает звук в Windows 10
После обновления Windows 10 на ноутбуке часто пропадает звук, причиной чему может быть несовместимость драйвера с установленными аппаратными компонентами. Более слабые устройства не поддерживают High Definition Audio. Поэтому единственно правильным вариантом решения проблемы является установка ПО в режиме совместимости. Сделать это можно следующим способом:
- Вводим в поисковую строку запрос «Выполнение программ, предназначенных для предыдущих версий Windows».

- Откроется новое окно. Жмём «Далее».

- Указываем путь к установщику старого драйвера.

- Выбираем «Диагностика программы».

- Указываем, что это был драйвер для Windows 7 или 8.

- Запускаем инсталляцию драйвера. Он будет корректно установлен в новой операционной системе.
- Выбираем на панели задач значок звука и проверяем, работает ли звук на ноутбуке, в наушниках или нет.
Если звук пропадает или становится тихим в Windows 10
Если после обновления системы звук на ноутбуке работает, однако пропадает или почему-то становиться тише, стоит включить определённую функцию в настройках динамиков.
- Жмём правой кнопкой мыши на значке динамика и выбираем «Свойства». Откроется новое окно. Переходим во вкладку «Связь». Ставим отметку «Действия не требуется».
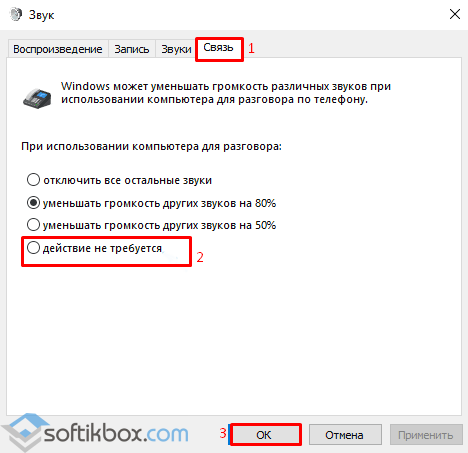
Перезагружаем ПК, проверяем уровень звучания.
Как только состоялся официальный релиз «десятки», практически каждый обладатель предыдущих версий воспользовался возможностью бесплатного обновления. Собственно, пользователи получили массу удовольствий от долгожданной версии, тем более что обновление им вовсе ничего не стоило. Вот только, система отнюдь не лишена сбоев и в скором времени активные юзеры стали это ощущать на своих устройствах. Одной из подобных ошибок является пропажа звука.
Разумеется, последняя версия Windows еще совсем юная в глазах пользователей, поэтому людей, которые знают, как решить ту или иную проблему совсем не много. Таким образом, нужны исключительно советы специалистов. Сегодня и наш сайт будет для Вас виртуальным мастером, который поможет исправить неполадку и вернуть системе «голос». Итак, что делать, если пропал звук в Windows 10?
Причины, из-за которых пропадает звук
В целом, источников ошибки не так уж и много, поэтому определить «виновника торжества», по всей видимости, будет несложно (если у Вас не особый случай). В принципе, может быть, что пользователь просто забыл активировать динамики. Это звучит банально и даже смешно, но все же проверьте на панели задач соответствующий индикатор.
 В конце концов, это могли сделать не Вы, ведь довольно часто родственники или друзья просят устройство на некоторое время и могут выключить звук, дабы не привлекать к себе внимание и не тревожить общественность.
В конце концов, это могли сделать не Вы, ведь довольно часто родственники или друзья просят устройство на некоторое время и могут выключить звук, дабы не привлекать к себе внимание и не тревожить общественность.
Посмотрите, все ли системные звуки активированы и не находятся ли они на минимальном уровне.
Некоторые пользователи сразу после перехода на Windows 10 или спустя некоторое время взаимодействия с новой системой сталкиваются с тем, что звук не работает или периодически пропадает. Драйвер звуковой карты может быть ни при чем (хотя его тоже стоит проверить) – проблема кроется в настройках самой системы. Попробуем разобраться, почему в Windows 10 нет звука, и как это исправить.
Автоматическое исправление
Первым делом проверьте громкость динамиков – как на самих колонках, так и в системе.
После проверки уровней перейдите к изучению дополнительных параметров устройства воспроизведения.
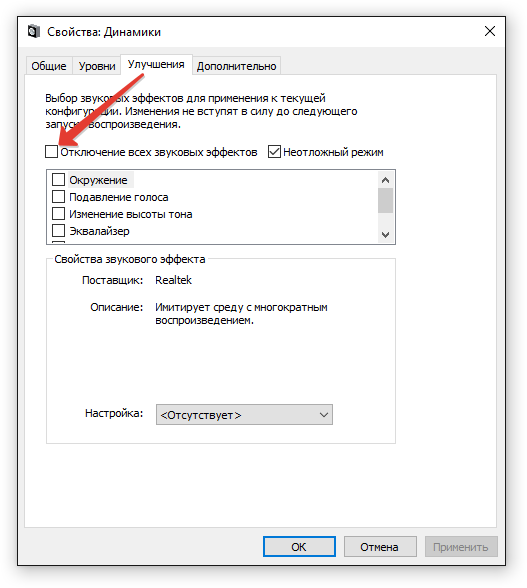
Среди инструментов Windows 10 есть средство автоматического обнаружения и исправления неполадок со звуком. Чтобы запустить его:
- Щелкните правой кнопкой по значку динамика на панели уведомлений.
- Нажмите «Обнаружить неполадки со звуком».
В самых простых ситуациях это встроенное средство исправления ошибок должно помочь. Если проблема не решена, ищите причину дальше.
Драйверы звуковой карты
Если на компьютере или ноутбуке не работает какой-либо компонент, то нужно обязательно проверять его драйверы.
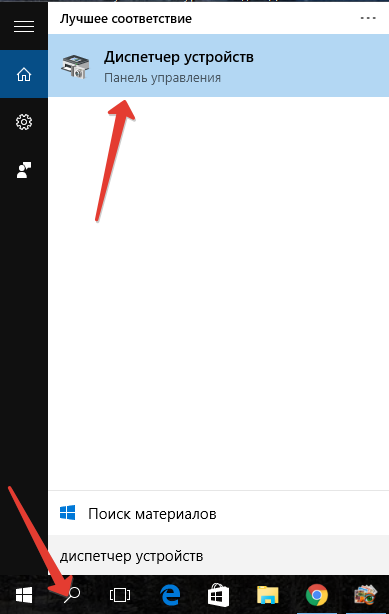
Если проблемы со звуком возникли после очередного обновления Windows, попробуйте откатить драйвер звуковой карты. Возможно, при обновлении была установлена версия ПО, которая конфликтует с системой.
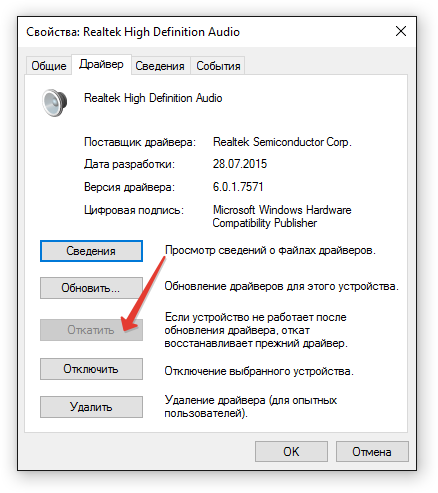
Если кнопка «Откатить» недоступна, значит программное обеспечение звуковой карты не обновлялось. Попробуйте установить последнюю версию драйвера вручную. Особое внимание обратите на ручную установку драйверов в том случае, если вместо модели звуковой платы в диспетчере закреплено «Устройство с поддержкой High Definition Audio».
Ищите драйверы звуковой карты для модели ноутбука или материнской платы. Обращайте внимание на разрядность системы, нельзя устанавливать 64х драйвер на 32x систему. Версия ПО необязательно должна быть для Windows 10 – драйверы на «семерку» и «восьмерку» тоже обычно нормально встают.
Чтобы убедиться, что драйвер точно установился, попробуйте запустить мастер инсталляции в режиме совместимости с предыдущей версией Windows (если вы скачали ПО для «семерки» или «восьмерки»). Еще один способ – сначала удалите звуковую плату в диспетчере устройств, а потом сразу, без перезагрузки, запустите установщик драйвера. Можно обойтись без удаления – щелкните правой кнопкой по звуковой карте и выберите «Обновить драйвер». Выполните поиск ПО на компьютере, указав путь к предварительно скачанному файлу.
Громкость уменьшается самостоятельно
Иногда звук не пропадает полностью, а самостоятельно меняет громкость или хрипит. Это может быть связано с неверно установленными параметрами связи.
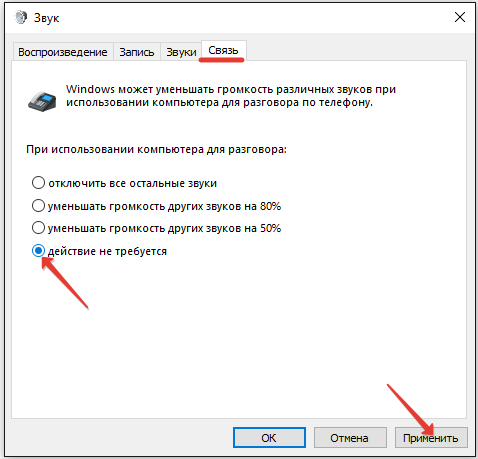
Если ни один их перечисленных способов не помог, воспользуйтесь нашей инструкцией о том, как настроить звук в компьютере . Проверьте статус службы Windows Audio, убедитесь, что звуковая карта включена в BIOS. В любом случае, проблему можно решить самостоятельно – вопрос лишь в том, сколько времени вы потратите на диагностику неполадки.
Что делать, если на вашей windows 10 нет звука? Во-первых, не отчаиваться и не винить производителя акустического оборудования и одноименных плат расширения, которые стоят в машине.
Если ни с того ни с сего пропало вещание после переустановки либо по какой-то другой, абсолютно не известной причине, источника может быть два: драйвера и форс-мажор. Будем возвращать «голос» нашему компьютеру.
Проблемы с драйверами
- Ноутбук
Тут все проще, поскольку модель всегда указана на внутренней части лэптопа рядом с правой рукой.
Если звука отчего-то нет, навестите официальный портал производителя, пропишите индекс своего устройства и выкачайте новые актуальные драйвера для звука и МП на всякий случай. Если производитель неизвестен – юзайте драйвер-паки.
Посмотрите, что используется в качестве основы. Если это не колонки, а, например, HDMI от телевизора, который сейчас не подключен, поменяйте источник на основной.
Если это динамики, то выберете пункт, кликните по свойствам и тщательно просмотрите все вкладки этого раздела. Лишние или неизвестные эффекты стоит отключить от греха подальше, пока проблема не решилась.

В случае с установленным софтом от какого-либо изготовителя карт (для Asus Xonar к примеру) также тщательно просмотрите все вкладки на наличие включения/отключения каких-то ключевых параметров.
Вдруг система переключила воспроизведение на оптический выход, а колонки запитаны от банального кабеля 3,5.
Открываем диспетчер устройств, вписывая командуdevmgmt.msc. Нужна вкладка, связанная со звуком. Жмем по ней ПКМ, ищем свойства и смотрим, что написано в графе с состоянием устройства.

Если все работает нормально (так и написано), то воспользуйтесь начальной инструкцией вверху, где говорится про правильные драйвера после переустановки. Скачайте и инсталлируйте их.
Но если что-то не так, также смотрите в сторону драйвера. Система зачастую сама дает понять, какие шаги именно нужно предпринять.
Еще попробуйте администрирование . Зайдите в панель управления, и найдите пункт «службы», где отыщите Windows Audio. Посмотрите, что в «типе запуска» значилось «автоматически», а не какой иной пункт.




