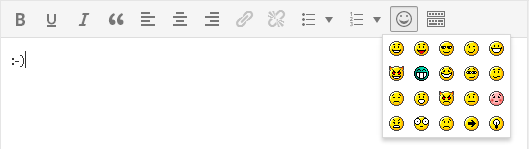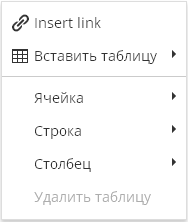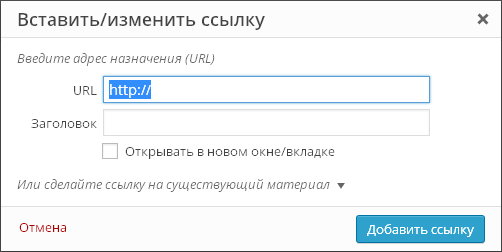Плагин TinyMCE Advanced – wordpress текстовый редактор. Расширенный визуальный редактор WordPress TinyMCE Advanced и плагин AddQuicktag для добавления кнопок панели форматирования
Маленький человек может сделать многое.
Здравствуйте, коллеги!
Существует два способа:
1. Установка плагина
2. Установка кода в файл functions.php .
Если вы не сильны в познании кодов php, html и стилей css, то лучше использовать готовый плагин для расширения возможности редактора wordpress.
Расширяем возможности редактора WordPress плагином
Плагин Ultimate TinyMCE

Я около четырех лет и до сих пор использую плагин Ultimate TinyMCE, не смотря на то, что количество скачиваний у него меньше, чем у подобных.
Меня не смущает и то, что он более двух лет не обновлялся. Работает прекрасно, не конфликтует с другими.
Нравился он тем, что в нем была опция, позволяющая вставлять текст на разном цветовом фоне. Но WordPress потребовал от владельца плагина убрать эту функцию.
Плагин удобен в настройках и не требует больших знаний. Надеюсь вы знаете как установить новый плагин из панели управления wordpress.
Настройка плагина Ultimate TinyMCE
После активации плагина, в левой части консоли найдите вкладу «Настройки» и нажмите на «Ultimate TinyMCE».

Откроется длинная страница с различными кнопками, с помощью которых расширяем возможности редактора WordPress. На скриншоте только часть страницы.
Добавьте в визуальный встроенный редактор WordPress нужные вам функции и не забудьте сохранить изменения.

Я не стал показывать всю страницу, посмотрите сами. Главное правильно сделать настройку. В столбце «Enable» поставьте галочку напротив нужной опции, а в столбце «Row Seleciton» укажите строку редактора. Визуальный редактор WordPress может иметь только четыре строки.
Поэкспериментируйте и подберите удобный для вас вариант расположения добавленных возможностей WordPress.
Если встроенный редактор по умолчанию выглядит так:
То после расширения возможности редактора WordPress, он будет смотреться по другому:

Плагин Tiny MCE Advanced

Этот плагин похож на предыдущий, с той лишь разницей, что он имеет большее количество установок и постоянные обновления.
Установить его можно из админпанели сайта во вкладке «Плагины» ==>«Добавить новый».
Активируйте установленный плагин и в вкладке «Настройки» ==> «TinyMCE Advanced» перейдите к настройке редактора WordPress.
(Нажмите на изображения, чтобы увеличить.)

Все настройки на русском языке. Включать меню редактора или нет, решайте сами, а далее выбирайте нужные вам опции и подставляйте в редактор. Он также содержит четыре строки. Сохраняйте изменения и проверяйте расширение возможностей редактора WordPress.
С Вами был, Николай Иванов.
ВОПРОСЫ ПИШИТЕ В КОММЕНТАРИЯХ
Был обновлен визуальный редактор TinyMCE до последней версии. Однако, даже обновленный редактор обладает лишь базовыми функциями, которых явно не хватает любому более-менее продвинутому блогеру. Плагин TinyMCE Advanced расширяет возможности стандартного редактора, добавляя в него около 15 различных плагинов – от выбора шрифтов до вставки таблиц. Подобных плагинов много, но TinyMCE Advanced самый популярный из них, так что советую обратить на него внимание.
1 Распаковываем архив.
2 Копируем папку tinymce-advanced в /wp-content/plugins/ .
3 Заходим в админку блога на вкладку "Плагины " и активируем плагин.
Настройки плагина находятся в "Настройках\TinyMCE Advanced ". Не бойтесь того, что плагин не переведен на русский язык – сами плагины к TinyMCE почти все переведены на русский, так что знание английского вам не понадобится. Да и настроек тут кот наплакал - по сути, вам лишь мышкой надо перетащить нужные кнопки на панель инструментов визуального редактора. Да и это не является обязательным – почти все продублировано в меню редактора:
Меню, кстати, можно отключить первой же настройкой плагина:

Сами кнопки на английском языке, но понять, что они означают несложно:

Как вы видите – в настройках плагина все на английском языке, а вот при редактировании записи все английские надписи автоматически переводятся на русский язык. Даже если вам что-то непонятно – кинули кнопку на панель, сохранили настройки, переключились на редактирование записи и посмотрели, что означает та или иная кнопка.
Не стоит добавлять все возможные кнопки на панели инструментов, так как многие кнопки вам никогда не понадобятся. Более того, лучше удалить некоторые кнопки из тех, которые там уже есть. Чем проще редактор – тем удобнее и эффективнее им пользоваться.
Из новых возможностей редактора хотелось бы отметить вставку таблиц:
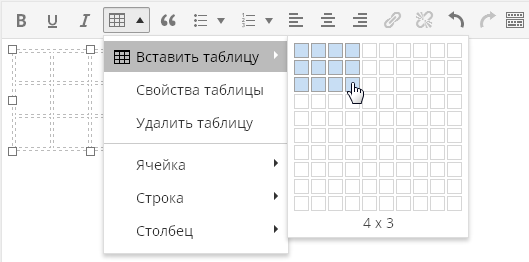
Пара кликов и таблица готова. Совсем примитивная таблица, но большинству блогеров этого хватит полностью.
Кнопка "Найти и заменить" вызывает вот такой диалог:

Вот честно, не понимаю, почему такого функционала в редакторе нет по умолчанию. Это общая тенденция различных редакторов, даже в по умолчанию нет возможности поиска и замены. Хотя лично я очень часто пользуюсь данной функцией в различных редакторах текста.
Возможность выбрать шрифт и его размер:

Тоже весьма полезная функция, позволяющая без редактирования стилей шаблона оформить текст вашей статьи так, как вам это нравится.
Лично для меня кажется очень полезной функция "просмотра блоков":

Она позволяет визуально оценить, как оформлен ваш текст. Важно это тем, что зачастую в визуальном редакторе очень сложно понять, как оформлен тот или иной кусок текста. Или откуда в каком-то куске текста берутся лишние отступы:

В редакторе WordPress теги абзацев и переносов строк расставляются автоматически и вы их вообще не видите. Любой текст, после которого вы нажали на "Enter" берется в теги абзацев, которые вы не сможете увидеть, даже переключившись на вкладку "Текст" визуального редактора.
Иногда такое поведение редактора вызывает полный ступор. К примеру, на данном скриншоте видно, что текст, взятый в теги
автоматически оказался еще завернут и в теги абзаца
. При создании нового шаблона или при редактировании стилей уже существующего шаблона это очень важно.
К слову, плагин TinyMCE Advanced дает возможность увидеть настоящий исходный код вашего текста, без вырезанных тегов. Для этого в меню "Инструменты" выберите пункт меню "Исходный код":

Эта функция позволит вам увидеть реальный исходный код вашей статьи, а не тот, который вы видите, переключившись на вкладку "Текст". Вот, например, на вкладке "Текст" код может быть таким:

А при использовании функции "Исходный код" вы увидите:

То есть вы увидите свой текст с уже расставленными тегами абзацев. И это будет именно такой код, который будет выведен у вас в опубликованной записи на сайте. Когда я только начинал работать с WordPress , такое поведение редактора меня жутко бесило. Но большинство пользователей это устраивает – ведь не приходится думать об оформлении текста, редактор все делает сам.
Плагин также расширяет возможности вставки стандартных списков. В редакторе по умолчанию есть лишь один вид списков:

Плагин дает возможность вставить списки различных видов:


Забавная кнопка, которая позволяет оценить, как будет выглядеть смайлик в опубликованной записи, так как в визуальном редакторе смайлики все равно будут выводиться в текстовом виде. Не забудьте только зайти в "Настройки\Написание " и поставить галку на опции "Преобразовывать смайлики наподобие:-) и:-P в картинки ".
Собственно, на этом обзор новых возможностей визуального редактора я закончу. Оставшиеся кнопки и функции пробуйте самостоятельно.
Теперь стоит упомянуть о настройках, которые находятся ниже панели выбора неиспользованных кнопок:

По умолчанию включена лишь опция "List Style Options ", включающая расширенные возможности вставки списков, о которых я писал выше. Опция "Context Menu " включает контекстное меню плагина, вызываемое при нажатии правой кнопки мышки в редакторе:

Это абсолютно бесполезное меню, которое почти целиком состоит из меню вставки таблицы. Зачем оно нужно я так и не понял – родное контекстное меню браузера просто на порядок полезнее. Следующая опция касается диалога вставки ссылок. По умолчанию этот диалог выглядит так:

Плагин может заменить его на такой:

То есть, по сути, диалог плагина позволяет лишь прописать для ссылок, а все остальное есть и в стандартном диалоге добавления ссылок. Нужна ли вам эта функция плагина или нет, решайте сами.
Последняя часть настроек плагина это "продвинутые" настройки:

Что такое editor-styles.css и зачем он нужен? В этом файле хранятся стили шаблона, которые должны применяться в визуальном редакторе. Объясню на примере, допустим, что есть запись в редакторе с цитатой:

При публикации эта запись в шаблоне блога будет выглядеть так:
Создадим файл editor-styles.css в папке шаблона с таким кодом:
add_editor_style("editor-style.css");
Обновляем страницу редактирования записи и видим:

Таким образом, в визуальном редакторе можно получить такой же вид записи, как и в опубликованном виде. Опция плагина по импорту файла editor-styles.css служит для загрузки содержимого этого файла, если в шаблоне в functions.php нет прямого вызова этого файла. Но, если уж вы создали этот файл, то и прописать одну строчку в functions.php для вас не составит труда.
Все последние дефолтные шаблоны в WordPress содержат поддержку стилей для визуального редактора. Как и некоторые премиум-шаблоны. Но в подавляющем большинстве случаев никаких файлов editor-styles.css в шаблонах нет, эта модная и удобная фича до сих пор не пользуется успехом у разработчиков шаблонов, а зря.
Самая последняя настройка плагина заставляет редактор показывать теги абзаца и переноса строк на вкладке "Текст". То есть при редактировании записи все будет по-прежнему, а вот на вкладке "Текст" вы увидите полную html-разметку и больше не придется ради этого пользоваться функцией "Исходный код". Впрочем, редактор по-прежнему будет чудить со своим авто-форматированием. Например, вот такой код:

После переключения на "Визуально" и обратно на "Текст" превратится в:

То есть редактор удалил один перенос строки, взяв оставшиеся два переноса в теги абзаца. По сути, результат тот же – 3 строки отступа. Но все равно неприятно – не люблю, когда программа считает себя умней пользователя. Ведь в моем шаблоне у меня могут быть для тегов абзаца прописаны отступы как сверху, так и снизу и в результате визуально будет уже не 3 строки отступа, а все 4. Но да ладно, это я уже придираюсь.
В любом случае, с помощью плагина TinyMCE Advanced создавать и редактировать записи в блоге намного удобнее. Так что обратите на него внимание, если вы до сих пор пользуетесь встроенным в движок редактором.
Язык интерфейса: Английский/Русский Тип: ПлагинТекстовий редактор WordPress - это простой в использовании и основной инструмент для всех, будь то редактор или веб-разработчик. Тем не менее, как совершенствуется версия текстового редактора с пользовательским опытом для каждого пользователя?
WP Smart Editor предлагает Вам и Вашим клиентам собственный опыт работы с возможностью фильтрации инструментов, доступных для каждой роли пользователя, или даже для каждого пользователя. Кроме того, плагин оснащен средствами экономии времени, такими как: менеджер таблиц, файловый менеджер, пользовательский редактор стилей и кнопок, маркированные списки и инструмент суммирования.
Роль пользователей и профили WordPress. WP Smart Editor предлагает уникальные возможности для каждого создателя контента. Вы имеете возможность:
- Создавать несколько профилей пользователей;
- Выбирать набор инструментов редактора для применения к каждому профилю;
- Применять профили к одному или нескольким пользователям или ролям пользователей;
- Экспортировать/импортировать профили пользователей с одного веб-сайта на другой.
Выбор инструментов. WP Smart Editor поставляется с мощным набором инструментов редактора, которые являются полезными и экономят время для редактирования содержимого, в том числе:
- Менеджер столбцов: создавайте и настраивайте макеты столбцов без использования HTML-кода;
- Менеджер кнопки: дизайн, сохранение и повторное использование ваших кнопок с редактора;
- Менеджер списков: создайте свои списки с пиктограммами, сохраните и повторно используйте их на своем веб-сайте;
- Краткое содержание: создать автоматическое содержание со ссылками на основе структуры заголовка контента;
- Диспетчер подсказок: добавьте подсказку AJAX внутри вашего контента.
Файловый менеджер . Управление файлами, такими как файлы PDF или ZIP-файлы с помощью стандартного медиа-менеджера WordPress. WP Smart Editor содержит легкую версию мощного плагина загрузки файлов WP, чтобы вы могли загружать, управлять и обновлять файлы.
Менеджер таблиц . Создание таблицы в редакторе WordPress требует знаний HTML/CSS, и почти невозможно управлять таблицей в редакторах контента. WP Smart Editor содержит облегченную версию мощного плагина WP Table Manager, благодаря чему вы сможете создавать, управлять и настраивать таблицы с вашего редактора так же, будто вы используете Excel.
Специальный стиль HTML для пользователей . WP Smart Editor имеет специальный инструмент для создания собственных стилей CSS и предоставление их пользователям. Как веб-дизайнер, создайте свой собственный стиль в соответствии с темой WordPress, назовите его и позвольте редактору контента использовать его, когда это будет нужно.
Редактор шаблона . С помощью инструмента менеджера шаблонов вы можете сохранить свои макеты, весь контент и структуру HTML, которые вы набрали в своем редакторе, и использовать их позже на другой странице.
Улучшенный редактор кода . WordPress включает по умолчанию текстовое/HTML-представления в своем редакторе. Мы улучшили версию HTML с подсветкой кода с помощью функции поиска/замены, поиска слова или выражения и добавили его ко всему вашему контенту.
Плагин WP Smart Editor прекрасно интегрируется с:
Есть у меня небольшой набор , которые смело можно называть «must have» для каждого блоггера, то есть обязательными к использованию. Устанавливаю по возможности практически одну и ту же сборку на все свои блоги, что позволяет сделать работу с системой более продуктивной, функциональной и удобной для посетителей. Думаю, в дальнейшем обзоры их всех вы найдете на страницах этого блога, про кое-какие модули уже успел рассказать, но большинство из них еще впереди. Сегодня речь пойдет о продвинутом текстовом редакторе TinyMCE Advanced – штука очень классная и практичная.
Вообще в текстовом редакторе, по сути, вы проводите больше всего времени в wordpress – публикуете и форматируете текст, добавляете теги, картинки вставляете, иногда приходится размещать таблицы и т.п. В общем, очень важно иметь под ругой функциональный, качественный инструмент. По умолчанию в системе wordpress есть свой редактор, но я бы все равно рекомендовал устанавливать TinyMCE Advanced. Вот так он выглядит в действии сейчас в админке блога wordpress inside:

Как вы видите иконок здесь для всяких действий более чем достаточно. Не буду сравнивать со стандартным, поскольку уже даже забыл как он выглядит, расскажу лишь про некоторые детали в TinyMCE Advanced. В первой строке у нас есть кнопки:
- форматирование (жирным, курсивом, с подчеркиванием и т.п.)
- создание обычных и нумерованных списков, а также отступов для текста
- выравнивание текста по краям, центру и всей ширине колонки
- создание и удаление ссылок
- вставка изображения
- редактирования css
- создание цитат
- вставка разделителей в и следующей страницы
- включение проверки орфографии, нахождения строки в тексте
- включение полноэкранного режима, а также отображение дополнительной строки функциональных клавиш для текстового редактора TinyMCE Advanced
- последняя кнопка – вставка .
Вторая строка не менее важная и также содержит ряд интересных функций:
- выбор шрифта текста и форматирование абзаца
- вставка текста, вставка из Word, удаление всего форматирования
- добавление в текст произвольного символа и печать
- и фона, вставка смайлов (для их отображения нужно в настройках админки в меню «Написание» поставить галочку напротив пункта преобразования текстовых символов для смайлов в картинки)
- выделение текста в качестве верхнего и нижнего индексов
- вставка медиафайла
- отмена действия и его возобновление, редактирование атрибутов и помощь.
Этого, думаю, будет вполне достаточно дабы понять, что редактор TinyMCE Advanced просто супер функционален. Кстати, это лишь часть его возможностей, о других расскажу чуть дальше.
Установка и настройка TinyMCE Advanced
Скачать текстовый редактор TinyMCE Advanced можно с . Следует заметить, что для разных версий wordpress (2.6, 2.7, 2.8+) нужно использовать свой дистрибутив. На момент написания статьи последняя версия плагина есть 3.2.7.
Установка стандартная – после скачивания разархивируем и загружаем на фтп блога в папку wp-content/plugins. Далее активируем TinyMCE Advanced из админки, после чего заходим в меню «Параметры» — «TinyMCE Advanced», где нужно произвести его настройку. Финальным аккордом есть очистка кэша браузера.
Перед тем как рассказать о настройке еще пару слов про функциональность модуля. По описанию на официальном сайте в него входит аж 15 других плагинов: Advanced HR, Advanced Image, Advanced Link, Context Menu, Emotions (Smilies), Date and Time, IESpell, Layer, Nonbreaking, Print, Search and Replace, Style, Table, Visual Characters и XHTML Extras. Все это возможно получить, установив лишь один TinyMCE Advanced! Кроме английского языка плагин поддерживает и некоторые другие локализации (немецкую, французскую, итальянскую, испанскую, русскую и т.д.). В общем, сомневаться в широких возможностях модуля не приходится.
Настройка TinyMCE Advanced производится в админке блога в одноименном пункте меню. Процесс не сложный, скорее даже интересный. На странице вы увидите 4 строки текстового редактора, куда можно будет разместить различные функциональные клавиши:

Видите сколько там еще все припасено? Вникать в детали вам уже придется самостоятельно, благо все элементы подписаны и достаточно наглядные. Выделил бы отдельно, пожалуй, блок с функциями для работы с таблицами – позволит быстро и легко создавать, изменять их в тексте. Еще в TinyMCE Advanced можно импортировать в редактор пользовательский css файл стилей – тоже может пригодиться. В целом, как я и сказал с самого начала поста, модуль must have!
Дополнения для TinyMCE Advanced
В блоге есть парочка статей, рассказывающих о расширении возможностей плагина:
- с помощью модуля TinyMCE Color Grid и не только. Данное решение создает здоровенную палитрую цветов в редакторе + добавляет еще одну полезную функцию. Также в статье найдете хак для functions.php, позволяющий заменять базовые цвета в TinyMCE Advanced на свои.
- — рассматриваю задачу установки новых пользовательских шрифтов в TinyMCE Advanced, а также добавление Google Fonts через обычные CSS стили.
Думаю, эти заметки вам пригодятся в работе. Если есть какие-то вопросы, задавайте их в комментариях.
*Подключить визуальный редактор можно в разделе консоли «Плагины».
Плагин TinyMCE Advanced добавляет к стандартному редактору дополнительные кнопки для форматирования текста. Вот некоторые из них:
- Размер шрифта
- Тип шрифта
- Цвет фона
- Функция поиска и замены текста на странице
Также можно отключить автоматическое удаление пустых строк.
Вы можете добавить или удалить кнопки настроек с панели инструментов, а также разместить их в удобном для вас порядке.
Настройки редактора находятся в разделе консоли «Настройки» — «TinyMCE Advanced».
Настройки плагина

Настройки плагина находятся в «Настройках — TinyMCE Advanced». Не бойтесь того, что плагин не переведен на русский язык – сами кнопки в визуальном редакторе TinyMCE почти все переведены на русский, так что знание английского вам не понадобится. Да и настроек тут кот наплакал — по сути, вам лишь мышкой надо перетащить нужные кнопки на панель инструментов визуального редактора. Да и это не является обязательным – почти все продублировано в меню редактора:
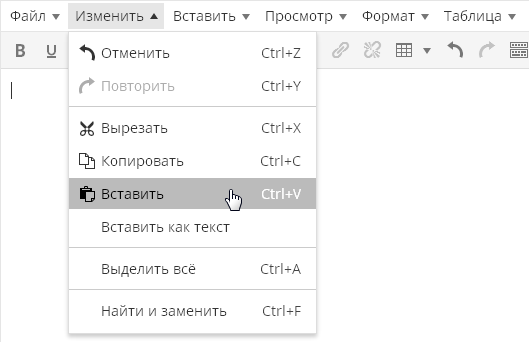
Меню, кстати, можно отключить первой же настройкой плагина:
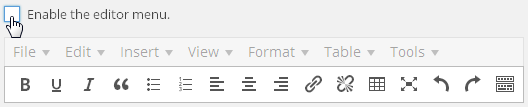
Сами кнопки на английском языке, но понять, что они означают несложно:
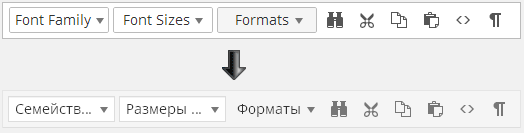
Как вы видите – в настройках плагина все на английском языке, а вот при редактировании записи все английские надписи автоматически переводятся на русский язык. Даже если вам что-то непонятно – кинули кнопку на панель, сохранили настройки, переключились на редактирование записи и посмотрели, что означает та или иная кнопка.
Не стоит добавлять все возможные кнопки на панели инструментов, так как многие кнопки вам никогда не понадобятся. Более того, лучше удалить некоторые кнопки из тех, которые там уже есть. Чем проще редактор – тем удобнее и эффективнее им пользоваться.
Кнопка «Найти и заменить» вызывает вот такой диалог:

Возможность выбрать шрифт и его размер:

Тоже весьма полезная функция, позволяющая без редактирования стилей шаблона оформить текст вашей статьи так, как вам это нравится.
Так же есть функция «просмотра блоков»:
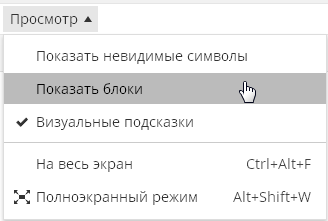
Она позволяет визуально оценить, как оформлен ваш текст. Важно это тем, что зачастую в визуальном редакторе очень сложно понять, как оформлен тот или иной кусок текста. Или откуда в каком-то куске текста берутся лишние отступы:

В редакторе WordPress теги абзацев и переносов строк расставляются автоматически и вы их вообще не видите. Любой текст, после которого вы нажали на «Enter» берется в теги абзацев, которые вы не сможете увидеть, даже переключившись на вкладку «Текст» визуального редактора.
Иногда такое поведение редактора вызывает полный ступор. К примеру, на данном скриншоте видно, что текст, взятый в теги
автоматически оказался еще завернут и в теги абзацаК слову, плагин TinyMCE Advanced дает возможность увидеть настоящий исходный код вашего текста, без вырезанных тегов. Для этого в меню «Инструменты» выберите пункт меню «Исходный код»:
Эта функция позволит вам увидеть реальный исходный код вашей статьи, а не тот, который вы видите, переключившись на вкладку «Текст». Вот, например, на вкладке «Текст» код может быть таким:
А при использовании функции «Исходный код» вы увидите:
То есть вы увидите свой текст с уже расставленными тегами абзацев. И это будет именно такой код, который будет выведен у вас в опубликованной записи на сайте.
Плагин также расширяет возможности вставки стандартных списков. В редакторе по умолчанию есть лишь один вид списков:
Плагин дает возможность вставить списки различных видов:
Кнопка вставки смайликов:
Забавная кнопка, которая позволяет оценить, как будет выглядеть смайлик в опубликованной записи, так как в визуальном редакторе смайлики все равно будут выводиться в текстовом виде. Не забудьте только зайти в «Настройки\Написание» и поставить галку на опции «Преобразовывать смайлики наподобие 🙂 и 😛 в картинки».
Теперь стоит упомянуть о настройках, которые находятся ниже панели выбора неиспользованных кнопок:
По умолчанию включена лишь опция «List Style Options «, включающая расширенные возможности вставки списков, о которых написано выше. Опция «Context Menu » включает контекстное меню плагина, вызываемое при нажатии правой кнопки мышки в редакторе:
Опция «Link (replaces the Insert/Edit Link dialog) » касается диалога вставки ссылок. По умолчанию этот диалог выглядит так:
Плагин может заменить его на такой:
То есть, по сути, диалог плагина позволяет лишь прописать rel=»nofollow» для ссылок, а все остальное есть и в стандартном диалоге добавления ссылок. Нужна ли вам эта функция плагина или нет, решайте сами.
Последняя часть настроек плагина это «продвинутые» настройки:
Load the CSS classes used in editor-style.css and replace the Formats button and sub-menu — данная функция на Prihod.ru не поддерживается.
Stop removing the
And
tags when saving and show them in the Text editor — Самая последняя настройка плагина заставляет редактор показывать теги абзаца и переноса строк на вкладке «Текст». То есть при редактировании записи все будет по-прежнему, а вот на вкладке «Текст» вы увидите полную html-разметку. Впрочем, редактор по-прежнему будет чудить со своим авто-форматированием. Например, вот такой код:
После переключения на «Визуально» и обратно на «Текст» превратится в:
То есть редактор удалил один перенос строки, взяв оставшиеся два переноса в теги абзаца. Но после сохранения страницы все
пропадут.Но при включении этой настройки WordPress перестает «съедать» пустые строки, которые вы ставите кнопкой Enter в режиме визуального редактирования. Редактор на месте пустой строки вставляет код
и не удаляет его при сохранении, даже если таких строк на странице много.Статья взята отсюда и немного дополнена 🙂
Просмотрено (4251) раз