Что такое поддержка DLNA в телевизоре. Настройка Домашнего Медиа Сервера UPnP DLNA — Как Пользоваться на Windows
Передавать файлы в одной сети между разными устройствами без проводов весьма удобно. Технология DLNA позволяет обмениваться данными не только с другим компьютером, но и с планшетом, телевизором или принтером. Посмотреть фильм с компьютера на телеэкране или распечатать информацию напрямую с телефона – для этого вам не понадобится другое оборудование, достаточно правильно настроить сервер. Что такое DLNA, как пользоваться, возможности и ограничения – мы собрали в статье.
DLNA позволяет пересылать медиаконтент между объектами в сетевой группе. Типы передаваемых файлов зависят от установок, встроенным производителем техники, также нельзя отправить целиком изображение с экрана – передается только конкретный файл. Участвовать в передаче могут устройства, в которые встроена поддержка технологии. Кроме аббревиатуры DLNA она может обозначаться как AllShare (у техники Samsung), AirPlay (Apple), SmartShare (LG). Это может быть:
- Домашнее сетевое оборудование – телевизоры, принтеры, медиаплееры, хранилища данных.
- Портативное – смартфоны, видеокамеры, планшеты, ноутбуки.
- Адаптеры, которые преобразуют контент к нужному формату.
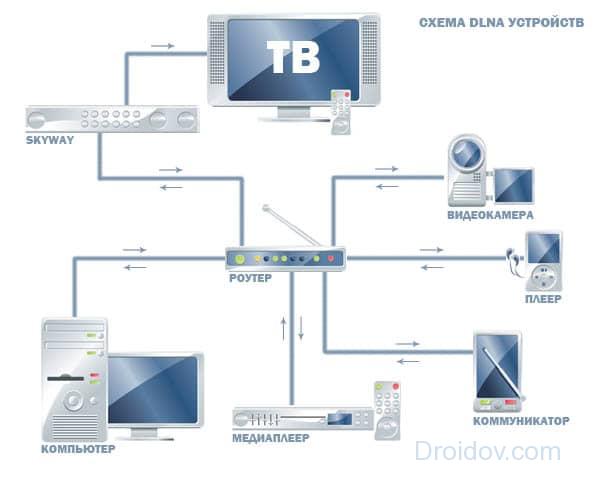
Передающее устройство – сервер – хранит и пересылает информацию на клиента. Сервером может выступать компьютер, телефон, видеокамера или фотоаппарат. Телевизор всегда выступает только клиентом, принимающим информацию. Поддержка DLNA в телевизоре означает, что прибор умеет принимать видео, аудиофайлы и фото от сервера и выводить их на свой экран. Если в ТВ не встроена технология DLNA, используйте внешний адаптер, плеер или ресивер цифрового ТВ с возможностью объединения в сеть.
Настройки
Для создания DLNA-подключения надо соединить устройства в одну сеть и настроить сервер для передачи данных. Соединять в сеть оборудование можно по проводу через Ethernet или беспроводным способом через Wi-Fi, подключив их к одному маршрутизатору. Вам потребуется ввести пароль от роутера для каждого объекта.
Средствами Windows 10
Для пересылки файлов на устройстве, с которого будет передаваться контент, надо установить специальную программу и выделить доступные ей каталоги. DLNA сервер Windows 10 легко настроить с помощью штатных функций ОС. В «Проводнике» запустите папку с файлами. Кликните на одном из них правой кнопкой мышки, в подменю перейдите на «Передать на устройство». В раскрывшемся перечне выберите объект, на который надо переслать контент.

Появится форма плеера со списком воспроизведения, на клиенте запустится файл. На сервере вы можете управлять процессом – ставить на паузу, перематывать, отключать.
Еще одна возможность создать DLNA-сервер в Windows – утилита «Параметры потоковой передачи». Найдите ее поиском в «Пуске», при запуске кликните на «Включить потоковую передачу…». В параметрах впишите название для сервера, в перечне устройств поставьте галочки «Разрешено» напротив объектов, которые смогут получать файлы.

Теперь остается на клиенте открыть файлы сервера, выбрав его в качестве источника сигнала. На некоторых ТВ надо зайти в специальное приложение: «Медиа» или компоненты Smart TV. Вы увидите стандартные папки Windows 10 «Видео», «Изображения» и «Музыка», любые файлы из них можно запустить для воспроизведения. Поэтому любой фильм, который вы хотите посмотреть, надо обязательно предварительно скопировать в каталог «Видео».
Но это не всегда удобно, ведь домашняя видеотека может храниться в других каталогах или на внешних дисках. Обойти это условие несложно с помощью встроенного проигрывателя Windows Media. В его меню слева выберите «Видео» (или «Музыка»), зажмите правую кнопку мышки и зайдите в «Управление видеотекой». В списке нажмите «Добавить», укажите нужную папку. После сохранения указанный каталог будет доступен на всех клиентах.

В верхнем меню проигрывателя есть пункт «Поток» — через него можно включить потоковое вещание или изменить его параметры.
Сторонние программы
Создать DLNA сервер на ОС Windows 7 или старшей версии можно через сторонние программы:
- Kodi;
- Домашний медиа сервер (UPnP, HMS);
- Plex.

Чтобы использовать планшет или смартфон в качестве сервера, на него также надо установить DLNA-приложение. Для Андроид можно выбрать бесплатные MediaHouse или Bubble UPnP.
После установки выбранного приложения на компьютере или смартфоне надо:
- отметить источник – устройство, с которого будут передаваться данные;
- указать приемник;
- открыть папку с файлами для передачи.
Программа автоматически создаст сервер, он появится в перечне доступных подключений на остальных устройствах сети.
Недостатки DLNA
Воспроизведение через потоковое вещание иногда тормозит и зависает, особенно если вы запустили на передачу большой видеофайл. На скорость и качество передачи сильно влияет маршрутизатор – у недорогих слабых моделей не хватает пропускной способности. Покупки нового роутера можно избежать – просто отключайте все закачки, онлайн-игры, отсоедините смартфоны, чтобы снизить нагрузку на сеть.
Улучшить качество соединения помогут и провода – если клиент и сервер подключены к маршрутизатору кабелем, а не через Wi-Fi, канал между ними станет гораздо стабильнее.
Могут воспроизводится не все типы файлов, а видео в Full HD – передаваться в худшем качестве. Редкий видеоформат преобразуйте к стандартному AVI, который поддерживает большинство производители.
Заключение
Технология DLNA облегчает передачу файлов в сети. Пересылать с ее помощью можно не любой контент, но для видео, музыки и картинок она работает неплохо. Сложных настроек не потребуется, если же ваш телевизор не поддерживает DLNA – купите специальный адаптер.
Сегодня вы узнаете как правильно подключить телевизор к компьютеру и обо всех возможностях такого подключения, а также как организовать просмотр своей медиатеки на Smart TV и других устройствах, поддерживающих домашний DLNA сервер.
Что такое DLNA?
Консорциум интегрированной цифровой сети (DLNA) представляет собой группу компаний, объединившихся с целью создания общепринятого открытого стандарта для подключения устройств, чтобы все клиенты, имеющие поддержку DLNA могли в автоматическом режиме, находясь в одной сети, получать друг от друга возможность просмотра медиа контента.
Какие устройства поддерживают DLNA?
Технология DLNA совместима с любыми устройствами:
- смарт-телевизоры;
- смартфоны и планшеты;
- ПК и ноутбуки;
- медиаплееры и Blu-Ray плееры;
- игровые консоли;
- домашние медиа-серверы (NAS);
- беспроводные принтеры;
- фото- и видеокамеры;
- аудио системы.
Все устройства с поддержкой DLNA имеют соответствующий логотип или наклейку с указанием типа поддерживаемого цифрового контента (например, аудио, видео, фотографии), а также назначение: сервер, принтер, плеер, и т.д. Поддержкой DLNA обладает большинство устройств от крупных производителей, таких как Intel, HP, Motorola, HTC, Microsoft, Samsung, Sony, LG, Panasonic и др. Apple разработала свой стандарт - AirPlay. Если у вас устройство от Apple, то использование его в вашей медиасети, состоящей из клиентов других производителей, не представляется возможным.
Как работает сеть DLNA?
Как вы уже поняли, устройства DLNA предназначены для взаимного подключения: создания мультимедиа сети между собой. Каждому устройству присвоен свой тип в зависимости от его назначения. К примеру, любое накопительное устройство: смартфон, медиаплеер, телевизор или ПК, могут принадлежать как к типу цифровой медиасервер (Digital Media Server), так и цифровой медиаплеер (Digital Media Player), ведь они способны как принимать, так и воспроизводить цифровой контент с другого устройства DLNA.
Как создать сеть DLNA?
Беспроводной маршрутизатор (или wi-fi роутер) является центральным элементом в сети и используется для подключения устройств друг к другу в общей домашней беспроводной сети.
Оборудование для построения домашней сети с DLNA
Вам понадобится:
- телевизор с поддержкой DLNA;
- цифровой медиасервер DLNA (например, файловый сервер, ПК, ноутбук или медиаплеер с HDD);
- wi-fi роутер.
Я буду рассказывать о построении DLNA сети не только с беспроводным подключениеи, вы также можете использовать и проводной способ подключения устройств, вместо wi-fi роутера использовать обычный маршрутизатор (свитч) для соединения источника файлов (домашний сервер – DLNA сервер) с устройством отображения (DLNA клиент). Также вы можете использовать (для раздачи интернета через электросеть), помимо этого вам понадобятся кабели Ethernet для подключения к вашей сети устройств.
Как настроить домашний медиа сервер DLNA?
1 Подключение телевизора с поддержкой DLNA к wi-fi роутеру (например, Samsung со Смарт ТВ).
Вариант 1 – проводное подключение . Подключение с помощью кабеля Ethernet в маршрутизатор. Достаточно соединить один конец кабеля к порту LAN телевизора, а другой - к свободному порту маршрутизатора (или свитча, в зависимости от структуры вашей сети).
Вариант 2 – беспроводное подключение . Если вы используете wi-fi роутер (беспроводной маршрутизатор), то достаточно подключить телевизор к существующей беспроводной сети через встроенный или внешний (USB) wi-fi адаптер, напрямую к роутеру. Если телевизор сильно удален от роутера, то можно установить беспроводной мост (использовать роутер в режиме Bridge или купить ) для подключения телевизора к маршрутизатору. Рекомендую также прочитать статью об . Беспроводной мост подключается к телевизору в LAN-порт, а к маршрутизатору по wi-fi точке доступа.
Вариант 3 – подключение с помощью Powerline-адаптеров . Данный тип соединения использует электросеть без прокладывания кабелей Ethernet. Данный способ поможет настроить домашнюю сеть с использованием существующей электропроводки и кабели для подключения клиентов DLNA уже не потребуются. Powerline-адаптеры выпускают почти все производители сетевого оборудования: TP-Link, Netgear, D-Link и др. Называются они Powerline-устройства. Далее вы просто как обычно подключаете вилку маршрутизатора, телевизора и других устройств в розетку электросети, но теперь уже все ваши устройства будут формировать сеть DLNA.
2 Добавление других совместимых с DLNA устройств в домашнюю сеть
Теперь можно подключить к роутеру серверы DLNA (устройства с которых вы хотите воспроизводить файлы на смарт-телевизоре) - ПК, ноутбук, телефон или медиаплеер. Все серверы будут отображаться на смарт-телевизоре, так как они находятся в одной сети, и можно воспроизводить контент, который хранится у них на носителях. Существуют различные способы настройки разнообразных типов устройств в сети DLNA.
ПК и ноутбуки в сети DLNA
Подключите компьютер или ноутбук к маршрутизатору или роутеру любым из указанных выше вариантов. Самый важный момент в настройке DLNA на ПК или ноутбуке: необходимость установить соответствующее программу – медиацентр (медиа оболочка). Самые популярные их них (на каждую программу дана ссылка с информацией о ней и настройке):
- Serviio
Есть возможность не прибегать к установке приложений медиацентров для создания DLNA-сервера, а воспользоваться Windows Media Player 11 или 12. Для их использования в качестве DLNA-сервера, необходимо разрешить доступ к файлам на вашем ноутбуке или ПК: откройте Windows Media Player, перейдите в меню «Параметры», затем откройте вкладку общего доступа к файлам Windows Media и активируйте обмен медиафайлами.
Окно интерфейса медиацентра KodiВы можете выбрать медиа оболочку для использования в качестве DLNA сервера из списка выше. После установки понравившейся программы для создания медиацентра (DLNA-сервера) следует ее настроить и выбрать файлы (фото, видео, музыкальные файлы) для передачи на телевизор или другое устройство отображения.
Мобильные устройства в сети DLNA
3 Настройка DLNA на телевизоре
После того как вы подключили все устройства DLNA, включите телевизор и перейдите на домашний экран вашего Smart TV (на примере телевизора Samsung). Найдите и запустите приложение AllShare, которое позволит найти музыку, фотографии и видео, хранящиеся на устройствах DLNA вашей сети.
Если у вас телевизор Sony (модель до 2015 года), то вам необходимо включить его, нажать кнопку «Home» и включить «Media Player». После того как вы выберите тип контента: музыка, фотографии или видео, вы сможете увидеть DLNA-сервера в вашей домашней сети.
4 Использование DLNA на ОС Android
Для просмотра видео с компьютера на смартфонах и планшетах с операционной системой Android необходимо установить специальное приложение. Таких приложений довольно много, я могу посоветовать MediaHouse или Bubble UPnP, которые можно бесплатно скачать в Google Play.
После того как вы установите приложение, необходимо сделать несколько простых шагов:
- выбрать источник – ваш компьютер или другое устройство с поддержкой DLNA и установленным , с которого будете смотреть видео;
- выбрать приёмник, то есть ваше устройство на ОС Android;
- выбрать видео из списка доступных файлов.
Помимо универсальных приложений, производители мобильных устройств предлагают собственное ПО с поддержкой DLNA. У компании Samsung – AllShare, у LG - SmartShare и т.д.
Использование приложений с поддержкой DLNA на устройствах с ОС Android не требует никакой настройки. Достаточно запустить DLNA-сервер (например, Kodi на компьютере), и он сразу отобразится в списке доступных подключений в приложении на смартфоне или планшете. Выберите из списка ваш компьютер, нажмите «Browse» и укажите необходимую папку. Не забывайте, что ваш смартфон тоже может работать в роли DLNA-сервера.
Многие пользователи современной компьютерной и мобильной техники знают о том, что сегодня весьма популярными являются технологии организации обмена мультимедиа-контентом любого типа на основе DLNA. Правда, далеко не все четко представляют себе, что такое DLNA. Еще меньше тех, кто понимает все принципы организации домашней сети с использованием таких настроек. Попробуем разобраться и в теоретических, и в практических вопросах, взяв в качестве примера операционную систему Windows 10, на основе которой и будем выполнять все подключения и настройки.
Что такое DLNA?
И начать стоит с описания самой технологии, поскольку у многих пользователей по поводу ее понимания часто возникают вопросы. DLNA представляет собой универсальный стандарт обмена медиаданными между любыми устройствами, подключенными к одной сети и имеющими поддержку такой технологии.
Грубо говоря, это есть передача файлов мультимедиа с одного девайса на другой с целью ее воспроизведения на конечном устройстве. Наиболее простыми примерами можно назвать подключение компьютера (ноутбука) и смартфона (планшета) к телевизионной панели. Заблуждение по поводу того, что такое DLNA, состоит в том, что многие путают обычное дублирование экрана и открытие общего доступа к файлам с описываемой технологией. Да, общий доступ нужен, но организация DLNA-подключения отличается тем, что с одного устройства на другое передается конкретный файл для воспроизведения. Именно передается, причем в режиме потокового воспроизведения (о его активации будет сказано отдельно).
Как это работает на практике?
Если рассматривать практическую сторону такой организации домашней медиа-сети, все сводится к тому, что в ней имеется основной DLNA-сервер, на котором хранится медиаконтент, и дочернее устройство воспроизведения, на которое с сервера осуществляется отправка файлов для проигрывания. При этом роль сервера могут исполнять и компьютерные, и мобильные девайсы, а вот телевизоры главным образом как раз и выступают в роли устройств воспроизведения, хотя теоретически современные Smart-панели могут использоваться двояко. Но какой смысл, например, сохранять видеофайл на телевизоре, чтобы потом передавать его для просмотра на телефоне? И, как уже, наверное, понятно, подключение между устройствами осуществляется на основе беспроводных технологий с использованием маршрутизаторов (проводное подключение может применяться только при прямом соединении телевизионной панели и роутера).
Наконец, если говорить об устройствах, которые поддерживают технологию DLNA, в их список можно включить такие, как:
- телевизионные панели высокого разрешения и ТВ-приставки (например, для просмотра IPTV);
- стационарные ПК и ноутбуки;
- смартфоны и планшеты;
- фото- и видеокамеры;
- медиа-плееры и аудиосистемы;
- игровые консоли и домашние медиа-серверы (NAS);
- беспроводные принтеры.
Создание сервера DLNA в Windows
Итак, перейдем непосредственно к созданию подключения. И для начала посмотрим на организацию сервера DLNA в Windows 10 с задействованием собственных средств системы.

Конечно, можно поступить намного проще, выполнив открытие общего доступа к файлам и каталогам, однако в этом случае можно рассчитывать только на те устройства, для которых активировано сетевое обнаружение. Но это по большому счету не предполагает использование структуры DLNA.

Если же говорить о настройке DLNA в том виде, в каком это должно быть, сначала необходимо выполнить создание домашней группы, используя для этого раздел управления сетями и общим доступом в «Панели управления» (в Windows 10 до нее добраться через консоль «Выполнить» путем исполнения команды control). В запущенном «Мастере» нужно просто следовать его указаниями, а также запомнить или записать сгенерированный пароль, который впоследствии и будет применяться для входа в группу. По окончании всех действий роль хранилища (DLNA Server) сможет выполнять любое подключенное устройство).
Нюансы доступа к медиаконтенту
Но вернемся в параметрам Windows 10. Тут есть еще несколько нюансов.

В системе также необходимо включить потоковую передачу данных, поскольку речь идет не об открытии файла мультимедиа на другом девайсе (например, на Smart-телевизоре), а именно о его трансляции на выбранное устройство, когда файл загружается не полностью, а как бы частями в процессе воспроизведения (в чем-то это похоже на просмотр видео, ТВ-программ или прослушивание музыки в интернете).

В Windows 10 или в модификациях ниже необходимо выбрать нужный файл и через ПКМ перейти к пункту «Передать на устройство», а, если девайс не будет определен автоматически, включить поиск и выбрать желаемый.
Обратите внимание, что при использовании беспроводного подключения на телевизионной панели изначально следует активировать соответствующий режим. Поддержка беспроводного подключения обязательна. Если в ТВ-панели использование такой технологии не предусмотрено, можно дополнительно установить внешний беспроводный адаптер или подключить ее непосредственно к роутеру.
Используемое программное обеспечение
Однако это были только средства самой операционной системы. Многим пользователям они могут показаться несколько неуклюжими. Поскольку при создании DLNA-севера папки, содержащие файлы мультимедиа, «расшариваются» автоматически (музыка, видео, изображения), добавить нужные каталоги в медиатеку можно через самый обычный проигрыватель Windows Media Player, который имеется в любой модификации системы. Но и его многие пользователи предпочитают не задействовать, опять же в силу, как кажется большинству юзеров, слишком уж ограниченных возможностей плеера.
Если хотите, в Windows 10 DLNA можно настроить и при помощи сторонних утилит. Наиболее популярными и весьма превосходящими инструментами системы по своим возможностям можно назвать программы вроде Plex или Serviio.

Первая утилита, кстати, после установки последних обновлений для десятой версии Windows уже входит в базовый программный набор системы, хотя и является сторонней разработкой, и достаточно сложна в настройке. Зато при использовании второго приложения после его установки на компьютер или даже на мобильный девайс никаких особых действий предпринимать не нужно, поскольку программа произведет настройку самостоятельно.
Примечание: в телевизионных приставках для просмотра IPTV тоже есть встроенное программное обеспечение такого типа, для использования которого достаточно просто активировать соответствующий режим в параметрах устройства.
Преимущества и недостатки
Что такое DLNA, разобрались. Остается сказать несколько слов о плюсах и минусах таких технологий. Если рассматривать их кратко, основное преимущество состоит в том, что файлы можно передавать с применением беспроводного подключения на основе Wi-Fi и не загружать их целиком на выбранное устройство воспроизведения. А вот самый основный недостаток, кстати, аналогично интернету, заключается в том, что при недостаточной скорости соединения или слишком большом размере воспроизводимого файла возможны задержки в его проигрывании.
Технология DLNA дословно понимается как Digital Living Network Alliance, что означает "Альянс домашних цифровых сетей". Решение заслуженно пользуется широкой популярностью, особенно это связано с выходом на рынок функциональных телевизоров Smart TV и игровых консолей последнего поколения.
Указанная технология позволяет объединить домашние ПК, смартфоны, ноутбуки, телевизоры и другие устройства с поддержкой DLNA в единую локальную группу для быстрого доступа и взаимодействия с данными различного размера и формата. Проще говоря, для обмена фильмами, музыкой и фото.
Данное решение стало очень удобным, обеспечивая максимум комфорта в процессе работы с контентом. Значимым плюсом можно считать практически полную автоматизацию всех настроек сети, что делает указанную технологию доступной и простой в работе для любого пользователя, не требуя от него специальных знаний. DLNA обеспечивает комфортный просмотр на большом экране телевизора скачанного из интернета фильма на компьютер или планшет, исключая необходимость прямого подключения к устройству отображения или записи файла на носитель. Такой же легкой становится и распечатка снимка на совместимом принтере напрямую с фотокамеры, поддерживающей DLNA. Это позволяет обойти загрузку фото на компьютер и делает процесс быстрым и доступным.
Технология DLNA активно развивается, поддерживается и продвигается ведущими мировыми компаниями и разработчиками программного обеспечения, которые занимаются созданием и внедряют многочисленные цифровые устройства, постоянно наделяя их все более широкими возможностями. Поддержка DLNA сегодня реализована во многих таких продуктах от известнейших глобальных корпораций. Общее число компаний, входящих в альянс производителей устройств с поддержкой DLNA, превышает отметку в 250 участников.
Как работает технология DLNA?
Технология DLNA частично использует протоколы UPnP и является набором определенных стандартов, что делает возможным осуществление приема и передачи, а также воспроизведения и отображения разнообразного мультимедийного контента между совместимыми устройствами. Такая передача осуществляется посредством использования домашней локальной IP-сети и позволяет просматривать изображения, прослушивать музыкальный контент, просматривать видео в реальном времени и совершать другие операции, функционально доступные для находящихся в общей сети устройств.
Само соединение может быть реализовано как через Ethernet-подключение посредством провода, так и являться полностью беспроводным с использованием Wi-Fi. Каждое устройство, задействованное в такой сети, получает свой индивидуальный адрес.

Для того чтобы стало возможным соединить цифровые устройства посредством DLNA, необходима обязательная поддержка такими устройствами указанной технологии. Устройства, поддерживающие DLNA, проходят процедуру сертификации и имеют соответствующий логотип "DLNA CERTIFIED". Если у Вас есть такие устройства, то последним звеном станет наличие роутера (через которое будет идти соединение) или проводов для подключения по Ethernet.
Недавно мы писали . Они чем-тот похожи, с помощью Miracast так же можно вывести изображение с телефона, планшета, или ноутбука, но с помощью DLNA мы можем смотреть только какой-то определенный контент (фильм, фото, слушать музыку), а по Miracast отображается все что мы видим на экране. А что бы DLNA работала, устрйоства должны быть подключены через один роутер, напрямую с помощью сетевого кабеля, или по Wi-Fi Direct. В Miracast устройства соединяются напрямую по беспроводной технологии.
Все устройства с поддержкой DLNA делят на три категории.
- К первой относятся Home Network Devices. Речь идет о сетевых хранилищах, телевизорах, медиаплеерах, музыкальных центрах и принтерах.
- Второй категорией являются Mobile Handheld Devices. Под этим понимается ряд мобильных девайсов, среди которых находятся смартфоны, музыкальные портативные плееры, видеокамеры и фотоаппараты, планшетные ПК и т.д.
- Третьей категорией стали Home Interoperability Devices. Такие устройства позволяют конвертировать контент и имеют реализацию поддержки дополнительных стандартов связи.
Стоит отдельно отметить, что возможности DLNA на мобильных устройствах бывают сильно ограничены. Давайте детальнее рассмотрим работу DLNA на примере совместимого ноутбука и телевизора Smart TV, которые объединены при помощи домашней сети через роутер.
Первым делом должна быть выполнена коммутация устройств и сделаны нужные сетевые настройки. Итоговым результатом станет получение телевизором доступа к тем файлам, которые хранятся у Вас на ноутбуке в стандартных папках пользователя "мои видео/аудио/фото". Производители техники зачастую предоставляют особую программу, позволяющую управлять этими файлами с пульта от Вашего ТВ. Если Вы не хотите хранить доступный контент в указанных папках по умолчанию, тогда необходимо превратить ПК в домашний медиа-сервер, используя для этого еще одну программу (Домашний медиа-сервер (UPnP, DLNA, HTTP) - хорошая программа). Именно она предоставит контент с компьютера или планшета другим DLNA-устройствам из домашней сети.

Технология DLNA активно используется многими производителями цифровых устройств и оборудования, но имеет разные названия. В списке находятся бренды Intel, Sony, Matsushita, Microsoft, Nokia, Philips, Hewlett-Packard, Samsung и многие другие. Корейский Samsung именует эту технологию AllShare, его конкурент LG назвал решение SmartShare. Компания Philips подобрала похожее Simple Share, а именитый Apple обозначил технологию DLNA названием AirPlay.
Послесловие
Удобство технологии DLNA для пользователя невозможно недооценить. На современном рынке можно наблюдать неуклонно растущее количество устройств от разных брендов с поддержкой DLNA, множество производителей во всем мире неустанно работают над усовершенствованием самой технологии и ПО, так что сегодня DLNA однозначно является актуальным и довольно перспективным решением.
Но есть технологии, которые, по своей функциональности лучше DLNA. Это, например, технология Miracast, когда устройства соединяются напрямую, а не через роутер. И Miracast позволяет выводить на большой экран не только медиаконтент, а абсолютно все, что вы видите на экране своего устрйоства.
Уже долгое время в каждом доме находится много компьютерной техники, часто это даже не один телевизор и телефон. В связи с этим появилась технология, позволяющая совместить все эти устройства.
Для чего нужна технология DLNA
Технология DLNA позволяет создать единую память для нескольких устройств. Синхронизация осуществляется при помощи домашней Wi-Fi-сети или прямого соединения по кабелю. То есть все устройства, между которыми должны передаваться медиа-файлы, подключаются к общему серверу и получают доступ к виртуальной папке.
Например, у вас есть фотография на телефоне, вы копируете её в общую папку, после чего включаете телевизор, заходите с него в эту папку и видите скопированную ранее фотографию. Это очень удобно: нет необходимости переносить снимок при помощи флешки. Также можно поступить с видео, картинками, музыкой и любым другим типом файлов.
Учтите, устройства, объединённые DLNA, не обязательно обмениваются всеми файлами подряд. Общими становятся только файлы из определённой папки или группы папок, но не из всей памяти.
История появления
В 2003 году многие компании поняли, что в большинстве домов появляется больше одного компьютерного устройства, поэтому они решили объединиться в альянс Digital Living Network Alliance и разработали технологи, позволяющую обеспечить совместимость устройств и возможность общения между ними.
Данный альянс занимается разработкой протоколов, которые необходимы для корректного и безопасного обмена файлами, а остальные компании обеспечивают поддержку этой технологии в их устройствах. В данный момент в объединении участвует более 200 компаний, в том числе Sony, Samsung, Panasonic, Cisco и другие именитые команды. Такое количество поддержки говорит о том, что технология поддерживается в большинстве современных устройств. Скорее всего, вся ваша медиа-техника способна соединиться по DLNA-протоколу.
Главная идея DNLA - объединить все устройства в сеть, при этом сохранив простоту управления. Вам не придётся иметь глубокие знания, для того чтобы создать общую память для устройств и начать обмениваться файлами. В большинстве случаев достаточно будет установить приложение и выполнить несколько простых действий.
Архитектура
На картинке представлена схема, демонстрирующая принцип работы устройств, соединённых по DLNA. Обычна она ограничена меньшим количеством устройств. Например, компьютер, роутер, телевизор и телефон. На одном из устройств выделяется память, которая отдаётся виртуальному серверу. На сервере хранятся все необходимые файлы, а любая техника, соединённая с ним, может запросить и получить нужный файл.
Устройства обмениваются данными при помощи сервера
Возможно, вы уже сталкивались с технологией DLNA. Многие известные компании используют её под своим названием: у Samsung это AllShate, у Apple - AirPlay, у LG - SmartShare. У большинства современных компаний из этой области можно найти аналогичные функции.
Типы DLNA устройств
Существует три основных типа устройств, работающих с DLNA технологией:
- Home Network Devices (HND)
- NAS (сетевые хранилища информации);
- сетевые медиаплееры (со встроенными накопителями или без оных);
- телевизоры с сетевыми функциями (со встроенными медиаплеерами или способные осуществлять стриминговый приём контента из Интернета);
- музыкальные центры (со встроенным интернет-радио, также способные воспроизводить полученные из Сети.медиафайлы);
- медиапринтеры (печать с любых устройств, подключённых к DLNA-сети);
- медиасерверы (универсальные устройства для хранения медиаконтента и потоковой трансляции медиаплеерам и медиарендерерам, заменяют автономные NAS; могут принимать потоковые трансляции из Сети).
- медиаконтроллеры (промежуточное звено между медиасерверами и медиарендерерами - находят контент в Сети и передают его на конечное устройство);
- медиарендереры (устройства, воспроизводящие контент, полученный с медиаконтроллера. Пример: AV-ресиверы, интернет-таблетки, цифровые камеры со встроенным Wi-Fi).
- Mobile Handheld Devices (MHD)
- мобильные телефоны и смартфоны (с возможностью воспроизведения ТВ-трансляций, а также аудио- и видеофайлов с карт памяти);
- портативные аудио- и медиаплееры, оборудованные Wi-Fi-модулями и FM-трансляторами (для беспроводной передачи звука);
- цифровые фотокамеры и камкордеры, поддерживающие передачу изображения по беспроводному каналу на телевизоры и принтеры;
- почти изживший себя (в силу мощной конкуренции со стороны смартфонов и планшетов) класс портативных компьютеров - КПК;
- мобильные медиаконтроллеры - устройства, находящие контент на медиасерверах и передающие его на мобильные рендереры (пример: мобильные плееры, КПК, телефоны);
- мобильные медиасерверы (обычно это устройства на базе портативных компьютеров, выполняющие функции медиасерверов);
- мобильные даунлоадеры и аплоадеры - беспроводные устройства, передающие (Upload) контент на медиасерверы (пример: цифровые фотокамеры и телефоны с функцией загрузки в Сеть) и принимающие (Download) его с медиасерверов.
- Home Infrastructure Devices (HID) - только мобильные трансформаторы контента - устройства, обеспечивающие совместимость форматов между мобильными и домашними сетями (пример: мобильные рендереры).
К первому типу относятся устройства, заточенные под работу в домашней сети; ко второму - устройства, способные работать с домашней сетью, но с меньшим количеством поддерживаемых форматов и более низкой производетельностью; к третьему - устройства с bridge-функцией.
Положительные и отрицательные стороны технологии
Все достоинства технологии описаны выше: большой список устройств, по умолчанию поддерживающих DLNA, возможность быстрого обмена файлами и лёгкость в использовании и настройке. К отрицательным сторонам можно отнести следующие факторы:
- каждая компания разрабатывают свою систему соединения устройств. Хотя все эти системы основаны на одной DLNA, различия в реализациях все равно имеются, из-за чего могут возникать моменты несовместимости разных устройств;
- обмен высококачественным видео (HD, FullHD) иногда невозможен, так как не все устройства поддерживают высокое качество. Хотя эта проблема постепенно исчезает, так как всё больше и больше устройств способны воспроизвести HD и FullHD контент;
- к проблеме обмена контентом также относится поддержка разных форматов на разных устройствах. Например, не все устройства способны запустить видео wmv;
- передача файлов не моментальная и зависит от скорости беспроводной сети или качества соединительного кабеля. Хотя от этой проблемы никуда не деться, потому что другого способа, позволяющего передать файлы без стороннего носителя, не существует;
- создавая сервер, нужно учитывать вопрос совместимости, поэтому рекомендуется использовать программное обеспечение, предлагаемое компанией, создавшей устройство.
Соединение компьютера и телевизора
Соединить два устройства посредствам DLNA очень просто:
- Подключите и компьютер, и телевизор к одной домашней Wi-Fi сети.
Подключаем телевизор к домашней сети
- Откройте проигрыватель Windows Media и разверните вкладку «Поток». Разрешите удалённое управление и автоматическое воспроизведение.
Активируем функцию «разрешить удаленное управление проигрывателем» и «Автоматически разрешать устройствам вопроизводить мое мультимедиа»
- Все файлы, доступные другим устройствам по умолчанию должны находиться на диске C в соответствующих папках: изображение, видео, документы, музыка. Но при желании список папок можно расширить.
Управляем папками и их содержимым
- Перейдите к телевизору и откройте программу, ответственную за работу с DLNA. Например, Smart TV на телевизорах LG. Откройте раздел «Подключённое устройство». Готово, здесь вы увидите все файлы, имеющиеся в соответствующих папках на компьютере.
Просматриваем файлы на телевизоре в разделе «Подключенное устройство»
Видео: настройка DLNA сервера в Windows 10
DLNA позволяет использовать файлы с одного устройства на другом, не прибегая к копированию их при помощи сторонних носителей. Данная технология значительно упрощает и ускоряет процесс связи устройств. Её легко использовать, активация и настройка сети также не составит труда.



