Windows installer выдает ошибку что делать. Ошибки при установке программ из пакета Windows Installer «.msi
Ошибки при установке приложений из файлов с расширением.msi - это одно из проявлений неполадок в работе службы Windows Installer (в русскоязычной версии - установщика Windows). С подобным явлением сталкиваются юзеры всех версий данной OS, за исключением самых ранних. До сих пор проблема с установщиком является одной из частых причин, по которой пользователи решаются на переустановку системы. Попробуем разобраться, как этого избежать. Причиной того, что Windows Installer не работает, может быть следующее:
- вирусное заражение, причем удаление вируса не всегда решает проблему;
- некорректная установка обновлений Windows;
- сбой в работе защитного ПО, когда вместо блокировки одного подозрительного msi-файла служба установки блокируется целиком;
- изменения в политиках безопасности на компьютере;
- повреждение системных файлов или реестра по причинам, не связанным с вирусами (удаление компонентов установщика, неквалифицированная правка реестра, "кривой" софт, неисправность жесткого диска и т. п.).
Проверяем целостность структуры Windows Installer
Установщик Windows представлен следующими компонентами:- файлом C:\Windows\System32\Msiexec.exe - непосредственно самим приложением-инсталлятором;
- файлом C:\Windows\System32\msi.dll - библиотекой Windows Installer;
- службой Msiserver, параметры которой хранятся в разделе реестра .
 В случае отсутствия файлов, скопируйте их с другой системы той же версии или с установочного диска.
Если отсутствует или поврежден раздел реестра - также перенесите его с рабочей системы. Для этого на исправном компьютере запустите редактор реестра (C:\Windows\Regedt.exe) и найдите вышеназванный раздел.
В случае отсутствия файлов, скопируйте их с другой системы той же версии или с установочного диска.
Если отсутствует или поврежден раздел реестра - также перенесите его с рабочей системы. Для этого на исправном компьютере запустите редактор реестра (C:\Windows\Regedt.exe) и найдите вышеназванный раздел.
 Разверните правым кликом контекстное меню папки msiserver и щелкните пункт "Экспортировать". Сохраните файл в формате.reg и перенесите его на проблемную машину.
Разверните правым кликом контекстное меню папки msiserver и щелкните пункт "Экспортировать". Сохраните файл в формате.reg и перенесите его на проблемную машину.
 Щелкните дважды этот файл и подтвердите согласие на добавление данных в реестр. Перезагрузите компьютер.
Щелкните дважды этот файл и подтвердите согласие на добавление данных в реестр. Перезагрузите компьютер.
 Если служба Msiserver по прежнему не запускается, проверьте, работает ли служба RPC (Удаленный вызов процедур), от которой она зависит.
Если служба Msiserver по прежнему не запускается, проверьте, работает ли служба RPC (Удаленный вызов процедур), от которой она зависит.
 Выполнить перерегистрацию файлов установщика и перезапустить службу можно при помощи набора специальных команд, в командной строке. Для удобства можете создать командный файл: вставьте набор действий в блокнот и сохраните как с расширением.bat. Для запуска файла просто дважды нажмите по нему. Чтобы изменения начали действовать, кликните мышью по рабочему столу и нажмите F5.
Выполнить перерегистрацию файлов установщика и перезапустить службу можно при помощи набора специальных команд, в командной строке. Для удобства можете создать командный файл: вставьте набор действий в блокнот и сохраните как с расширением.bat. Для запуска файла просто дважды нажмите по нему. Чтобы изменения начали действовать, кликните мышью по рабочему столу и нажмите F5.
Проверяем настройки безопасности и права доступа
Windows Installer может не работать и из-за того, что его блокирует защитный софт или у операционной системы нет необходимых прав. Для начала разберемся с софтом. Если у вас установлен антивирус - временно отключите его. Способы отключения у каждого продукта свои, но чаще всего это делается через контекстное меню значка антивируса в системном трее. Теперь займемся правами. Откройте контекстное меню Msiexec.exe и разверните его свойства. Посмотрите список групп и пользователей на вкладке "Безопасность". Среди них обязательно должны быть "Система" и служба "Trustedinstaller", причем последней необходимо иметь полный доступ к файлу и являться его владельцем. Система должна иметь права на "чтение" и "чтение и выполнение".
Посмотрите список групп и пользователей на вкладке "Безопасность". Среди них обязательно должны быть "Система" и служба "Trustedinstaller", причем последней необходимо иметь полный доступ к файлу и являться его владельцем. Система должна иметь права на "чтение" и "чтение и выполнение".
 Служба Trustedinstaller впервые появилась в Windows Vista, поэтому в Windows XP полный доступ необходимо предоставить системе. Всё, что написано ниже, относиться к версиям, выпущенным позже XP.
Чтобы проверить, кто владелец Msiexec.exe, щелкните кнопку "Дополнительно" на этой же вкладке.
Служба Trustedinstaller впервые появилась в Windows Vista, поэтому в Windows XP полный доступ необходимо предоставить системе. Всё, что написано ниже, относиться к версиям, выпущенным позже XP.
Чтобы проверить, кто владелец Msiexec.exe, щелкните кнопку "Дополнительно" на этой же вкладке.
 В следующем окне раскройте вкладку "Владелец". Сделайте владельцем службу Trustedinstaller, если в качестве него указано что-то другое. Если в списке "Изменить владельца на" его нет, щелкните кнопку "Изменить", а следом - "Другие пользователи и группы".
В следующем окне раскройте вкладку "Владелец". Сделайте владельцем службу Trustedinstaller, если в качестве него указано что-то другое. Если в списке "Изменить владельца на" его нет, щелкните кнопку "Изменить", а следом - "Другие пользователи и группы".
 Впишите Trustedinstaller в поле "Введите имена...", нажмите "Проверить имена" и ОК.
Вернитесь в предыдущее окно. На вкладке "Действующие разрешения" назначьте Trustedinstaller и системе необходимые права.
Впишите Trustedinstaller в поле "Введите имена...", нажмите "Проверить имена" и ОК.
Вернитесь в предыдущее окно. На вкладке "Действующие разрешения" назначьте Trustedinstaller и системе необходимые права.
 Точно такие же настройки безопасности должны быть у библиотеки msi.dll.
Теперь проверим, нет ли ограничений для пользователя "Система" на доступ к следующему:
Точно такие же настройки безопасности должны быть у библиотеки msi.dll.
Теперь проверим, нет ли ограничений для пользователя "Система" на доступ к следующему:
- системный диск (обычно это диск С);
- временные папки (это C:\Windows\Temp и C:\Users\Текущий_пользователь\AppData\Temp);
- папка C:\Config.Msi;
- папка, где находится msi-файл, из которого вы пытаетесь установить программу.
Для начала предлагаю разобраться - что же это за служба такая?
Служба Windows Installer - отвечает за установку программ на вашем . И без нее вы не сможете установить программу, которой нужна установка на компьютер (это касается только установщиков формата *.msi).
А при попытке установить, у вас выскачет сообщение со следующим содержанием:
. Либо Windows работает в защищенном режиме, либо служба "Windows Installer" установлена неправильно. Обратитесь в службу поддержки.
Причин такой ошибки может быть несколько, и каждую я постараюсь разъяснить вам в отдельности.
Доступ к службе Windows Installer запрещен, так как вы находитесь под учетной записью гостя.
Это значит, что вы вошли в операционную систему не как администратор, а как гость или с ограниченной записью. А в этом случае установить вам что либо - вряд ли получится.
Решение проблемы:
Если это не ваш компьютер, или компьютер на вашей работе, обратитесь к администратору или владельцу компа - пусть выдаст вам права.
Но если это ваш компьютер, значит с вами живет хитропопый родственник , который ограничил вам доступ, и вы входите на свой собственный компьютер без прав администратора. Дайте ему в тык. :boks:
Служба установщика Windows Installer отключена.
Ну, тут уже ясен пень, какого лешего вы не можете нифига установить. Кстати, это самая распространенная ошибка.
Почему служба отключается? Сам не знаю, может вы установили что-нибудь гадкое, а может подхватили вредного вируса, или, вполне вероятно - во всем виноваты чьи то кривые руки... Как по мне, так эти руки виноваты во всем.
В общем причин может быть много. А решение одно:
1. Жмем "Пуск" - "Выполнить". (Win + R)
2. В появившемся окне вводим: services.msc , и тыкаем "Enter"
3. В окне "Службы" ищем: "Установщик Windows ". И делаем двойной щелчок мышкой.
5. В появившемся окне смотрим вкладку "Общие".
6. В ней в поле "Тип запуска" выбираем пункт "Вручную", если у вас стоит другой пункт.
Все, теперь установщик должен будет запускаться, когда вы будете устанавливать программу.
Если вы все просмотрели, но так и не нашли эту службу - советую просмотреть еще раз. Мало ли? И если вы уже сто пудов уверены в том, что службы такой нету, значит вам необходимо ее установить.
Иногда ошибки msi.dll и другие системные ошибки DLL могут быть связаны с проблемами в реестре Windows. Несколько программ может использовать файл msi.dll, но когда эти программы удалены или изменены, иногда остаются "осиротевшие" (ошибочные) записи реестра DLL.
В принципе, это означает, что в то время как фактическая путь к файлу мог быть изменен, его неправильное бывшее расположение до сих пор записано в реестре Windows. Когда Windows пытается найти файл по этой некорректной ссылке (на расположение файлов на вашем компьютере), может возникнуть ошибка msi.dll. Кроме того, заражение вредоносным ПО могло повредить записи реестра, связанные с Windows 10 Operating System. Таким образом, эти поврежденные записи реестра DLL необходимо исправить, чтобы устранить проблему в корне.
Редактирование реестра Windows вручную с целью удаления содержащих ошибки ключей msi.dll не рекомендуется, если вы не являетесь специалистом по обслуживанию ПК. Ошибки, допущенные при редактировании реестра, могут привести к неработоспособности вашего ПК и нанести непоправимый ущерб вашей операционной системе. На самом деле, даже одна запятая, поставленная не в том месте, может воспрепятствовать загрузке компьютера!
В связи с подобным риском мы настоятельно рекомендуем использовать надежные инструменты очистки реестра, такие как WinThruster (разработанный Microsoft Gold Certified Partner), чтобы просканировать и исправить любые проблемы, связанные с msi.dll. Используя очистку реестра , вы сможете автоматизировать процесс поиска поврежденных записей реестра, ссылок на отсутствующие файлы (например, вызывающих ошибку msi.dll) и нерабочих ссылок внутри реестра. Перед каждым сканированием автоматически создается резервная копия, позволяющая отменить любые изменения одним кликом и защищающая вас от возможного повреждения компьютера. Самое приятное, что устранение ошибок реестра может резко повысить скорость и производительность системы.
Предупреждение: Если вы не являетесь опытным пользователем ПК, мы НЕ рекомендуем редактирование реестра Windows вручную. Некорректное использование Редактора реестра может привести к серьезным проблемам и потребовать переустановки Windows. Мы не гарантируем, что неполадки, являющиеся результатом неправильного использования Редактора реестра, могут быть устранены. Вы пользуетесь Редактором реестра на свой страх и риск.
Перед тем, как вручную восстанавливать реестр Windows, необходимо создать резервную копию, экспортировав часть реестра, связанную с msi.dll (например, Windows 10 Operating System):
- Нажмите на кнопку Начать .
- Введите "command " в строке поиска... ПОКА НЕ НАЖИМАЙТЕ ENTER !
- Удерживая клавиши CTRL-Shift на клавиатуре, нажмите ENTER .
- Будет выведено диалоговое окно для доступа.
- Нажмите Да .
- Черный ящик открывается мигающим курсором.
- Введите "regedit " и нажмите ENTER .
- В Редакторе реестра выберите ключ, связанный с msi.dll (например, Windows 10 Operating System), для которого требуется создать резервную копию.
- В меню Файл выберите Экспорт .
- В списке Сохранить в выберите папку, в которую вы хотите сохранить резервную копию ключа Windows 10 Operating System.
- В поле Имя файла введите название файла резервной копии, например "Windows 10 Operating System резервная копия".
- Убедитесь, что в поле Диапазон экспорта выбрано значение Выбранная ветвь .
- Нажмите Сохранить .
- Файл будет сохранен с расширением.reg .
- Теперь у вас есть резервная копия записи реестра, связанной с msi.dll.
Следующие шаги при ручном редактировании реестра не будут описаны в данной статье, так как с большой вероятностью могут привести к повреждению вашей системы. Если вы хотите получить больше информации о редактировании реестра вручную, пожалуйста, ознакомьтесь со ссылками ниже.
Ошибка windows installer – это одна из самых распространенных всплывающих неполадок, с которой сталкиваются пользователи операционной системы Windows.
Ошибка может появляться независимо от версии вашей ОС.
Причины появления ошибки
Выполнить сканирование ОС можно с помощью команды Sfc /scannow. Вводить ее нужно в окно командной строки.
Запустить командную строку можно также еще двумя способами:
- Пуск -> Все программы -> Стандартные -> Командная строка.
- Пуск -> Выполнить и введите имя программы cmd.exe

Через несколько минут вам будет предоставлена детальная информация о дисках ОС , испорченных файлах, неполадках в работе служб и других системных программ.
Командная строка не только найдет испорченные и повреждённые файл, но и заменит их на работоспособные.
После сканирования закройте командную строку и перезагрузите ваш персональный компьютер или ноутбук. Попробуйте запустить процесс установки любого исполняемого файла.
Также компания Майкрософт предлагает пользователям автоматическую утилиту, которая способна решить проблему работы инсталлера.
Перейдите по веб-адресу официального сайта компании https://support.microsoft.com/ru-ru/mats/program_install_and_uninstall
В открывшемся окне нажмите на клавишу «Запустить сейчас». Утилита восстановит правильную конфигурацию инсталлера.
Стоит заметить, что утилита не работает с восьмой версией операционной системы.
Далеко не всегда установка приложения или программы на компьютер завершается успешно.
При попытке установить программный продукт, на компьютер, под управлением операционной системы Windows 7, появляется ошибка пакета Windows Installer.
Причины возникновения ошибки
Читайте также: Всё про NET Framework для Windows 10 Методы загрузки, установки и частые ошибки
Прежде чем пытаться устранить неисправность, необходимо узнать точную причину ее появления. Основной причиной возникновения ошибки, является ограничение прав доступа.
Говоря другими словами, при запуске установочного файла, система не может определить, имеет ли пользователь достаточные права для запуска.

Зачастую сообщение «ошибка пакета Windows Installer» сопровождается цифрами и буквами. Эти данные указывают на те папки, к которым у пользователя ПК нет доступа.
Также причиной возникновения ошибки может быть отсутствие нескольких файлов в установочной программе.
Некоторые файлы может уничтожить антивирусная программа, приняв их за вредоносные.
Если приложение скачивалось с пиратского ресурса, то вполне возможно, изначально отсутствовал ряд файлов, необходимых для корректной установки.
При установке какого-либо приложения на компьютер, необходимо отключить или же настроить антивирусную программу. Эти действия рекомендуется совершать лишь тогда, когда есть стопроцентная уверенность в том, что устанавливаемый файл не нанесет вред компьютеру.
При установке, каких программ наиболее часто появляется ошибочное сообщение?
Читайте также: Как изменить тип сети Windows: Инструкция для всех версий (7/8/10)
Появляется ошибка пакета Windows Installer при установке файлов с расширением MSI, а также таких программ как Itunes , и Java эмуляторов.
В сообщении, содержащем текст ошибки, при установке Java, находится числовой код – 1721. Он сообщает о том, что в процессе установки программы произошел сбой.

Причина может скрываться как в отсутствии прав для установки, так и в антивирусной программе. Для того чтобы установка файлов стала осуществимой, их, в настройках антивируса, нужно добавить в список исключений.
Если же и после этого, ошибка осталась прежней, проблема кроется именно в разрешении системы на установку файла.
Установка приложения Itunes, имеет свои особенности, речь о которых, пойдет ниже.
Невозможна установка Itunes – ошибка пакета Windows Installer
Читайте также: iMyFone TunesFix: решение всевозможных ошибок и проблем при работе с iTunes без потери данных!
Такая ошибка может возникать при попытке установить Itunes на компьютер под управлением операционной системы Windows 7.
Для ее устранения можно переустановить операционную систему. Либо, правильно установить Itunes.
Правильная установка программы осуществляется в следующей последовательности:
- На клавиатуре компьютера нужно зажать клавиши «Windows» + «S» .
- В появившемся окне поиска программ, нужно ввести слово «программы и компоненты», и кликнуть по результату.

- В списке программ, нужно отыскать «Apple Software Update».
- Щелкнув по программе правой кнопки мыши, выбрать подпункт контекстного меню «Восстановить». Если нажать «удалить» , то при деинсталляции возникнет сообщение «Itunes ошибка пакета Windows Installer». Далее остается лишь следовать экранным подсказкам.

- После выполнения всех действий по восстановлению программы, ее следует деинсталлировать. Для этого нужно вернуться к списку программ, и уже нажать на кнопку «удалить».
- После деинсталляции программы, компьютер следует перезагрузить.
- После перезагрузки программа Ituns устанавливается снова.
Что делать, если проблема осталась?
Читайте также: ТОП-3 Простых способа как очистить оперативную память на компьютере или ноутбуке под управлением в Windows 7/10
Однако вышеперечисленные действия не всегда спасают от неисправности.
Если после выполнения вышеуказанных операций ошибка осталась, то следует выполнить следующий ряд действий:
1 Щелкнуть правой кнопкой мыши по установочному файлу, выбрать подпункт «открыть с помощью».
2 Выбрать в появившемся списке программу-архиватор.
3 В открывшемся окне, запустить четвертый сверху файл.
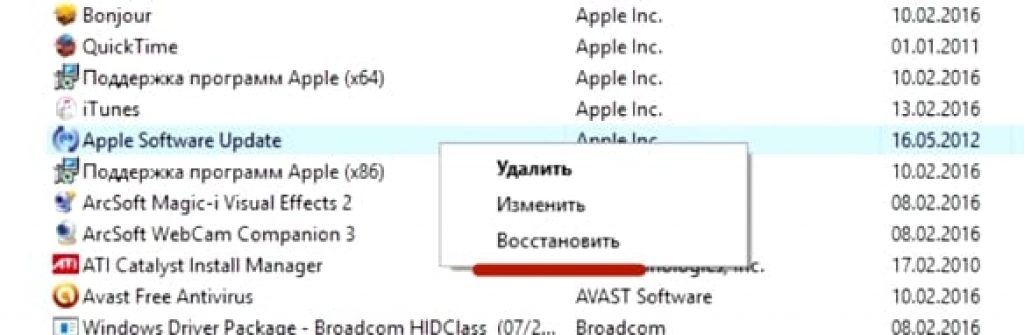
4 Закрыть архив, и повторить попытку установки iTunes.
5 Программа беспрепятственно устанавливается на компьютер.

Программу iTunes нужно скачать с официального сайта.
При установке Айтюнс, «вылетает» ошибка пакета Windows Installer. Для решения этой проблемы, следует выполнить вышеперечисленные действия.
При этом, не стоит устанавливать обновления системы через интернет. Их необходимо скачивать с флешки или диска .
Это позволит предотвратить появление ошибки пакета Windows Installer при установке Itunes на Windows 7.
Ошибка при установке файлов с расширением MSI
Как упоминалось выше, ошибка может возникать не только при установке Itunes, но и при попытке инсталлировать любые программы, чей установочный файл имеет расширение MSI.
Файлы же, с расширением.exe, устанавливаются без каких либо проблем. Это объясняется тем, что при работе с файлами MSI, используется утилита для загрузки msiexec.exe.
Ее отказ от работы и может быть причиной появления ошибки.
Если ошибка возникла во время установки, то, причина кроется в установочном файле. Утилита работает, как следует.
Сообщение об ошибке может иметь два вида:


Перед устранением проблемы, необходимо провести диагностику работы установочной утилиты.
Диагностика работы утилиты для установки файлов
Читайте также: [Инструкция] Как зайти в Безопасный режим в операционной системе Windows (XP/7/8/10)
Диагностика функционирования установочной утилиты осуществляется следующим образом:
- Сочетанием клавиш «Win» + «R» необходимо открыть системное окно, предназначенное для выполнения команд;

- В поле нужно ввести команду services.msc, и подтвердить кнопкой ОК ;
- В открывшемся окне отображения служб, необходимо отыскать установочную службу Windows (в данном случае, это Windows 7);

- После двойного щелчка на службе, должно появиться окно настройки службы. Все параметры надо выставить именно так, как показано на скриншоте;

Вышеуказанные неполадки решаются повторной регистрацией установочной утилиты в операционной системе Windows. Процесс повторной регистрации осуществляется следующим способом:
Нужно открыть командную строку, ее можно открыть несколькими способами: с помощью сочетания клавиш: «Windows» + «X» , или же через запуск утилиты командной строки, которая находится в папке «стандартные программы».
Кроме этих способов, командную строку можно запустить с помощью команды cmd.exe, в окошке «выполнить».

В 32-х битной версии операционной системы вписываются следующие команды:

Команды для 32-х битной версии
В 64-х битной версии системы, нужно вписать:

После завершения ввода команд, их надо подтвердить нажатием клавиши Enter . После подтверждения, компьютер следует перезагрузить.
Запуск командной строки осуществляется от имени администратора. Командная строка не просто сканирует компьютер на наличие поврежденных файлов, но и заменяет их на целые. Для этого необходимо, чтобы ПК был подключен к интернету.
После того, как сканирование файлов и их замена были завершены, следует перезагрузить компьютер. После перезагрузки нужно попробовать запустить установочный файл с расширением MSI.
Кроме встроенных в систему утилит для восстановления инсталлятора, компания Microsoft предлагает стороннюю утилиту. Ее можно скачать на официальном сайте корпорации.
Стоит заметить, что она работоспособна на Windows 7, XP, Vista.



