Как переместить браузер на другой диск. Кэш браузера – что это? Как изменить место хранения кэша в Firefox
Для ускорения работы любого браузера советую использовать RAM-диск.
RAM-диск это виртуальный образ жесткого диска, созданный в оперативной памяти компьютера.
Коротко изложу суть идеи:
В оперативной памяти компьютера (RAM-диск). Затем удаляем браузер и ставим по новому, но уже на созданный RAM-диск. На RAM-диск переносим папку с кешем (временные файлы интернета) браузера.
Этот способ очень эффективный и позволяет значительно ускорить работу браузера.
Необходимо учитывать, что, сколько мегабайт вы отведёте под RAM-диск настолько и уменьшится оперативная память компьютера. Поэтому использование RAM-диска возможно только при наличии достаточного объема оперативной памяти. Если на вашем компьютере меньше 4ГБ оперативки, то такой способ ускорения малоэффективный.
Существует два варианта переноса
Самый оптимальный это полный перенос, это когда на RAM-диск устанавливается ускоряемый браузер и там же закрепляется папка кеша браузера. Но этот вариант требует наличие RAM-диска объёмом не менее 300 МБ. В случае если на вашем компьютере не достаточно оперативной памяти для применения первого варианта, можно использовать второй вариант. Закрепить на RAM-диске только папку кеша.
Объём RAM-диска вы можете выбирать произвольно в зависимости от того сколько можете позволить «откусить» мегабайт от оперативки. Но в любом случае, чем больше по вместительности папка кеша, тем лучше.
Ниже даю инструкции по переносу на RAM-диск таких браузеров:
Перенос браузера Mozilla на RAM-диск
1. В случае если у вас нет установочного файла браузера Mozilla или он устаревшей версии качаем его с официального сайта
2. Удаляем установленный браузер Mozilla с компьютера.
3. Перезагружаем компьютер.
4. Запускаем установочный файл браузера Mozilla.
6. Перезагружаем компьютер.
7. Запускаем браузер Mozilla.
8. В адресной строке браузера набираем команду: about:config и нажимаем клавишу «Ввод» (Enter ). Появляется страница с предупреждением типа «Не лезь, куда не знаешь» игнорируем это предупреждение и идём дальше.
9. Теперь в окне браузера мы видим кучу различных настроек. Нам необходимо ко всем этим записям добавить ещё одну. Для этого в любом месте страницы кликаем правой кнопкой мышки и в появившемся меню выбираем пункт «Создать» дальше «Строка» при этом появится окно с полем «Введите имя настройки» где и вводим: browser.cache.disk.parent_directory далее нажимаем «ОК» и в появившемся окне вводим путь хранения папки Кеша. Например, RAM-диск имеет название «Z» соответственно пишем Z:\\ и нажимаем «ОК».
10.Перезагружаем компьютер. Папка для хранения Кеша будет создана автоматически во время перезагрузки.
Перенос браузера Opera на RAM-диск
1. В случае если у вас нет установочного файла браузера Opera или он устаревшей версии качаем его с официального сайта
2. Удаляем установленный браузер Opera с компьютера.
3. Перезагружаем компьютер.
4. Запускаем установочный файл браузера Opera.
5. В процессе установки, как место установки, указываем адрес папки расположенной на созданном для этой цели RAM-диске (папку необходимо создать предварительно).
6. Перезагружаем компьютер.
7. Запускаем браузер Opera .
8. Открываем Оперу и вводим адрес "about:config "(без кавычек).
9. В открывшейся странице находим раздел "User Prefs" и щелкаем по нему, чтобы он раскрылся.
10. Находим параметр "Cache Directory4" и вводим значение (без кавычек!) "Х:Opera " в этом значении вместо «Х» необходимо поставить букву, под которой создан ваш RAM-диск. Например, RAM-диск имеет название «Z» соответственно пишем (Без кавычек) «Z:Opera » Идем вниз страницы и нажимаем кнопку "Сохранить".
11. Перезагружаем компьютер.
Перенос браузера Google Chrome на RAM-диск
 К сожалению, во время установки Google Chrome с официального сайта в процессе установки браузер автоматически устанавливается на диск «С». Возможность изменить место установки пока не предоставляется. Поэтому ограничимся переносом папки кеша на RAM-диск.
К сожалению, во время установки Google Chrome с официального сайта в процессе установки браузер автоматически устанавливается на диск «С». Возможность изменить место установки пока не предоставляется. Поэтому ограничимся переносом папки кеша на RAM-диск.
1. На предварительно созданном RAM-диске создаём папку и присваиваем ей имя User Data
2. На рабочем столе находим ярлык браузера Google Chrome и кликаем по нему правой кнопкой мышки.
3. В появившемся выпадающем меню находим строку «Свойства» и кликаем по ней левой кнопкой мышки.
4. В открывшемся окне «Свойства: Google Chrome» открываем вкладку «Ярлык».
5. В строке «Объект:» есть запись типа C:\Users\1\AppData\Local\Google\Chrome\Application\chrome.exe
Данная запись может немного отличатся от примерной, но это не важно. Главное к этой записи добавить ключ
Disk-cache-dir="X:\Chrome Cache"
В тексте этого ключа необходимо букву Х заменить на букву вашего RAM-диска.
Например, буква вашего RAM-диска «Z» соответственно ключ должен выглядеть следующим образом
Disk-cache-dir="Z:\Chrome Cache"
Внимание! Между записью и ключом должен быть пробел.
Поэтому через пробел добавляем ещё один ключ: --disk-cache-size=
Где после знака уравнения надо прописать нужный объём папки кеша в байтах.
Например, после создания рам-диска объёмом 500 МБ его свободное место (надо учитывать именно свободное, а не общее место на диске) составляет 483 МБ. В этом случае под кеш можно выделить 482 МБ. Обратите внимание: именно 482, а не 483! То-есть, надо всегда выделять на 1 МБ меньше заявленного свободного места, иначе будут глюки.
В результате наш ключ будет иметь вид: --disk-cache-size=505600000
В целом вся запись примерно выглядит так: C:\Users\1\AppData\Local\Google\Chrome\Application\chrome.exe --disk-cache-dir="Z:\Chrome Cache" --disk-cache-size=505600000
6. Вставляем её в ярлык Хрома, нажимаем кнопку «Применить» и «ОК».
7. Перезагружаем компьютер.
К
огда пользователь открывает в браузере какой-нибудь сайт, данные с удалённого сервера передаются на его компьютер, причём часть этих данных сохраняется в особом локальном хранилище, именуемом кэшем
. Такой подход позволяет более быстро загружать интернет-странички при повторном посещении сайта, но он также имеет и свой недостаток.
Если хранилище кэшированных файлов периодически не очищать, то довольно скоро оно займет на диске приличное место. Это особенно актуально, так как кэш всех браузеров располагается в системном разделе, под который обычно выделяется сравнительно немного места.
Следовательно, чтобы освободить на диске C дополнительное пространство, браузерный кэш следует перенести куда-нибудь в другое место. Например, на другой логический или физический диск. Впрочем, у вас могут быть и другие причины для переноса кэша, это неважно, главное разобраться, как это правильно сделать. Вот этим мы как раз и займёмся. Начнём с самого популярного, как это принято считать, браузера Google Chrome .
Перенос кэша Google Chrome
Если Chrome у вас открыт, закройте его, а затем скопируйте и вставьте в адресную строку Проводника этот путь:
%userprofile%/local settings/application data/google/chrome
В открывшемся каталоге вы увидите папку . В ней то и хранится кэш Chrome.

Скопируйте её в любое удобное вам место. Теперь идём на рабочий стол и открываем свойства ярлыка Chrome. В поле в конец уже имеющегося там пути через пробел дописываем параметр —user-data-dir=»D:/User Data» и сохраняем результат.

Как вы уже поняли, - это новый путь к перенесённой папке кэша. Теперь можете запускать браузер. Отныне он будет обращаться к кэшу из этой папки.
П римечание: обратите внимание, что обращение по новому адресу кэша будет производится только в тех случаях, когда Chrome будет запускаться через отредактированный ярлык .
Перенос кэша Mozilla Firefox
С переносом кэша в Firefox всё немного сложнее. Для начала переходим в каталог профиля для чего в адресную строку Проводника вводим строку %appdata%/Mozilla/Firefox/Profiles и жмём ввод. В парке профиля вы увидите папку c именем xxxxxxx.default , где строчка из икосов - собственное имя профиля. У вас оно будет своё, неизменным останется только расширение default .

Копируем её в нужное место, а затем вновь переходим в Проводнике, но уже по адресу %appdata%/Mozilla/Firefox/profiles.ini . При этом в Блокноте у вас откроется конфигурационный файл profiles.ini . Нижняя его строчка содержит путь к профилю по умолчанию, который выглядит следующим образом:
Path=Profiles/ xxxxxxx.default
Меняем его на новый путь, по которому перенесли каталог с кэшем:
Path=D:/xxxxxxx.default
Заодно убедитесь, что параметр имеет значение 0 . Если у вас он отличается, исправьте это, чтобы было как на скриншоте.

Запустите браузер и откройте страницу скрытых настроек, перейдя по адресу . Кликните по пустому месту правой кнопкой мыши и выберите в меню опцию Создать -> Строка .

Имя новому параметру дайте browser.cache.disk.parent_directory , а в качестве его значения вставьте новый путь к скопированной ранее папке профиля.

Перезапустите Firefox и он начнёт работать из новой папки.
Перенос кэша Opera
Перенос кэша Opera почти ничем не отличается от того, что мы делали при переносе кэша Google Chrome. Описанным выше способом переходим в каталог по адресу %userprofile%/AppData/Local/Opera Software/Opera Stable и копируем в новое расположение папку Cache .

Открываем свойства ярлыка, коим привыкли запускать браузер и в поле к имеющейся в нём строке через пробел добавляем параметр —disk-cache-dir=D:/Cache , где «D:/Cache» - путь к скопированной или перемещённой папке кэша. Да, чтобы старая папка не занимала больше места, можно её удалить. То же касается примеров с другими браузерами.
О бщее примечание: в разных версиях браузеров пути к каталогу кэша могут меняться . За этим нужно следить. Если в вашем случае путь к кэшу окажется неверным, значит придётся поискать его вручную.
Доброго времени суток, дорогие друзья, читатели, посетители и прочие личности.
Сегодня мы поговорим о такой полезной штуке как перенос кеша браузеров на другой диск. Зачем это может быть нужно? Ну, например: в целях оптимизации (в случае переноса оного, скажем, на или на SSD ) работы этих самых браузеров, или же дабы сберечь ценное место на жестком диске (например, если каким-то мифическим образом у Вас места на жестком диске маловато), а может чтобы продлить время жизни о чем мы писали в совсем недавней статье..
В общем, думаю, что каждый найдет своё собственное практическое применение сему вопросу, а мы пока просто поделимся инструментом для воплощения сего в реальность. Тем более, что мы коснемся практически всех адекватных современных браузеров, а значит практически никто не останется в обиде.
Давайте приступим.
Перенос кеша браузера Mozilla FireFox
Начнем с моего любимца, а именно с браузера FF. Лично я переносил его профиль+кеш (да и сам дистрибутив) на RAM
-диск, чего и Вам советую.
Собственно, вот какая последовательность действий у нас получается:

С изменениями в рамках системы, пожалуй, всё. Теперь нужно объяснить браузеру, что мы перенесли его профиль и кеш в другое место.

В двух словах как-то так. Перейдем к другим браузерам.
Перенос кеша браузера Google Chrome
Выполняется практически аналогично переносу профиля FireFox, только малость быстрей и проще:

Как видите, собственно, ничего сложного.
Ну и, на закуску, давайте про красный браузер.
Перенос кеша и профиля браузера Opera
Для "красного" браузера всё аналогично переносу Google Chrome :

На сим всё. Вот так вот просто и быстро.
Послесловие.
Вот такие вот пироги. Надеюсь, что сия информация оказалась для Вас полезной.
Ну, а, как и говорилось в начале статьи, - применение каждый, думаю, найдет для себя сам.
Но, поначалу шустрый ноутбук все больше и больше начинал меня нервировать своей медлительностью. Не то чтобы он тупил, подвисал и тому подобное - нет, он просто равномерно медленно работал. Особенно это было хорошо заметно если поработаешь за «полноразмерным» компьютером с шустрым винчестером, а потом пересядешь за ноутбук. Виной тому был медленный винчестер ноутбука. Причем это проблема не конкретно моего ноутбука, это проблема всех ноутбуков, потому что в них стоят медленные винчестеры со скоростью вращения 5400 об/мин.
В один из дней это меня достало, и было решено купить SSD. Причем выбирался самый быстрый. Проанализировав занятое место на диске С: и финансы, было решено брать SSD объемом 64 GB. А учитывая что при маленьком объеме у большинства твердотельных накопителей скорость падает пропорционально с уменьшением емкости, круг выбираемых моделей быстро сузился. Выбор пал на Samsung 830.
Но как вставить SSD в ноутбук, в котором нет места под второй винчестер? Вариант с полной заменой HDD на SSD я сразу отмел. Быстрое «гугление» привело к тому, что есть все-таки способы - вместо ненужного нынче DVD поставить SSD. Я был уже не первый с такими вопросами, и быстро нашел что нужен некий переходник в который ложится винчестер и вставляется вместо привода. На ebay.com был найден нужный переходник. Назывался лот «Universal 9.5mm 2.5» SATA 2nd HDD Hard Driver Caddy For CD DVD Optical Bay". Стоил он чуть больше восьми долларов.
После почти месячного ожидания, свежекупленый SSD был вставлен в переходник, а переходник уже в ноутбук. Конечно крышка переходника не совсем как у родного привода, получилось не совсем незаметно, но достаточно терпимо.
На новенький винчестер была установлена новомодная Windows 8, всё летало и я был просто сказочно рад что ноутбук мой обрел практически вторую жизнь. Радости моей небыло предела до тех пор пока я не запустил программы мониторинга оставшейся жизни SSD. В частности, программа SSD Ready предрекала остаток жизни моему SSD в полгода. Это как-то совсем не радовало. Начал читать, и думать почему так.
Оказалось, все было просто - самой основной нагрузкой на винчестер стал… Google Chrome! Никогда бы не подумал что монстр огромной корпорации будет так вредить моему винчестеру.
Хром постоянно что-то пишет в кеш. Практически беспрерывно. Вот сюда каждые 2 секунды
c:\Users\User\AppData\Local\Google\Chrome\User Data\Default\Cache\
Также еще есть папка куда пишется кеш онлайн-видео которое вы смотрите. Папка эта носит название Media Cache
А еще пишутся иконки, история и все такое. В итоге я пришел к выводу, что папка User Data просто постоянно изменяется, записывая-считывая файлы и убивая мой SSD.
Быстрый анализ интернета дал ясно понять, что инженерам Хрома это абсолютно не доставляет неудобств, ибо настроек по этой части у хрома практически нет. Настройки принудительно можно применить, дописав к ярлыку параметр, и потом запускать Хром нужно обязательно через этот ярлык, иначе запустится без параметров. Такие же танцы с бубном и у огнелиса. А вот у Оперы все проще - задал в настройках без кеша, и всё.
Было решено отключить этот проклятый кеш Хрома чтобы он вообще не писал ничего на диск. Добавляем к ярлыку запуска Google Chrome параметр "--disk-cache-size=1 --media-cache-size=1". И о чудо! Кеш не пишется, а браузер… не летает и довольно плохо работает. Особенно заметно когда открываешь хром с 30 открытыми вкладками, когда он все подгружает заново. Ну и совсем от записей мы тоже не избавились - что-то типа иконок и истории, все равно писалось на диск.
Вторым вариантом решения проблемы был перенос папки с настройками профиля хрома User Data на HDD. Это конечно бы решило все проблемы, но спрашивается зачем я покупал SSD?
Следующий вариант по-моему скромному мнению, решил все мои проблемы. Я решил использовать RAM Drive - т.е. держать все в оперативной памяти, и только лишь при выключении писать на винчестер. Учитывая что ноутбук у меня либо включен, либо в ждущем режиме, то писаться при выключении будет очень редко. Из понравившихся программ остановил выбор на Qsoft RAMDisk. Ставится как драйвер. В свойствах выбрал размер диска, файловую систему, куда писать при выключении. Под диск выделил 512 МБ (думаю разумный минимум 128 МБ).
Можно было перенести просто папку кеша, можно было и добавить к ней папку Media Cache, но я решил полностью избавиться от всяческих записей, и перенести полносью всю папку User Data.
Можно было опять же указать в параметрах ярлыка --user-data-dir=«путь к рам-диску» для перенаправления хранения профиля, можно было прописать в реестре, но при запуске без ярлыка либо обновлении, все это не работало бы. Начал думать как бы так сделать чтобы ничего не меняя перенаправить. И тут я вспомнил про символические ссылки!
Была скачана утилита Link Shell Extension, при помощи которой я фактически на месте папки User Data создал «ярлык», ссылку которая вела на мой рам-диск. Т.е. на диске ничего не лежало, заходя в папку User Data мы сразу же перенаправлялись на рам-диск. Причем в чем плюс такого решения - ни система, ни Хром никакого подвоха не видели.
Хром стал работать еще быстрее чем он был на SSD. Очень быстро. Я теперь наверное даже всем порекомендую хотя-бы кеш хрома вынести на небольшой рам-диск. Лично для меня загадка почему инженеры не придают внимания проблеме того что хром очень много и часто пишет. Надежность информации это хорошо, но не ценой же убийства винчестера!
В итоге проделанных манипуляций хром у меня летает, и пишет в оперативку все свои гадости. SSD счастлив и радует долгой оставшейся жизнью.
Такие ситуации возникают когда на основном системном диске или разделе недостаточно места, либо нужно поместить кэш на более быстрый диск. Можно. Причем легко. Как осуществить — рассказано в статье.
Дело в том, что в штатном интерфейсе через который настраиваются браузеры таких опций для смены директории кэша нет. И в Mozilla Firefox и в Opera имеются редакторы настроек, в которых можно задать необходимые значения.
Как сменить папку для хранения кэша в Firefox.
Набираем в адресной строке браузера about:config . Видим множество непонятных строк. Это и есть конфигурация вашего браузера. Кстати если вы впервые открываете конфигуратор, то будут выданы предупреждения о том, что бездумное изменение каких-либо важных настроек может привести к поломке браузера. Но не пугайтесь, на все вопросы отвечайте утвердительно. Бездумно менять то, что не нужно трогать мы не собираемся:) В верхней части конфигуратора есть строка поиска по настройкам (фильтр). В нее вводим следующее:
Скорее всего конфигуратор ничего не найдет, и покажет пустую страницу. Это означает что у вас не заданы такие настройки. Поэтому необходимо создать этот параметр. Кликаем правой кнопкой мыши в пустой странице, выбираем «создать»(new)> «строковый параметр»(string). Откроется окошко в котором нужно ввести название опции. Туда то мы и вводим то что пытались найти — browser.cache.disk.parent_directory .

Затем откроется новое окно, в котором нужно задать значение параметра. Это как раз и будет наш путь к желаемому новому месторасположению кэша. К примеру. Только путь нужно вводить не в традиционном формате, а через двойной обратный слеш (\\). То есть, если мы хотим чтобы наш кэш отныне располагался в D:\files\cache_FF , то вводить необходимо D:\\files\\cache_FF .
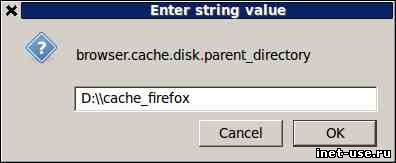
В линуксах кстати путь задается в обычном формате, к примеру /home/user/cache_ff . (Двойной слеш в виндовс связан с тем, что символ обратного слеша необходимо экранировать по стандартам юникс, но это нам как пользователям неважно).Перезапускаем браузер, идем в обозначенное место, и наблюдаем что файрфокс уже создал папку для своего кэша и положил туда файлы.Если же мы вдруг снова захотим изменить место жительства кэша, то новый параметр нам уже создавать не понадобится, просто находим тот что мы уже создали, и в контекстном меню пользуемся пунктом «изменить»(modify).
Как сменить место хранения кэша в Opera
Принцип аналогичен, разница в деталях. Кроме того есть отличие, что в опере есть возможность задать отдельное место для хранения набранных адресов — opcache.



