Как настроить разрешение экрана в игре. Как изменить разрешение игры
На сегодняшний день любая компьютерная игра предусматривает возможность смены разрешения отображаемого изображения. Для этого нужно задать соответствующие параметры в опциях игры .
Вам понадобится
- ПК, компьютерная игра
Инструкция
После изменения разрешения игры системой осуществляется автоматическая перезагрузка приложения. Исходя из этого, смену разрешения лучше выполнить до того, как вы начнете играть. Если же вы поменяете разрешение во время игры , все несохраненные данные будут утеряны и вам придется начать прохождение с последней точки сохранения. В целом смена подобных параметров позволяет настроить изображение наиболее оптимальным для игрока образом. Чтобы изменить разрешение компьютерной игры , вы должны выполнить следующие действия.
▲ Пример эффектов принятия атак. В тех случаях, когда игрок не удовлетворен количеством ярлыков навыков по умолчанию, можно включить функцию «Быстрый слот настраиваемый», где ему будет разрешено добавлять дополнительные ярлыки и перемещать их через интерфейс в соответствии с вашими предпочтениями.
Не стесняйтесь также создавать такие предметы, как жизненные зелья и техническая привлекательность. ▲ Пример быстрого слота Настраиваемый, вы можете разместить свои ярлыки навыков и предметы, где хотите. Предупреждение о черном духе: эта функция включает и выключает предупреждение о том, что интерфейс позволяет, когда у Черного Духа есть какая-то миссия. Однако его красная маркировка в нижней правой части интерфейса остается выключенной.
Запустите приложение через ярлык игры и дождитесь его загрузки. Как только игра будет загружена, вам станет доступным пользовательский интерфейс. Для смены разрешения отображаемого изображения вам нужно зайти в меню «Опции игры ». Здесь вы увидите разделы, отвечающие за звуковые настройки, настройки управления с возможностью изменения клавиш действия, а также настройки видео, которые позволяют изменять параметры отображения игрового процесса. Для смены разрешения вам необходимо зайти в меню «Настройки видео».
Заставка. Когда эта функция отключена, интерфейс исчезнет через некоторое время, если в вашей игре не будет выполняться никаких действий. Экранная заставка позволяет отображать несколько разных камер вокруг вашего персонажа. Направляющие пути. Вы можете выбрать, как вы предпочитаете видеть отмеченный путь при указании на пункт назначения на карте.
Желтый, красный, зеленый и т.д. Если вы не хотите часто получать уведомления на своем интерфейсе, просто используйте функцию «Системные уведомления», отключив его, чтобы прекратить прием уведомлений. При этом вы можете оставить свой очиститель интерфейса, установив его только для получения уведомлений.
Как только вы окажетесь в разделе настроек видео, вы сможете изменить разрешение игры , воспользовавшись соответствующей функцией. После внесения изменений не забудьте сохранить все параметры. Как только вы нажмете на кнопку сохранения, работа приложения будет завершена, после чего игра будет запущена в автоматическом режиме с заданными вами параметрами.
▲ Пример уведомлений о вашем интерфейсе. Когда дело доходит до домашних животных, вам также может быть неудобно видеть нескольких домашних животных в разгар крупномасштабной битвы. Есть три варианта фильтрации талисманов в настройках: Просмотреть все, Открыть Мои, Открыть Нет. После подключения одного из них необходимо сопоставить свои ярлыки в соответствии с командами игры. Основные команды настраиваются в разделе «Ввод» и для более ориентированных на интерфейс команд в разделе «Ярлыки».
Изменение размера шрифта Вы можете изменить размер шрифта интерфейса, кроме чата. Перейдите в раздел «Игра» и найдите размер шрифта. После изменения вы заметите разницу почти во всех текстах интерфейса, таких как описание элементов и меню. ▲ Примеры размеров шрифта. Откорректируйте свои предпочтения.
Как часто настройки программ и игр по умолчанию приносят дискомфорт? Почти постоянно. Особенно это заметно в играх, когда настройки а не соответствуют разрешению вашего монитора. Это мешает нормально играть, плохо влияет на зрение и портит общее впечатление от игры. Но любой человек может исправить этот неприятный момент и позаботиться о своем здоровье и комфорте.
Изменение ярлыков Существует два типа ярлыков: сочетания клавиш и ярлыки интерфейса. В разделе «Ввод» можно изменить ярлыки навыков или предметов, которые будут использоваться; В ярлыках вы можете изменить команды для окон интерфейса. Несмотря на высокую настройку ярлыков, невозможно изменить команды, специфичные для каждого класса, только быстрые ярлыки.
Сохранить настройки. Если вы хотите сохранить свои настройки и использовать их на другом компьютере, попробуйте использовать функцию сохранения в левом нижнем углу окна. ▲ Когда вы получаете доступ к игре на другом компьютере, вы можете отправить свои настройки, используя файл, который был ранее сохранен на вашем компьютере.

Инструкция
Разработчики, создавая игру и готовя ее к выпуску, выставляют средние значения в настройках экрана , звука и управления. К несчастью, мало кто из пользователей меняет эти настройки, думая, что разработчики обо всем позаботились и лучше сделать уже невозможно.
▲ Кнопки отправки и загрузки. Загрузите конфигурацию и загрузите ее в новую систему. Когда вы сохраняете свои настройки, сохраняются все сочетания клавиш, интерфейса и позиционирования. Для этой нагрузки ваш экран будет перезагружаться при отправке настроек, так же, как и при их сохранении. Рекомендуется выполнять эти операции только в безопасном месте.
Сначала убедитесь, что карта вашего устройства не смонтирована в качестве внешнего диска на вашем компьютере. Установка устройства в качестве внешнего диска делает игру и, возможно, большинство других не загружаемых приложений. Во-вторых, попробуйте полностью перезагрузить устройство и перезапустить игру.
Для начала узнайте разрешение вашего монитора. Найдите коробку и документы от него. Все это должно у вас храниться с момента покупки. В документах или на самой коробке указано правильное разрешение вашего монитора. Именно под него и должно все настраиваться. Если у вас не так, исправьте эту ошибку для своей же пользы.
Выберите цифры, соответствующие вашему монитору. Если таковых нет, найдите другое значение, максимально близкое к вашим показателям. Нажмите «Ок». Если требуется, перезапустите игру. Теперь вашим глазам будет куда приятнее и комфортнее, а вы получите больше удовольствия от игры.
Если проблема не устранена, некоторые из данных игры могут быть повреждены, особенно если вы недавно установили игру и никогда не могли ее запустить. В этом случае следуйте приведенным ниже инструкциям. Мы советуем вам использовать навигационное приложение между файлами.
Достаточно сделать это только один раз. Если проблема по-прежнему сохраняется, попробуйте следующее. Для менее мощных устройств мы также включили «оригинальный» движок. При первом запуске игра автоматически определит игровой движок, наиболее подходящий для вашего устройства, и выберите его для вас. Если вы хотите изменить игровой движок, вы можете сделать это на вкладке «Конфигурация запуска» на экране настроек. По техническим причинам невозможно изменить игровой движок в ходе игры, так что изменение только влияет на последующие карьеры.
Весьма распространенная проблема среди игроков CS 1.6 - как поменять разрешение в КС 1.6
. Мы готовы Вам помочь решить данную проблему и для этого просто изучите материал чуть-ниже. Существует несколько способов изменить разрешение в CS 1.6. Сегодня мы поговорим о двух способах: как изменить разрешение экрана в самой CS 1.6 и как изменить разрешение не заходя в игру.
Попробуйте сделать, как описано ниже. Существует много причин, по которым твиты из игры не могут быть опубликованы, но здесь наиболее распространены. Если вам кажется, что ваше дело не попадает ни в один из этих случаев, откройте дискуссию на форуме, и мы постараемся вам помочь.
Обычно это проблема подключения. Подождите несколько минут, и появится купленный предмет. Если элемент не отображается, убедитесь, что квитанция о покупке отправлена вам и что она не была впоследствии отменена. Если никакие квитанции не были отправлены вам или если покупка была отменена, вы не будете платить.
Первый способ (в игре)
Заходим в нашу Counter Strike 1.6, выбираем вкладку «Options/Настройки» и после этого переходим в «Видео/Video». Перед нами открывается меню с настройками разрешения в КС 1.6. Далее следуем инструкции по изображению чуть ниже.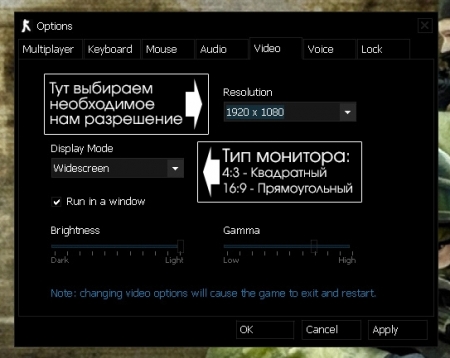
Как поменять разрешение в КС 1.6 не заходя в игру
Данный способ немного посложнее, но он всё равно не займет у Вас много времени. Здесь мы будем менять разрешение КС 1.6 через параметры запуска игры. Для этого ищем ярлык нашей Counter Strike 1.6, нажимаем на него правой кнопкой мыши и выбираем пункт «Свойства». Далее в строке «Объект» будет указан путь до нашей КС. Именно после него необходимо дописать соответствующее разрешение, как показано на изображении. Список разрешений расположен чуть ниже.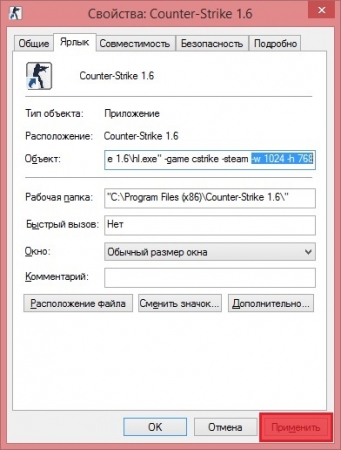
Этот параметр позволяет настроить горизонтальное положение изображения, отображаемого на телевизоре.
- Наведите указатель на стрелки влево и вправо рядом с номером в середине.
- Возможность максимального изменения составляет -8 и 8.
Некоторые телевизоры уже имеют собственную функцию защиты экрана, чтобы уменьшить яркость или полностью затмить экран. Мы можем продавать наши игры, создавать пробные версии или использовать покупку «в приложении» или даже монетизировать нашу работу с помощью рекламы.
Разрешения экрана (квадратные)
-w 1280 -h 1024 – запуск игры с разрешением 1280x1024 пикселей.
-w 1024 -h 768 – запуск игры с разрешением 1024x768 пикселей.
-w 800 -h 600 – запуск игры с разрешением 800x600 пикселей.
-w 640 -h 480 – запуск игры с разрешением 640x480 пикселей.
Разрешения экрана (прямоугольные)
-w 1920 -h 1080 – запуск игры с разрешением 1920x1080 пикселей.
-w 1440 -h 900 – запуск игры с разрешением 1440x900 пикселей.
-w 1280 -h 720 – запуск игры с разрешением 1280x720 пикселей.



