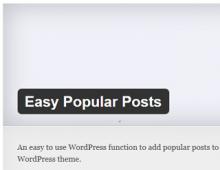Δεν υπάρχει αρκετή εικονική μνήμη στον υπολογιστή, τι πρέπει να κάνω; Χαμηλή εικονική μνήμη: τι να κάνετε
Εάν δεν υπάρχει επαρκής μνήμη για όλες τις λειτουργίες που προσπαθεί να εκτελέσει ο υπολογιστής, τα Windows και τα προγράμματα ενδέχεται να μην ανταποκρίνονται (ή να σταματήσουν να λειτουργούν). Για να αποφευχθεί η απώλεια δεδομένων, τα Windows θα αναφέρουν χαμηλή μνήμη RAM. Μπορείτε επίσης να μάθετε να αναγνωρίζετε μόνοι σας καταστάσεις χαμηλής μνήμης και να λαμβάνετε μέτρα για να αποτρέψετε το πρόβλημα.
Σημάδια χαμηλής μνήμης
Τα σημάδια χαμηλής μνήμης περιλαμβάνουν πολύ αργή απόδοση, ειδοποιήσεις χαμηλής ή χαμηλής μνήμης και προβλήματα εμφάνισης. Για παράδειγμα, εάν ο υπολογιστής δεν έχει αρκετή μνήμη, τότε όταν προσπαθείτε να ανοίξετε ένα μενού σε ένα πρόγραμμα, μπορεί να καθυστερήσει να ανταποκριθεί ή να σταματήσει να ανταποκρίνεται εντελώς. Και ακόμα κι αν ανοίξει το μενού, τα στοιχεία του ενδέχεται να μην εμφανίζονται και το επιλεγμένο στοιχείο μπορεί να μην ανταποκρίνεται. Επιπλέον, μετά την επιλογή ενός στοιχείου, το ίδιο το μενού μπορεί να εξαφανιστεί και θα εμφανιστεί μια κενή περιοχή αντί για τα περιεχόμενα του αρχείου εργασίας ή του εγγράφου.
Αιτίες χαμηλής μνήμης
Υπάρχουν δύο τύποι μνήμης σε έναν υπολογιστή: RAM και εικονική μνήμη. Όλα τα προγράμματα χρησιμοποιούν μνήμη RAM, αλλά όταν ένα πρόγραμμα που εκτελείτε εξαντληθεί η μνήμη RAM, τα Windows τοποθετούν προσωρινά δεδομένα που κανονικά θα ήταν αποθηκευμένα στη μνήμη RAM σε ένα αρχείο στον σκληρό σας δίσκο που ονομάζεται αρχείο σελίδας. Η ποσότητα δεδομένων που αποθηκεύεται προσωρινά στο αρχείο σελίδας ονομάζεται επίσης εικονική μνήμη. Η χρήση εικονικής μνήμης (με άλλα λόγια, η μετακίνηση δεδομένων μέσα και έξω από το αρχείο σελίδας) ελευθερώνει αρκετή μνήμη RAM ώστε τα προγράμματα να λειτουργούν σωστά.
Προβλήματα εκτός μνήμης παρουσιάζονται όταν υπάρχει ανεπαρκής RAM και ανεπαρκής εικονική μνήμη. Μια παρόμοια κατάσταση μπορεί να προκύψει εάν στον υπολογιστή εκτελούνται περισσότερα προγράμματα από αυτά που υποστηρίζονται από την εγκατεστημένη μνήμη RAM. Επιπλέον, μπορεί επίσης να προκύψουν προβλήματα εάν ένα πρόγραμμα δεν ελευθερώσει μνήμη που δεν χρειάζεται πλέον. Αυτή η κατάσταση ονομάζεται υπερβολική χρήση μνήμης ή διαρροή μνήμης.
Τρόποι πρόληψης προβλημάτων μνήμης
Η εκτέλεση λιγότερων εφαρμογών ταυτόχρονα μπορεί να αποτρέψει προβλήματα χαμηλής μνήμης και απώλεια δεδομένων. Συνιστάται να προσέχετε ποιες εφαρμογές αντιμετωπίζουν καταστάσεις χαμηλής μνήμης και να μην τις εκτελείτε ταυτόχρονα.
Ωστόσο, ο περιορισμός του αριθμού των εφαρμογών που εκτελούνται ταυτόχρονα είναι μερικές φορές απαράδεκτος από πρακτική άποψη. Τα σημάδια χαμηλής μνήμης μπορεί να υποδεικνύουν ότι ο υπολογιστής σας χρειάζεται περισσότερη μνήμη RAM για την εκτέλεση των προγραμμάτων που χρησιμοποιείτε. Οι παρακάτω συνιστώνται τρόποι για την επίλυση ή την αποφυγή προβλημάτων χαμηλής μνήμης.
Για να προσδιορίσετε ποιο πρόγραμμα χρησιμοποιεί την περισσότερη μνήμη, ακολουθήστε τα εξής βήματα:
- Ανοίξτε τη Διαχείριση εργασιών. Για να το κάνετε αυτό, κάντε δεξί κλικ στη γραμμή εργασιών και επιλέξτε Διαχειριστής εργασιών.
- Ανοίξτε την καρτέλα Διαδικασίες
- Για να ταξινομήσετε τα προγράμματα ανά μνήμη που χρησιμοποιείται, κάντε κλικ Μνήμη(Ιδιωτικό σετ εργασίας)
Μπορείτε επίσης να χρησιμοποιήσετε το Event Viewer για να προβάλετε σφάλματα προγράμματος και πληροφορίες αντιμετώπισης προβλημάτων.
- Ανοίξτε την ενότητα " Πρόγραμμα προβολής συμβάντων" Για να το κάνετε αυτό, κάντε κλικ στο κουμπί Έναρξη - Πίνακας Ελέγχου - Εργαλεία διαχείρισης και, στη συνέχεια, κάντε διπλό κλικ Πρόγραμμα προβολής συμβάντων. Όταν σας ζητηθεί κωδικός πρόσβασης διαχειριστή ή επιβεβαίωση, εισαγάγετε τον κωδικό πρόσβασης ή δώστε επιβεβαίωση.
- Στο αριστερό παράθυρο, επιλέξτε Application and Service Logs για να δείτε τα σφάλματα. Για να δείτε μια περιγραφή του προβλήματος, κάντε διπλό κλικ σε αυτό. Εάν υπάρχει σύνδεσμος για ηλεκτρονική βοήθεια, τότε μπορείτε να δείτε πληροφορίες για να επιλύσετε το πρόβλημα.
Εάν τα Windows εντοπίσουν πιθανά προβλήματα με τη μνήμη του υπολογιστή σας, θα σας ζητηθεί να εκτελέσετε το Εργαλείο διάγνωσης μνήμης. Υπάρχουν δύο επιλογές για την εκτέλεση του Εργαλείου διάγνωσης μνήμης:

Σημαντικό: Αποθηκεύστε τα αρχεία σας και κλείστε όλες τις εφαρμογές πριν επιλέξετε την πρώτη επιλογή. Το Εργαλείο διάγνωσης μνήμης θα εκτελεστεί αυτόματα μετά την επανεκκίνηση των Windows. Το εργαλείο μπορεί να χρειαστεί μερικά λεπτά για να ολοκληρωθεί ο έλεγχος της μνήμης του υπολογιστή σας. Μετά την ολοκλήρωση της δοκιμής, τα Windows επανεκκινούνται αυτόματα. Εάν το διαγνωστικό εργαλείο εντοπίσει σφάλματα, θα πρέπει να επικοινωνήσετε με τον κατασκευαστή του υπολογιστή σας για πληροφορίες σχετικά με τον τρόπο επίλυσης των σφαλμάτων, επειδή τα σφάλματα μνήμης συνήθως υποδεικνύουν προβλήματα με τα τσιπ μνήμης στον υπολογιστή σας ή άλλα προβλήματα υλικού.
Μπορείτε επίσης να το εκκινήσετε χειροκίνητα. Υπάρχουν δύο τρόποι για να γίνει αυτό:
- Έναρξη - Πίνακας Ελέγχου - Εργαλεία διαχείρισης - Έλεγχος μνήμης των Windows
- Έναρξη - Εκτέλεση και μπείτε mdschedΚάντε κλικ στο OK.
Όταν επιλέγετε "Επανεκκίνηση και έλεγχος", μετά την επανεκκίνηση, όταν εκκινείτε το Εργαλείο διάγνωσης μνήμης, πατήστε το πλήκτρο F1. Για προχωρημένους χρήστες, παρέχονται πρόσθετες διαγνωστικές επιλογές:
- Δοκιμαστική σουίτα
- απλός
- πρότυπο
- επεκτάθηκε
- Κρύπτη
- Προκαθορισμένο
- Ενεργοποίηση ή Απενεργοποίηση
- Αριθμός περασμάτων
Για να εκτελέσετε τη δοκιμή, πατήστε F10. Είναι απαραίτητο να ληφθεί υπόψη ότι όσο πιο περίπλοκη είναι η δοκιμή, τόσο περισσότερος χρόνος διαρκεί η επαλήθευση. Μετά τον έλεγχο και τη φόρτωση του συστήματος, το εικονίδιο του Windows Memory Checker θα εμφανιστεί στο δίσκο.
Δείτε το "Μητρώο προβλημάτων και σταθερότητας υπολογιστή":
Άνοιγμα της Υπηρεσίας Κέντρου Υποστήριξης -.

Κάντε κλικ σε οποιοδήποτε συμβάν στο γράφημα για να δείτε περισσότερες πληροφορίες σχετικά με αυτό

Κάντε κλικ για να δείτε μόνο προβλήματα που έχουν προκύψει στον υπολογιστή σας. Αυτή η προβολή δεν περιλαμβάνει άλλα συμβάντα υπολογιστή που εμφανίζονται στο System Reliability Monitor, όπως συμβάντα εγκατάστασης λογισμικού. Επιλέγω Έλεγχος μνήμης των Windowsγια να δείτε την έκθεση επιθεώρησης.

Ορισμένα προβλήματα και λύσεις μπορούν να προβληθούν και να επιλυθούν μόνο από έναν διαχειριστή. Για να δείτε αυτά τα ζητήματα, συνδεθείτε με έναν λογαριασμό διαχειριστή
Το λειτουργικό σύστημα Windows ενοχλεί συχνά τους χρήστες με πολλά μικρά σφάλματα. Η «έλλειψη εικονικής μνήμης» είναι ένα από αυτά. Συνήθως ο υπολογιστής αρχίζει να επιβραδύνεται και, στη συνέχεια, εμφανίζεται ένα μήνυμα σφάλματος ότι η εικονική σας μνήμη δεν είναι αρκετή. Σε αυτό το άρθρο, θα εξηγήσουμε τι προκαλεί αυτό το σφάλμα και πώς να το διορθώσετε μια για πάντα.
Τι είναι η εικονική μνήμη?
Η εικονική μνήμη, γνωστή και ως αρχείο σελίδας, είναι ένα αρχείο στον σκληρό δίσκο που χρησιμοποιούν τα Windows εκτός από τη φυσική μνήμη (RAM) όταν χρειάζεται. Για παράδειγμα, όταν εκτελείτε μια εφαρμογή ή μια διαδικασία που η μνήμη τυχαίας πρόσβασης (RAM) δεν μπορεί να χειριστεί, η εικονική μνήμη έρχεται στη διάσωση. Συνήθως, το αρχείο σελίδας είναι 1,5 φορές το μέγεθος της φυσικής μνήμης, δηλαδή εάν το σύστημα έχει 512 MB μνήμης RAM, το αρχείο σελίδας θα έχει όγκο 768 MB.
Γιατί παρουσιάζεται το σφάλμα "Ανεπαρκής εικονική μνήμη";
Υπάρχουν δύο πράγματα που προκαλούν συνήθως αυτό το σφάλμα:
- Δεν έχετε αρκετή μνήμη RAM.
- Μία ή περισσότερες εφαρμογές στον υπολογιστή σας παρουσιάζουν σφάλματα και προκαλούν σφάλμα μνήμης.
ΠωςΦτιάξε αυτό?
Η απαλλαγή από αυτό το σφάλμα δεν είναι τόσο δύσκολη, ειδικά αν συμβαίνει επειδή ο φορητός υπολογιστής σας έχει χαμηλή μνήμη RAM. Αν ναι, το μόνο που χρειάζεται να κάνετε είναι να προσθέσετε περισσότερη φυσική μνήμη για να επιταχύνετε τον υπολογιστή σας. Εάν δεν μπορείτε να το κάνετε αυτό αμέσως, μπορείτε να αυξήσετε το μέγεθος του αρχείου της σελίδας. Δείτε πώς να το κάνετε:
Κάντε δεξί κλικ στο «Ο Υπολογιστής μου» και μεταβείτε στις «Ιδιότητες». Κάντε κλικ στο «Για προχωρημένους» ή «Σύνθετες ρυθμίσεις συστήματος» (Εάν χρησιμοποιείτε Windows 7 ή Vista). Στο νέο παράθυρο που ανοίγει, μεταβείτε στην καρτέλα "Για προχωρημένους". Βρείτε την ενότητα "Εικονική μνήμη" και κάντε κλικ στο κουμπί "Αλλαγή". Επιλέξτε System Recommended Size ή ορίστε το μέγεθος του αρχείου σελιδοποίησης με μη αυτόματο τρόπο. Κάντε κλικ στο OK.
Ωστόσο, εάν το σφάλμα προκαλείται από σφάλμα εφαρμογής, πρέπει πρώτα να προσδιορίσετε τον ένοχο. Για να το κάνετε αυτό, ανοίξτε τη Διαχείριση εργασιών (πατήστε Ctrl + Alt + Del στο πληκτρολόγιό σας) και μεταβείτε στην καρτέλα Διεργασίες. Στη συνέχεια, κάντε κλικ στο Προβολή -> Επιλογή στηλών. Επιλέξτε την επιλογή Dedicated Memory και κάντε κλικ στο OK. Το Task Manager θα δείχνει τώρα πόση εικονική μνήμη χρησιμοποιείται για κάθε εφαρμογή. Εάν κάνετε κλικ στη στήλη Δεσμευμένη μνήμη, οι διεργασίες θα ταξινομηθούν κατά χρήση εικονικής μνήμης, από το μεγαλύτερο στο ελάχιστο. Μπορείτε να δείτε αμέσως ποια εφαρμογή καταναλώνει τη μεγαλύτερη μνήμη.
Θα μπορείτε να βρείτε διαδικασίες που εκτελούν εφαρμογές όπως το firefox.exe, αυτό είναι προφανές.
Εάν δεν είστε εξοικειωμένοι με τις διαδικασίες, κάντε λήψη ενός προγράμματος που ονομάζεται Εξερεύνηση διεργασιών. Δεν απαιτεί εγκατάσταση - το μόνο που χρειάζεται να κάνετε είναι να εκτελέσετε το εκτελέσιμο αρχείο. Βασικά, αυτό το πρόγραμμα είναι μια πολύ πιο βολική εναλλακτική λύση στο Task Manager. Μετά την εκκίνηση του προγράμματος, κάντε κλικ στο Προβολή -> Επιλογή στηλών. Στη συνέχεια, μεταβείτε στην καρτέλα "Διαδικασία μνήμης" και επιλέξτε το πλαίσιο ελέγχου δίπλα στο στοιχείο "εικονικό μέγεθος". Κάντε κλικ στο OK. Όπως και στη Διαχείριση εργασιών των Windows, μπορείτε να ταξινομήσετε τα αποτελέσματα. Κάθε διαδικασία θα έχει πληροφορίες σχετικά με την εφαρμογή που εκτελεί. Εάν θέλετε ακόμη περισσότερες πληροφορίες σχετικά με μια διαδικασία, τοποθετήστε το δείκτη του ποντικιού πάνω της.
Τώρα που γνωρίζετε ποιο πρόγραμμα προκαλεί την έλλειψη εικονικής μνήμης, μπορείτε να προσπαθήσετε να το διορθώσετε. Πρώτα απ 'όλα, δοκιμάστε να ενημερώσετε το λογισμικό - συνήθως οι ενημερώσεις διορθώνουν τα σφάλματα. Εάν αυτό δεν βοηθήσει, δοκιμάστε να απεγκαταστήσετε και να εγκαταστήσετε ξανά την εφαρμογή. Εάν αυτό δεν λειτουργήσει, δοκιμάστε να επικοινωνήσετε με την υποστήριξη λογισμικού ή να πραγματοποιήσετε αναζήτηση στο Διαδίκτυο για το συγκεκριμένο πρόβλημα λογισμικού.
Εξακολουθεί να σας ενδιαφέρει η ερώτηση, πώς να κάνω τον υπολογιστή μου πιο γρήγορο; Διαβάστε τις άλλες συμβουλές και κόλπα για το πώς να αυξήσετε την ταχύτητα του υπολογιστή σας.
Υπενθυμίζουμε ότι το κέντρο εξυπηρέτησης ASKAND παρέχει σέρβις για όλη τη γκάμα μοντέλων τέτοιων κατασκευαστών: APPLE, ACER, ASUS, COMPAQ, DELL, EMACHINES, HEWLET PACKCARD, ROVERBOOK, FUJITSU, MSI, IBM, LENOVO, LG, SAMSUNG, SONY, TOSHIBA.
Η λειτουργία ενός υπολογιστή δεν εξαρτάται μόνο από το υλικό, αλλά και από το λογισμικό. Και αν η φυσική μνήμη του υπολογιστή έχει πρόσβαση κυρίως από το λειτουργικό σύστημα για να αντλήσει πόρους από εκεί, τότε ο σκληρός δίσκος χρησιμοποιεί κυρίως εικονική μνήμη για να εργαστεί με αρχεία χρήστη. Τα Windows XP έχουν συχνά πρόσβαση στο σκληρό δίσκο για να αποθηκεύσουν προσωρινά αρχεία ενώ εκτελείται. Εάν υπάρχει λίγος χώρος στη φυσική μνήμη, το λειτουργικό σύστημα του υπολογιστή τον παίρνει από τον σκληρό δίσκο.
Συνήθως, αυτή η λειτουργία εκτελείται από το αρχείο σελιδοποίησης, το οποίο δημιουργείται κατά την εγκατάσταση των Windows XP. Είναι η έλλειψη μεγέθους αυτού του αρχείου (στο σύστημα ονομάζεται pagefile.sys) που υποδηλώνει έλλειψη εικονικής μνήμης. Τα Windows αναφέρουν το πρόβλημα με ένα ειδικό πλαίσιο διαλόγου.
Κανένα μέρος
Μπορείτε να καθαρίσετε την εικονική μνήμη ή μπορείτε να καθαρίσετε τον ίδιο τον υπολογιστή για να αποφύγετε ελλείψεις πόρων.
Αιτίες
Και οι προϋποθέσεις για να προκύψει το πρόβλημα όταν δεν υπάρχει αρκετός χώρος στο αρχείο σελιδοποίησης είναι απλές:
Με την πάροδο του χρόνου, ο χρήστης εγκαθιστά πάρα πολλά προγράμματα, τα οποία καταλαμβάνουν όλο και περισσότερο χώρο στους χώρους αποθήκευσης του υπολογιστή.
Το λειτουργικό σύστημα του υπολογιστή δεν είναι πλέον σε θέση να αναδιανέμει πόρους στο εικονικό στοιχείο. Οι υποδοχές αποθήκευσης φυσικών πληροφοριών είναι γεμάτες και ο σκληρός δίσκος δεν μπορεί επίσης να φιλοξενήσει την ουρά των εκτελέσιμων προγραμμάτων. Δεν προκαλεί έκπληξη το γεγονός ότι τα Windows αρχίζουν να παγώνουν και να επιβραδύνουν. Αλλά δεν πειράζει, όλα μπορούν να διορθωθούν με μια σειρά ενεργειών.
Διόρθωση του προβλήματος
Αρχικά, ας πάμε στην ακόλουθη διεύθυνση:
- Κάντε δεξί κλικ στο εικονίδιο Ο Υπολογιστής μου.
- Ανοίξτε τις Ιδιότητες στο μενού περιβάλλοντος.
- Ας πάμε στην ειδική καρτέλα Για προχωρημένους.
- Ας δώσουμε προσοχή στην περιοχή Performance.
- Κάντε κλικ στο κουμπί Ρυθμίσεις.

Καρτέλα για προχωρημένους
- Μεταβείτε στην καρτέλα Για προχωρημένους στο παράθυρο που ανοίγει.
- Δώστε προσοχή στην περιοχή της εικονικής μνήμης.
- Κάντε κλικ στο κουμπί Αλλαγή.

Αλλαγή παραμέτρων απόδοσης
Ως αποτέλεσμα, τα Windows θα μας εμφανίσουν το ακόλουθο παράθυρο:

Επεξεργαστής μεγέθους
Εδώ πρέπει να αυξήσετε το μέγεθος του αρχείου σελιδοποίησης.
Εναλλακτική λύση
Εάν δεν υπάρχει αρκετή εικονική μνήμη, τότε θα πρέπει να σκεφτείτε να χρησιμοποιήσετε τα Windows. Ο χρήστης μπορεί να εγκαθιστά πάρα πολλά περιττά προγράμματα. Σε αυτήν την περίπτωση, ο υπολογιστής πρέπει να καθαριστεί. Για να το κάνετε αυτό, μεταβείτε στον Πίνακα Ελέγχου, ανοίξτε Προγράμματα και δυνατότητες. Ακολουθεί μια πλήρης λίστα με τις εφαρμογές που είναι εγκατεστημένες στα Windows. Συνιστάται ιδιαίτερα να το εξετάσετε λεπτομερώς και να αποφασίσετε ποια περιττά βοηθητικά προγράμματα θα πρέπει να καθαριστούν από το λειτουργικό σύστημα. Κάθε πρόγραμμα έχει μια σύντομη περιγραφή που σας βοηθά να κατανοήσετε κατά προσέγγιση τι κάνει το βοηθητικό πρόγραμμα.
Συχνά εμφανίζεται ένα μήνυμα στον υπολογιστή που δηλώνει ότι δεν υπάρχει αρκετή εικονική μνήμη· για να είμαστε πιο ακριβείς, εμφανίζεται ένα παράθυρο με το κείμενο: "Windows - Πολύ λίγη εικονική μνήμη". Σε αυτήν την περίπτωση, πρέπει να καθαρίσετε την εικονική μνήμη. Υπάρχουν διάφοροι τρόποι για να γίνει αυτό.
Επεξεργαστής Μητρώου
1. Για να καθαρίσετε την εικονική μνήμη του υπολογιστή, πρέπει να εκκινήσετε τον επεξεργαστή μητρώου. Για να το κάνετε αυτό, ανοίξτε το "Start" και εισαγάγετε regedit, εάν έχετε Windows 8, κάντε δεξί κλικ στο εικονίδιο "Start", επιλέξτε "Run" από το μενού, εισαγάγετε regedit και κάντε κλικ στο "OK".

2. Θα ανοίξει ο Επεξεργαστής Μητρώου. Στα αριστερά, κάντε κλικ στο HKEY_LOCAL_MACHINE και μετά στο SYSTEM - CurrentControlSet - Control - Session Manager - Memory Management.


3. Στο δεξί παράθυρο, βρείτε το ClearPageFileAtShutdown, κάντε δεξί κλικ πάνω του και επιλέξτε «Αλλαγή» από το μενού.

4. Θα ανοίξει το παράθυρο "Αλλαγή παραμέτρου DWORD (32-bit)". Στο πεδίο "Τιμή", πληκτρολογήστε "1" αντί για "0" και κάντε κλικ στο "Ok".

Έτσι, η εναλλαγή εικονικής μνήμης θα διαγραφεί αυτόματα κατά την εκκίνηση του συστήματος.
1. Για να ανοίξετε τον Επεξεργαστή Πολιτικής Ομάδας, μεταβείτε στο "Έναρξη", μετά στο "Πίνακας Ελέγχου" - "Σύστημα και Ασφάλεια" - "Διαχείριση".

2. Σε αυτό το παράθυρο, κάντε δεξί κλικ στην «Τοπική Πολιτική Ασφαλείας» και επιλέξτε «Άνοιγμα» από το μενού.
3. Στο παράθυρο «Τοπική Πολιτική Ασφαλείας» στα αριστερά, ανοίξτε τις «Τοπικές πολιτικές» και μετά «Ρυθμίσεις ασφαλείας». Στα δεξιά, επιλέξτε "Τερματισμός: Εκκαθάριση του αρχείου σελίδας εικονικής μνήμης".
4. Στο νέο παράθυρο, επιλέξτε το πλαίσιο ελέγχου "Disabled" και κάντε κλικ στο "OK".
Για να διαγραφεί η εικονική μνήμη ενός υπολογιστή ή φορητού υπολογιστή, πρέπει να επανεκκινήσετε τον υπολογιστή (κατά προτίμηση δύο φορές) και μετά θα ξεκινήσει ο καθαρισμός.
Πρόγραμμα
Σας προτείνω να χρησιμοποιήσετε το πρόγραμμα RamCleaner για να καθαρίσετε την εικονική μνήμη. Κατεβάστε το από τον σύνδεσμο και ξεκινήστε το.
Στην καρτέλα RAM, κάντε κλικ στο Clean Now και τελειώσατε! Η μνήμη θα διαγραφεί και ο υπολογιστής θα λειτουργεί καλύτερα και πιο γρήγορα.
Η μνήμη RAM ήταν πάντα ένα από τα πιο ακριβά και πιο περιζήτητα εξαρτήματα ενός προσωπικού υπολογιστή. Μεταξύ των λειτουργικών συστημάτων, έχει αναπτυχθεί εδώ και καιρό ένας μηχανισμός για τη χρήση ελεύθερου χώρου στον σκληρό δίσκο για δεδομένα από τη μνήμη RAM. Στην πραγματικότητα είναι μια πολύ απλή διαδικασία. Όταν το σύστημα έχει πολύ λίγη εικονική μνήμη, τα αχρησιμοποίητα δεδομένα αρχίζουν να απορρίπτονται στον σκληρό δίσκο σε ένα ειδικό αρχείο. Στο δίσκο, αυτό το αρχείο ονομάζεται pagefile.sys. Το μέγεθος αυτού του αρχείου είναι ακριβώς το ίδιο με το μέγεθος της εικονικής μνήμης.
Όταν το σύστημα εκχωρεί πολύ λίγη εικονική μνήμη, κατά την εκτέλεση μεγάλου αριθμού προγραμμάτων ή όταν ανοίγει πολλά διαφορετικά αρχεία, ο χρήστης λαμβάνει ένα δυσάρεστο μήνυμα σχετικά με ανεπαρκή εικονική μνήμη. Λοιπόν, υπάρχει λίγη εικονική μνήμη, τι να κάνετε, πώς να βοηθήσετε τον υπολογιστή σας; Η απάντηση είναι απλή - το μέγεθος της εικονικής μνήμης πρέπει απλώς να αυξηθεί και κάθε χρήστης μπορεί να το κάνει αυτό. Για να το κάνετε αυτό, πρέπει να αυξήσετε με μη αυτόματο τρόπο το μέγεθος του αρχείου σελιδοποίησης.
Αύξηση εικονικής μνήμης
Σπουδαίος! Πριν αναπτύξετε το αρχείο σελιδοποίησης (αύξηση εικονικής μνήμης), πρέπει να αποθηκεύσετε όλα τα ανοιχτά αρχεία και τις εφαρμογές και να τα κλείσετε.
Για να αυξήσετε την εικονική μνήμη, πρέπει να κάνετε κλικ στο κουμπί "Έναρξη" και, στη συνέχεια, να μεταβείτε στο στοιχείο που ονομάζεται "Πίνακας Ελέγχου", όπου επιλέγετε το επόμενο στοιχείο - "Το σύστημα και η συντήρησή του". Στο παράθυρο που ανοίγει, επιλέξτε το σύνδεσμο «Σύστημα». Εδώ θα πρέπει να καθορίσετε "Σύνθετες ρυθμίσεις συστήματος" και, στη συνέχεια, στο παράθυρο διαλόγου που ανοίγει, μεταβείτε στην καρτέλα "Για προχωρημένους", όπου στην ενότητα "Απόδοση" κάντε κλικ στο κουμπί "Ρυθμίσεις". Μετά από αυτά τα βήματα, η ομάδα "Εικονική μνήμη" θα ανοίξει μπροστά σας. Σε αυτό πρέπει να κάνετε κλικ στο κουμπί "Αλλαγή" και να καταργήσετε την επιλογή του πλαισίου στη γραμμή "Αυτόματη επιλογή του μεγέθους του αρχείου σελιδοποίησης".
Μετά την ολοκλήρωση αυτών των βημάτων, θα χρειαστεί να ορίσετε το δίσκο του αρχείου σελιδοποίησης και άλλα απαιτούμενα μεγέθη του ίδιου του αρχείου. Η εκτέλεση αυτής της εντολής θα πρέπει να επιβεβαιωθεί κάνοντας κλικ στο κουμπί «Εγκατάσταση» και στη συνέχεια κάνοντας κλικ στο κουμπί «ΟΚ» και αποθηκεύοντας έτσι όλες τις αλλαγές που έγιναν.
Εάν, μετά την επανεκκίνηση του υπολογιστή σας, λάβετε ξανά το μήνυμα "Πολύ μικρή εικονική μνήμη", τότε αυξήστε ξανά το μέγεθός της. Σε αυτή την περίπτωση δεν θα υπάρχει τίποτα τρομερό. Μετά την ολοκλήρωση αυτής της διαδικασίας, το πρόβλημα της μικρής εικονικής μνήμης δεν θα σας ενοχλήσει.
Ωστόσο, κατά την αύξηση της εικονικής μνήμης του υπολογιστή σας, υπάρχει ένα σημαντικό σημείο που πρέπει να λάβετε υπόψη. Το γεγονός είναι ότι η αύξηση της εικονικής μνήμης μπορεί να μειώσει σημαντικά την ταχύτητα των προγραμμάτων και των διαδικασιών παρασκηνίου. Αυτή η κατάσταση σχετίζεται άμεσα με το μεγάλο χρονικό διάστημα που απαιτείται για την ανάγνωση των απαραίτητων πληροφοριών από τον σκληρό δίσκο.
Εάν χρησιμοποιείτε μονάδα SSD (SSD), τότε η χρήση αρχείου σελίδας δεν συνιστάται καθόλου, καθώς σε αυτήν την περίπτωση η διάρκεια ζωής της μονάδας σας μειώνεται. Αλλά στις περισσότερες περιπτώσεις, μετά την αύξηση της εικονικής μνήμης, ο υπολογιστής συνεχίζει να λειτουργεί καλά. Επομένως, το πρόβλημα της χαμηλής εικονικής μνήμης στα Windows μπορεί να λυθεί εύκολα!