Ενεργοποιήστε το Wi-Fi σε φορητό υπολογιστή Samsung. Πώς να ενεργοποιήσετε έναν ασύρματο προσαρμογέα Wi-Fi σε φορητό υπολογιστή
Επί του παρόντος τεχνολογία ασύρματη επικοινωνίαέχουν βρει πολύ ευρεία εφαρμογή και τα δίκτυα WiFi είναι ευρέως διαδεδομένα και στα δύο δημόσιους χώρους, και στα σπίτια των χρηστών. Αυτό συνέβη λόγω σημαντικής ευκολίας, γιατί για να μπουν παγκόσμιος ιστόςΔεν χρειάζεται να τρέξετε καλώδια στο gadget και οι κάτοχοι συσκευών έχουν επίσης ελευθερία κινήσεων εντός της εμβέλειας Wi-Fi χωρίς να χάσουν τη σύνδεση στο δίκτυο.
Ως εκ τούτου, ένας σημαντικός αριθμός χρηστών καθημερινά αντιμετωπίζει το καθήκον της χρήσης Wi-Fi στο δικό τους φορητές συσκευές. Μια από τις πιο δημοφιλείς συσκευές για εργασία στο παγκόσμιο δίκτυο, φυσικά, είναι ένας φορητός υπολογιστής με λειτουργικό σύστημα Windows 7. Παρακάτω περιγράφουμε λεπτομερείς οδηγίες για το πώς να συνδέσετε σωστά το Διαδίκτυο μέσω WiFi σε φορητό υπολογιστή με Windows 7, παρέχοντας συγκεκριμένες συστάσεις για το τι πρέπει να κάνετε όταν ο φορητός υπολογιστής δεν βλέπει WiFi.
Βασικές απαιτήσεις για μια επιτυχημένη σύνδεση σε ασύρματο δίκτυο
Σχεδόν όλοι οι σύγχρονοι φορητοί υπολογιστές διαθέτουν την απαραίτητη λειτουργικότητα για σύνδεση σε WiFi. Παρά τεράστιο ποσόΤα μοντέλα φορητών υπολογιστών που παράγονται από διαφορετικούς κατασκευαστές σήμερα, λειτουργούν όλα σύμφωνα με τα ίδια πρότυπα επικοινωνίας. Οι διαφορές στις ρυθμίσεις εξαρτώνται κυρίως από την έκδοση λειτουργικό σύστημαηλεκτρονικός υπολογιστής.
Μερικές φορές ο κατασκευαστής παρέχει ειδικά λογισμικόγια πιο άνετη σύνδεση σε ασύρματα δίκτυα, αλλά είναι καλύτερο και πιο αξιόπιστο να κατακτήσετε την ικανότητα ρύθμισης με χρήση εργαλείων των Windows.
Οι κύριες απαιτήσεις για την επιτυχή επίλυση του προβλήματος:
- Η συσκευή ασύρματης επικοινωνίας (προσαρμογέας) που είναι ενσωματωμένη στο φορητό υπολογιστή πρέπει να είναι ενεργοποιημένη.
- Η τρέχουσα έκδοση του προγράμματος οδήγησης συσκευής WiFi έχει εγκατασταθεί.
- Η υπηρεσία WLAN AutoConfig είναι ενεργοποιημένη.
Πώς να ενεργοποιήσετε μια συσκευή Wi-Fi σε φορητό υπολογιστή;
Η μέθοδος διαφέρει ανάλογα με το μοντέλο και τον κατασκευαστή του φορητού υπολογιστή, επομένως συνιστάται να διαβάσετε την τεκμηρίωση που συνοδεύει τον υπολογιστή. Συνήθως υπάρχει ξεχωριστός μηχανικός διακόπτης για τον προσαρμογέα WiFi στη θήκη του φορητού υπολογιστή. Δίπλα πρέπει να σχεδιάζεται ένα χαρακτηριστικό εικονίδιο που υποδεικνύει την ασύρματη επικοινωνία. Ο χρήστης καλείται μόνο να θέσει αυτόν τον διακόπτη στη θέση "On".
Αλλά εάν ο ιδιοκτήτης του υπολογιστή, αφού εξέτασε προσεκτικά τη θήκη της συσκευής, δεν βρήκε τέτοιο διακόπτη, τότε ο κατασκευαστής έχει προβλέψει την ενεργοποίηση του προσαρμογέα χρησιμοποιώντας το πληκτρολόγιο, για παράδειγμα, το σήμα Wi-Fi θα εμφανίζεται σε ένα από τα Κουμπιά λειτουργίας “F1 - F12”. Για να το ενεργοποιήσετε, πρέπει να κρατήσετε πατημένο το πλήκτρο Fn και να κάνετε κλικ στο πλήκτρο λειτουργίας. Η επιτυχία της διαδικασίας θα υποδεικνύεται από τη δραστηριότητα ενδεικτική λυχνία WiFi, το οποίο βρίσκεται συχνά στο μπροστινό μέρος του φορητού υπολογιστή. 
Εγκατάσταση του πιο πρόσφατου προγράμματος οδήγησης για μια συσκευή WiFi
Μέσω δικτύου φορέας κινητής τηλεφωνίαςή από ενσύρματη σύνδεσηΜε παγκόσμιο δίκτυοπρέπει να επισκεφτείτε τον επίσημο πόρο του κατασκευαστή του υπολογιστή από τον φορητό υπολογιστή σας και να κατεβάσετε το απαραίτητο λογισμικό για κανονική λειτουργίαενσωματωμένο ασύρματη συσκευή. 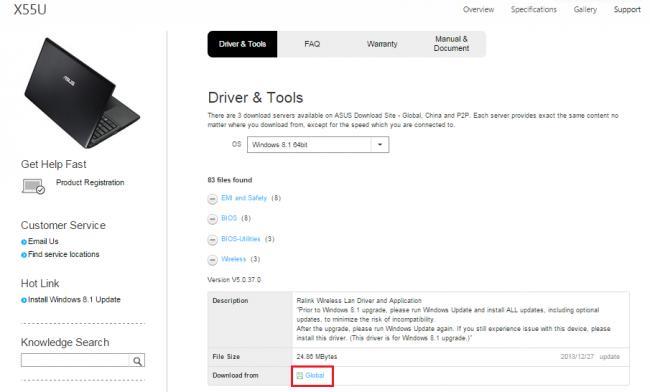
Στη συνέχεια, εγκαταστήστε το πρόγραμμα οδήγησης και επανεκκινήστε τον υπολογιστή.
Πώς μπορώ να ενεργοποιήσω την υπηρεσία WLAN AutoConfig;

Πρέπει να κάνετε τα ακόλουθα διάφορα βήματα:
Διαδικασία σύνδεσης Στα Windows 7, η όλη διαδικασία πραγματοποιείται μέσω μιας ειδικήςεικονίδιο δικτύου
 βρίσκεται στο δίσκο συστήματος. Στο παρακάτω σχήμα είναι σαφές ότι με την εμφάνιση αυτού του εικονιδίου μπορείτε να προσδιορίσετε αμέσως εάν ο φορητός υπολογιστής είναι συνδεδεμένος σε Wi-Fi ή όχι.
βρίσκεται στο δίσκο συστήματος. Στο παρακάτω σχήμα είναι σαφές ότι με την εμφάνιση αυτού του εικονιδίου μπορείτε να προσδιορίσετε αμέσως εάν ο φορητός υπολογιστής είναι συνδεδεμένος σε Wi-Fi ή όχι.
Για να συνδεθεί στο WiFi, ο χρήστης θα χρειαστεί μόνο να ολοκληρώσει τα ακόλουθα διαδοχικά βήματα:
Τα πιο κοινά προβλήματα
- Συχνά το εικονίδιο δικτύου δεν εμφανίζεται στο δίσκο. Το πρόβλημα προκύπτει λόγω των εξής:
- Τα προγράμματα οδήγησης δεν είναι εγκατεστημένα ή ενημερωμένα.
Ο προσαρμογέας WiFi είναι απενεργοποιημένος. Προφανώς, το πρώτο σημείο λύνεται με την επίσκεψηεπίσημες σελίδες
στο Διαδίκτυο του κατασκευαστή του εξοπλισμού και εγκατάσταση του απαιτούμενου λογισμικού από εκεί. Το δεύτερο σημείο, εκτός από τη μέθοδο που περιγράφεται στην αρχή αυτού του οδηγού με την ενεργοποίηση του προσαρμογέα χρησιμοποιώντας κουμπιά, απαιτεί επίσης μερικές φορές ενεργοποίηση μέσω 7.
Εργαλεία των Windows
Για το σκοπό αυτό θα πρέπει να ακολουθηθούν τα ακόλουθα βήματα:
Εάν υπάρχει ένα χαρακτηριστικό κόκκινο σημάδι στο εικονίδιο, αυτό υποδηλώνει ότι το δίκτυο Wi-Fi είναι απενεργοποιημένο. Βασικά στο "Seven" αυτό συμβαίνει για τους παρακάτω 2 λόγους.
Σχεδόν κάθε φορητός υπολογιστής έχει τη δυνατότητα σύνδεσης σε ασύρματο Wi-Fi. Χρησιμοποιώντας αυτή την τεχνολογία, οι υπολογιστές ανταλλάσσουν δεδομένα μεταξύ τους καισυσκευές δικτύου
(εκτυπωτές, σημεία πρόσβασης, κ.λπ.), καθώς και πρόσβαση στον Παγκόσμιο Ιστό. Υπάρχουν πολλά μοντέλα φορητών υπολογιστών, αλλά όλα λειτουργούν σύμφωνα με τα ίδια πρότυπα επικοινωνίας. Μπορείτε να φανταστείτε πώς θα ήταν για τους ιδιοκτήτες τους ανθα γινόταν διαφορετικά σε κάθε laptop;
Πολλοί φορητοί υπολογιστές - ένα Wi-Fi
Διαδικασία για τη ρύθμιση δαίμονας ενσύρματο δίκτυοεξαρτάται μόνο από το λειτουργικό σύστημα.
Ορισμένοι κατασκευαστές εξοπλίζουν τους φορητούς υπολογιστές τους βοηθητικά προγράμματα δικτύου, αλλά αυτό δεν παρέχει τίποτα νέο, εκτός από το ότι κάνει τη διαδικασία εγκατάστασης πιο βολική. Φυσικά, μπορείτε να τα χρησιμοποιήσετε, αλλά είναι πιο χρήσιμο να γνωρίζετε πώς να εργάζεστε με εργαλεία λειτουργικού συστήματος.
Εάν καταλάβετε πώς να ρυθμίσετε το WIFI στα Windows 7, 8 και XP χρησιμοποιώντας το σύστημα, μπορείτε να το κάνετε αυτό σε οποιονδήποτε φορητό υπολογιστή, ανεξάρτητα από το μοντέλο.
Τρεις προϋποθέσεις για να ενεργοποιήσετε το Wi-Fi για πρώτη φορά
Πριν συνδέσετε τον φορητό υπολογιστή σας στο δίκτυο Wi-Fi για πρώτη φορά, πρέπει να κάνετε τρία πράγματα:
- ενεργοποιήστε τον ασύρματο προσαρμογέα (ονομάζεται επίσης κάρτα δικτύου WLAN ή ασύρματο).
- εγκατάσταση προγράμματος οδήγησης ασύρματος προσαρμογέας;
- ξεκινήστε την υπηρεσία αυτόματης διαμόρφωσης WLAN.
Βήμα 1. Ενεργοποίηση του προσαρμογέα Wi-Fi
Για να ενεργοποιήσετε τον προσαρμογέα Wi-Fi σε φορητό υπολογιστή, μπορεί να υπάρχει ένα κουμπί ή συνδυασμός πλήκτρων: Fn+ [ένα από τα πλήκτρα F1-F12, όπου εικονίδιο wifi]. Μπορείτε να καταλάβετε ότι ο προσαρμογέας είναι ενεργοποιημένος από τη λάμψη της ένδειξης στη θήκη του φορητού υπολογιστή:
Βήμα 2. Εγκατάσταση προγράμματος οδήγησης
Για να εγκαταστήσετε το πρόγραμμα οδήγησης ασύρματης σύνδεσης, συνδέστε το φορητό υπολογιστή στο Internet χρησιμοποιώντας καλωδιακή πρόσβαση ή μόντεμ USB, μεταβείτε στον ιστότοπο του κατασκευαστή και πραγματοποιήστε λήψη του προγράμματος οδήγησης ασύρματης σύνδεσης για το λειτουργικό σας σύστημα.
Εκτελέστε το ληφθέν αρχείο, περιμένετε να ολοκληρωθεί η εγκατάσταση και επανεκκινήστε το μηχάνημα.
Για αυτόματη εκκίνησηΥπηρεσία αυτόματης διαμόρφωσης WLAN (αν δεν λειτουργεί), ανοιχτή με δικαιώματα διαχειριστή γραμμή εντολώνκαι εκτελέστε δύο εντολές σε αυτό:
- sc config Wlansvc start=auto
- καθαρή εκκίνηση Wlansvc
Μετά από αυτό, ο προσαρμογέας Wi-Fi θα «βλέπει» σημεία πρόσβασης που βρίσκονται στην περιοχή λήψης σήματος.
Βήμα 3. Ρύθμιση και σύνδεση Wi-Fi σε Windows 7 και 8
Γρήγορη σύνδεση
Για να συνδέσετε τον φορητό υπολογιστή σας σε ένα υπάρχον Wi-Fi, κάντε κλικ στο εικονίδιο "Δίκτυο" στο δίσκο συστήματος και επιλέξτε από τη λίστα επιθυμητό σημείοπρόσβαση.
Κάντε κλικ στο κουμπί "Σύνδεση".
Εισαγάγετε το κλειδί ασφαλείας (κωδικό πρόσβασης) και κάντε κλικ στο OK. Η σύνδεση θα δημιουργηθεί.
Εκτός από αυτή τη μέθοδο στο επιλεγμένο ασύρματο σημείομπορείτε να συνδεθείτε πατώντας Κουμπιά Wi-Fiστο modem (router).
Σπουδαίος!Δίκτυα που επισημαίνονται με ένα εικονίδιο ασπίδας με θαυμαστικό, δεν απαιτείται κωδικός πρόσβασης. Δεν προστατεύονται με κανέναν τρόπο και τα δεδομένα μεταδίδονται μέσω αυτών σε καθαρό κείμενο.
Βήμα 4. Συνδεθείτε σε ένα κρυφό δίκτυο και αλλάξτε το προφίλ επικοινωνίας
Για να συνδεθείτε σε ένα αόρατο πλέγμα του οποίου το όνομα είναι κρυφό, καθώς και για να δημιουργήσετε ένα νέο προφίλ ασύρματη πρόσβαση, κάντε κλικ δεξί κλικτοποθετήστε το ποντίκι πάνω από το εικονίδιο "Δίκτυο" στο δίσκο και εισαγάγετε το "Κέντρο κοινής χρήσης δικτύου...".
Στη λίστα "Αλλαγή". παραμέτρους δικτύου» στα Windows 7, κάντε κλικ στο «Ρύθμιση νέας σύνδεσης ή δικτύου» και στα Windows 8 (8.1) - «Δημιουργία και ρύθμιση νέας σύνδεσης ή δικτύου».
Επιλέξτε "Μη αυτόματη σύνδεση σε ασύρματο δίκτυο". Αυτό το παράθυρο, όπως και τα παρακάτω, φαίνεται το ίδιο στα Windows 8 και 7, οπότε ας δούμε τις ρυθμίσεις Παράδειγμα Windows 8.
Εισαγάγετε το όνομα του σημείου πρόσβασης (SSID), τον τύπο ασφαλείας, την κρυπτογράφηση και τον κωδικό πρόσβασης. Εάν πρόκειται να χρησιμοποιείτε αυτό το δίκτυο συνεχώς, επιλέξτε το πλαίσιο ελέγχου "Έναρξη σύνδεσης αυτόματα".
Η επιλογή "Σύνδεση εάν το δίκτυο δεν εκπέμπει" πρέπει να ελέγχεται όταν το σημείο πρόσβασης δεν είναι ορατό στη λίστα.
Στο επόμενο παράθυρο, μπορείτε να αλλάξετε τις παραμέτρους σύνδεσης κάνοντας κλικ στο κουμπί με το ίδιο όνομα.
Οι βασικές παράμετροι - όνομα (SSID), τύπος πλέγματος και διαθεσιμότητα δεν μπορούν να αλλάξουν. Οι ρυθμίσεις ασφαλείας μπορούν να αλλάξουν, αλλά πρέπει να είναι οι ίδιες με αυτές που έχουν εκχωρηθεί στο σημείο πρόσβασης.
Βήμα 5. Σύνδεση και ρύθμιση Wi-Fi στα Windows XP
Συνδεθείτε σε διαθέσιμα ασύρματα δίκτυα. Για να συνδέσετε έναν φορητό υπολογιστή σε ήδη υπάρχοντα δίκτυα Wi-Fi, κάντε δεξί κλικ στο εικονίδιο «Δίκτυο» στο δίσκο και ανοίξτε το «Προβολή διαθέσιμων ασύρματων δικτύων».
Επιλέξτε το επιθυμητό σημείο πρόσβασης από τη λίστα και κάντε κλικ στο «Σύνδεση».
Εισαγάγετε τον κωδικό πρόσβασης (κλειδί ασφαλείας) και την επιβεβαίωσή του. Αφού κάνετε κλικ στο κουμπί "Σύνδεση", η σύνδεση θα δημιουργηθεί.
Καλημέρα! Συχνά μετά την αγορά ενός νέου φορητού υπολογιστή ή μετά την επανεγκατάσταση του λειτουργικού συστήματος, τίθεται το ερώτημα: πώς να ενεργοποιήσετε το WiFi σε φορητό υπολογιστή. Σπεύδω να σας βοηθήσω να λύσετε αυτό το πρόβλημα. Θα ήθελα να σημειώσω αμέσως ότι εάν το WiFi σας δεν ενεργοποιείται ή δεν λειτουργεί, αυτό δεν σημαίνει ότι ο προσαρμογέας Wi-Fi είναι ελαττωματικός. Υπάρχουν και άλλες αιτίες που συχνά διορθώνονται μέσα σε 5 λεπτά.
Wi-Fi ή WiFi; Ποιο είναι το σωστό;Στα επίσημα έγγραφα, είναι πιο κατάλληλο να χρησιμοποιήσετε την πρώτη επιλογή - Wi-Fi. Αλλά στο Διαδίκτυο, η δεύτερη επιλογή χρησιμοποιείται όλο και πιο συχνά - WiFi. Δεν ξέρω γιατί συνδέεται αυτό, ίσως οι άνθρωποι είναι πολύ τεμπέληδες για να βάλουν παύλα. Αλλά επειδή αυτό έχει γίνει ήδη βαρετό, θα τηρήσω και εγώ την τάση. Επιπλέον, στο επίσημο λογότυπο εμπορικό σήμαΛείπει επίσης η παύλα Wi-Fi.
Μια άλλη σημείωση είναι η προφορά. Το Wi-Fi προφέρεται σωστά στα ρωσικά ως " Wi-Fi" Αλλά υπάρχει μια άλλη κοινή επιλογή - " wifi"ή" wifi" Άλλοι τον αποκαλούν έτσι για πλάκα και άλλοι λόγω του αναλφαβητισμού τους, αλλά το γεγονός παραμένει γεγονός. Ακόμα και στο Διαδίκτυο μπορείτε να βρείτε ονόματα όπως "βάφλα", "αέρας"...
Γιατί το WiFi δεν λειτουργεί στον φορητό υπολογιστή μου;
Δεν υπάρχουν πραγματικά τόσοι πολλοί λόγοι για τους οποίους το WiFi μπορεί να μην λειτουργεί. Το πιο δυσάρεστο από αυτά είναι Η μονάδα WiFi έχει καεί. Αλλά αυτό συμβαίνει εξαιρετικά σπάνια και πιθανότατα μόνο σε πολύ παλιούς φορητούς υπολογιστές. Αλλά αν καμία από τις μεθόδους που περιγράφουμε παρακάτω δεν βοηθήσει, τότε πιθανότατα η ενότητα κάηκε πραγματικά.
Άλλοι συνηθισμένοι λόγοι για τους οποίους δεν λειτουργεί το WiFi δεν είναι τόσο κακοί. Ίσως είναι απλά απενεργοποιημένο ή ενεργοποιημένο. Ή ίσως το πρόβλημα δεν είναι καθόλου στο φορητό υπολογιστή, αλλά στο δρομολογητή WiFi. Ναι, αυτό συμβαίνει επίσης πολύ συχνά. Λοιπόν, ας το τακτοποιήσουμε με τη σειρά.
Ο φορητός υπολογιστής δεν βλέπει το δρομολογητή Wi-Fi
Συμβαίνει να έχετε ρυθμίσει τα πάντα στον φορητό υπολογιστή σας, όλα πρέπει να λειτουργούν, αλλά δεν μπορείτε να συνδεθείτε στο Διαδίκτυο μέσω WiFi, παρόλο που όλα λειτουργούν καλά από τον ίδιο δρομολογητή μέσω καλωδίου. Το σημείο εδώ πιθανότατα δεν είναι στις ρυθμίσεις δικτύου στο φορητό υπολογιστή, αλλά στις ρυθμίσεις του ίδιου του δρομολογητή. Μπορείτε να επικοινωνήσετε με τον πάροχο Διαδικτύου σας, θα σας βοηθήσουν να ρυθμίσετε σωστά το δρομολογητή. Ή μπορείτε να προσπαθήσετε να κάνετε τα πάντα μόνοι σας, αλλά πρέπει να είστε εξαιρετικά προσεκτικοί όταν μπείτε στις ρυθμίσεις του δρομολογητή.
Πριν αρχίσετε να ασχολείστε με τις ρυθμίσεις του δρομολογητή σας, απλώς δοκιμάστε να τον επανεκκινήσετε. Είναι καλύτερα να το απενεργοποιήσετε εντελώς για μερικά λεπτά. Ίσως αυτό λύσει όλα σας τα προβλήματα.
Το πρόβλημα που αντιμετώπισα προσωπικά κάποτε ήταν το εξής. Το smartphone είδε τα πάντα Δίκτυα WiFiστο σπίτι, εκτός από το δίκτυό μου, ενώ άλλες συσκευές (tablet και laptop) το είδαν. Δοκίμασα πολλά πράγματα, αλλά έλυσα το πρόβλημα.
Πρέπει να μεταβείτε στις ρυθμίσεις του δρομολογητή. Για να το κάνετε αυτό σε γραμμή διευθύνσεωνπρόγραμμα περιήγησης που γράφεις 192.168.0.1 . Αυτό λειτουργεί για σχεδόν όλους τους δρομολογητές. Εκεί θα πρέπει να εισαγάγετε το όνομα χρήστη και τον κωδικό πρόσβασης που έχετε ορίσει εσείς (ή ο διαμορφωτής δικτύου).
Βρείτε το αντικείμενο " Δίκτυο Wi-Fi "και αλλάξτε την τιμή" Τρόπος" Μπορεί να είναι είτε αριθμητική:
- Έως 300 Megabit/s.
- Έως 145 Megabit/s.
- Έως 54 Megabit/s.
Ή αυτή η τυποποιημένη λειτουργία:
- 802.11B μόνο;
- Μόνο 802.11G.
- 802.11N μόνο;
- Auto 802.11 B/G/N.
Απλά δοκιμάστε να αλλάξετε λειτουργίες. Ένα από αυτά θα πρέπει να είναι κατάλληλο για τη συσκευή σας (laptop ή smartphone). Αυτό οφείλεται στο γεγονός ότι Wi-Fi routerνεότερο από φορητό υπολογιστή. Και ο φορητός υπολογιστής δεν κατανοεί τις λειτουργίες στις οποίες έχει ήδη "εκπαιδευτεί" ο δρομολογητής.
Δοκιμάστε επίσης να αλλάξετε το " Κανάλι" Ίσως το κανάλι στο οποίο βρίσκεστε είναι υπερφορτωμένο. Ορισμένοι δρομολογητές υποδεικνύουν ακόμη και το επίπεδο φόρτωσης του καναλιού. Επιλέξτε το πιο δωρεάν.
Γιατί το Διαδίκτυο εξαφανίζεται συνεχώς σε φορητό υπολογιστή όταν εργάζεστε μέσω
Αν Ώρα Wi-Fiεξαφανίζεται από καιρό σε καιρό, τότε πιθανότατα το δικό σας καλή σύνδεσημε ρούτερ. Ίσως στέκεται πολύ μακριά από το φορητό υπολογιστή ή μπορεί να υπάρχει ένας τοίχος ανάμεσά σας που εμποδίζει το σήμα του δρομολογητή.
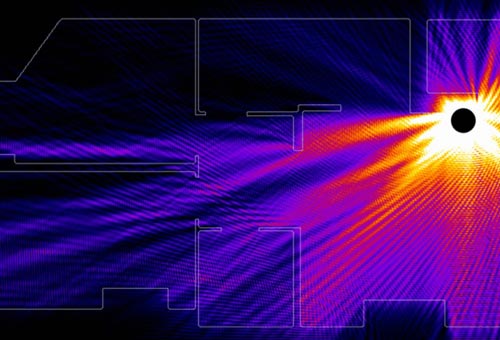
Σήμα Wi-Fi στο σπίτι
Αρκετές φορές συμβαίνει ακόμη και ο φορητός υπολογιστής να πιάνει Wi-Fi από το ρούτερ μόνο αν είναι ΠΟΛΥ κοντά, σε απόσταση 1-2 μέτρων, και μετά αρχίζει να διακόπτεται η σύνδεση. Αυτές οι περιπτώσεις όμως είναι πολύ σπάνιες και μεμονωμένες. Πρέπει να πειραματιστείτε με άλλους δρομολογητές και, αν όλα πάνε καλά, τότε αλλάξτε το δρομολογητή.
Μια άλλη συχνή περίπτωση είναι λανθασμένη λειτουργίαπρογράμματα οδήγησης για Windows 8. Για να λύσετε αυτό το πρόβλημα, πρέπει να μεταβείτε στη διαχείριση συσκευών, να βρείτε το δικό σας Προσαρμογέας WiFi, μεταβείτε στις "ιδιότητες" → "ενημέρωση προγράμματος οδήγησης" → "αναζήτηση σε αυτόν τον υπολογιστή" → "επιλογή από εγκατεστημένα". Θα υπάρχει ένα στοιχείο «Μόνο συμβατές συσκευές" Ανάγκη να Αναγκαίωςαποεπιλέξτε το. Και επιλέξτε αυτό το πρόγραμμα οδήγησης από τη διαθέσιμη λίστα προγραμμάτων οδήγησης 5.100.245.200 . Όλα θα πάνε καλά μαζί του. Μόνο μετά από αυτό μην ενημερώσετε τα προγράμματα οδήγησης για τον προσαρμογέα WiFi.
Σύναψη:

Οι πληροφορίες σε αυτό το άρθρο θα πρέπει να είναι αρκετές για την επίλυση του προβλήματος. Ωστόσο, εάν όλα τα άλλα αποτύχουν. Αυτό είναι δικό σου Μονάδα WiFiήρθε το τέλος. Αν το κοιτάξετε, μπορείτε ακόμη και να παρατηρήσετε ότι ήταν καμένο. Θα είναι ελαφρώς (ή πολύ) μαυρισμένο. Και μπορείτε να το βρείτε κάτω πίσω εξώφυλλοφορητό υπολογιστή, όπου και .
Τώρα ξέρετε πώς να ενεργοποιήσετε το WiFi σε έναν φορητό υπολογιστή εάν είναι ακόμα ζωντανός. Αν κάτι δεν είναι ξεκάθαρο, κάντε ερωτήσεις και θα τις απαντήσω.
Ένα ασύρματο δίκτυο ή δίκτυο WiFi, εκτός από όλες τις δυνατότητες ενός τυπικού ενσύρματου δικτύου, επιτρέπει στον χρήστη να κινείται ελεύθερα εντός της εμβέλειας ενός ραδιοφωνικού σήματος. Ο χρήστης μπορεί να παραμείνει συνδεδεμένος στον εκτυπωτή, να έχει πρόσβαση στο Διαδίκτυο, να χρησιμοποιεί κοινόχρηστους πόρουςδικτύων μαζί με άλλους υπολογιστές και λειτουργούν με το φορητό υπολογιστή ως φορητή συσκευή.
ΣΕ αυτό το έγγραφοΑυτό προϋποθέτει ότι ο χρήστης έχει ήδη δημιουργήσει ένα ασύρματο οικιακό δίκτυο, όπως συζητείται στην ενότητα Δημιουργία ασύρματου οικιακού δικτύου (Windows Vista), ή προσπαθεί να συνδεθεί σε ένα γνωστό ασύρματο δίκτυο που λειτουργεί σε ένα σημείο υπηρεσίας WIFI.
Αρχική ρύθμιση ασύρματου δικτύου WiFi
Την πρώτη φορά που συνδέεστε στο επιλεγμένο δίκτυο WiFi, πρέπει να εισαγάγετε όλες τις πληροφορίες για να ρυθμίσετε τη σύνδεση. Μπορείτε να ρυθμίσετε τον υπολογιστή σας σε αυτόματη σύνδεσηόταν βρίσκεται εντός της περιοχής κάλυψης του δικτύου. Ακολουθήστε τις παρακάτω οδηγίες για να ρυθμίσετε τη σύνδεσή σας WiFi.
Σημείωμα.
Η αρχική εργοστασιακή εικόνα του υπολογιστή HP σας έχει όλα απαραίτητους οδηγούςγια ενσωματωμένη ασύρματη συσκευή και HP Wireless Assistant. Εάν αναβαθμίσατε το λειτουργικό σας σύστημα, πρέπει να κάνετε λήψη και εγκατάσταση του πιο πρόσφατου προγράμματος οδήγησης ασύρματης συσκευής και του HP Wireless Assistant για το μοντέλο του υπολογιστή και το λειτουργικό σας σύστημα. Δεν έχουν όλοι οι υπολογιστές ενσωματωμένες ασύρματες δυνατότητες.
Εάν ο υπολογιστής σας δεν διαθέτει εργοστασιακά εγκατεστημένη εικόνα συστήματος HP, αναζητήστε στη διεύθυνση www.google.com ή www.youtube.com πληροφορίες σχετικά με τη ρύθμιση ενός ασύρματου δικτύου.
-
Εισαγάγετε τις απαιτούμενες πληροφορίες ασφάλειας δικτύου. Αυτές οι πληροφορίες χρησιμοποιήθηκαν κατά τη ρύθμιση οικιακό δίκτυο.
Ρύζι. : Μη αυτόματη σύνδεση σε ασύρματο δίκτυο

Όνομα δικτύου (SSID)
Τύπος ασφαλείας(συνήθως WEP και WPA)
Τύπος κρυπτογράφησης ( Πρόσθετο χαρακτηριστικόσε ορισμένους τύπους ασφάλειας)
Κλειδί ασφαλείας ή φράση πρόσβασης
Ξεκινήστε αυτήν τη σύνδεση αυτόματαΕπιλέξτε αυτή την επιλογή εάν απαιτείται αυτόματη σύνδεσηστο δίκτυο όταν ο υπολογιστής βρίσκεται εντός εμβέλειας ασύρματου δικτύου.
Εκκινήστε τον υπολογιστή σας και ενεργοποιήστε την ασύρματη συσκευή σας.
Για να ενεργοποιήσετε την ασύρματη συσκευή σας, σύρετε το διακόπτη της στη θέση On. Υποστηρίζει ασύρματο διακόπτη τροφοδοσίας συσκευής τοπικό δίκτυο, και επίσης συσκευή bluetooth(εάν έχει εγκατασταθεί), που βρίσκεται στο πλάι της θήκης ή πάνω από το πληκτρολόγιο, ανάλογα με το μοντέλο. Σε ορισμένους υπολογιστές, ο διακόπτης είναι ένα κουμπί στον πίνακα πάνω από το πληκτρολόγιο ή ένα από τα πλήκτρα λειτουργιώνστο πληκτρολόγιο.
Η ενεργή κατάσταση μιας ασύρματης συσκευής στα περισσότερα μοντέλα υπολογιστών υποδεικνύεται από μια αναμμένη μπλε φωτεινή ένδειξη. ΠορτοκάλιΑυτή η ένδειξη υποδεικνύει ότι η συσκευή είναι ανενεργή ή απενεργοποιημένη. Σε μερικά τα πιο πρόσφατα μοντέλαχρησιμοποιείται ένα άλλο χρωματικό σχέδιο, και η ενδεικτική λυχνία είναι ενσωματωμένη στο αντίστοιχο πλήκτρο λειτουργίας.
Στην περιοχή ειδοποιήσεων της γραμμής εργαλείων, βρείτε το εικονίδιο HP Wireless Assistant.
Μόλις ενεργοποιηθεί και ενεργοποιηθεί η ασύρματη συσκευή σας, αναζητήστε το εικονίδιο Αναζήτηση για διαθέσιμα ασύρματα δίκτυα στην περιοχή ειδοποιήσεων της γραμμής εργαλείων σας. Αν δεν υπάρχει εικονίδιο ασύρματης συσκευής, ωστόσο καλώδιο δικτύουσυνδεδεμένο, αποσυνδέστε το καλώδιο δικτύου. Θα πρέπει να εμφανιστεί το εικονίδιο ασύρματου δικτύου.
Κάντε δεξί κλικ στο εικονίδιο ασύρματου δικτύου, κάντε κλικ Κέντρο Ελέγχου Δικτύου και κοινόχρηστη πρόσβαση , Ρύθμιση νέας σύνδεσης ή δικτύουκαι μετά επιλέξτε Μη αυτόματη σύνδεση σε ασύρματο δίκτυο.
Ρύζι. : Ρύθμιση νέας σύνδεσης ή δικτύου
Για να ελέγξετε εάν είστε συνδεδεμένοι σε ασύρματο δίκτυο, κάντε κλικ στο εικονίδιο αναζήτησης διαθέσιμα δίκτυαγια να εμφανίσετε μια λίστα με τα διαθέσιμα ασύρματα δίκτυα.



