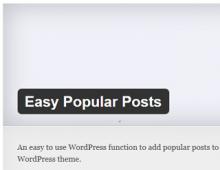Σύντομες οδηγίες για την εργασία με PPO “Sufd. Σειρά ΠΛΗΡΩΜΗΣ. Οδηγίες βήμα προς βήμα για τη συμπλήρωση εντολής πληρωμής στο sufd online
Η εντολή πληρωμής μεταφέρεται από τον αυτοματοποιημένο χώρο εργασίας NUBP στον φορέα RFK, όπου ανοίγει ο προσωπικός λογαριασμός NUBP (AU).
Σημείωση.Το PPO "ASFK (SUFD)" εφαρμόζει τη δυνατότητα μη αυτόματης εισαγωγής και εισαγωγής εντολών πληρωμής που παρέχονται στο Σύστημα Οικονομικού Ελέγχου της Ομοσπονδιακής Περιφέρειας σε περίπτωση ανοίγματος χωριστού τραπεζικού λογαριασμού για τη διενέργεια συναλλαγών με κεφάλαια λογιστών, των οποίων οι προσωπικοί λογαριασμοί είναι άνοιξε και συντηρήθηκε στην Ομοσπονδιακή Περιφέρεια.
Για να εργαστείτε με έγγραφα «Εντολή πληρωμής».θα πρέπει να μεταβείτε στο στοιχείο μενού «Έγγραφα/Εγγραφή και λογιστικοποίηση υποχρεώσεων/Αιτήσεις πληρωμής/Διαταγή πληρωμής" Θα ανοίξει η λίστα εγγράφων EF που φαίνεται στην Εικόνα 65.
65. EF του καταλόγου εγγράφων «Εντολή πληρωμής»
4.5.6.1.Διαθέσιμες λειτουργίες
Οι ακόλουθες λειτουργίες στο έγγραφο «Εντολή πληρωμής» είναι διαθέσιμες στο NUBP AWS:
χειροκίνητη εισαγωγή?
Εισαγωγή από εξωτερικό σύστημα?
Έλεγχος εγγράφων·
προβολή και επεξεργασία?
διαγραφή;
υπογραφή ηλεκτρονικής υπογραφής·
σφραγίδα;
αποστολή στον ΟΦΚ (UFK).
4.5.6.2.Μορφή οθόνης του εγγράφου
Το EF Εντολής Πληρωμής παρουσιάζεται στα Σχήματα 66 και 67. Η φόρμα περιέχει μια κεφαλίδα και τις ακόλουθες καρτέλες:
"Βασικά χαρακτηριστικά";
"Πλήρες όνομα";
"Χαρακτηριστικά συστήματος";
«Πρωτόκολλα».

66. EF"Σειρά ΠΛΗΡΩΜΗΣ" Καρτέλα "Βασικά χαρακτηριστικά"
27. Περιγραφή πεδίων εγγράφου "Σειρά ΠΛΗΡΩΜΗΣ»
| Ονομα πεδίου | Περιγραφή Πεδίου |
| Αριθμός | Αριθμός Εγγράφου. Η τιμή εισάγεται χειροκίνητα |
| ημερομηνία | Ημερομηνία εγγράφου. Η τιμή ημερομηνίας μπορεί να επιλεγεί χρησιμοποιώντας το ημερολόγιο συστήματος. |
| Απόκλιση | Η απόλυτη διαφορά μεταξύ του εισαγόμενου ποσού εντολής πληρωμής στο πεδίο «Ποσό» και του αθροίσματος όλων των γραμμών της αποκωδικοποίησης της εντολής πληρωμής. Το πεδίο συμπληρώνεται αυτόματα. |
| Κατάσταση | Κωδικός κατάστασης επιχείρησης εγγράφου. Συμπληρώνεται αυτόματα ως αποτέλεσμα επεξεργασίας εγγράφων ή αποστέλλεται από το λογιστικό σύστημα (στην περίπτωση επεξεργασίας εγγράφων στο λογιστικό σύστημα). |
| Καρτέλα "Βασικά χαρακτηριστικά", ομάδα πεδίων "Βασικά χαρακτηριστικά".(Εικ. 66) |
|
| Τρόπος πληρωμής | Τρόπος πληρωμής. Η τιμή μπορεί να αλλάξει επιλέγοντας από τη λίστα: "", "ταχυδρομείο", "τηλεγράφος", "ηλεκτρονικά", "επείγον". Η προεπιλεγμένη τιμή είναι "ηλεκτρονική". |
| Αθροισμα | Το συνολικό ποσό της εντολής πληρωμής. Η τιμή εισάγεται χειροκίνητα. |
| Καρτέλα "Βασικά χαρακτηριστικά", ομάδα πεδίων "Στοιχεία πληρωμής" |
|
| Ονομα | Όνομα πληρωτή. Η τιμή εισάγεται χειροκίνητα. |
| ΚΑΣΣΙΤΕΡΟΣ | ΑΦΜ πληρωτή. |
| σημείο ελέγχου | Σημείο ελέγχου πληρωτών. Η τιμή προσαρμόζεται αυτόματα αφού συμπληρώσετε το πεδίο «Πρόσωπα». έλεγχος". Μπορεί να επεξεργαστεί χειροκίνητα. Για το OFK off-line συμπληρώνεται χειροκίνητα. |
| Πρόσωπα έλεγχος | Προσωπικός λογαριασμός πληρωτή. Η τιμή μπορεί να εισαχθεί χειροκίνητα ή να επιλεγεί από τον κατάλογο "Προσωπικοί Λογαριασμοί". Για το OFK off-line συμπληρώνεται χειροκίνητα. |
| τραπεζικός λογαριασμός | Αριθμός τραπεζικού λογαριασμού. Η τιμή μπορεί να επιλεγεί από τον κατάλογο «Τραπεζικοί Λογαριασμοί FC». Για το OFK off-line συμπληρώνεται χειροκίνητα. |
| BIC/SWIFT | Η τιμή συμπληρώνεται αυτόματα αφού συμπληρώσετε το πεδίο «Τράπεζα». λογαριασμός» από τον κατάλογο «Τραπεζικοί λογαριασμοί FC» από το πεδίο «Όπου Ανοιχτά». Η τιμή εισάγεται χειροκίνητα ή επιλέγεται από τον κατάλογο της τράπεζας. Για το OFK off-line συμπληρώνεται χειροκίνητα. |
| Λογαριασμός ανταποκριτή | Συμπληρώνεται αυτόματα από τον κατάλογο της τράπεζας αφού συμπληρώσετε το πεδίο «BIC/SWIFT». Για το OFK off-line συμπληρώνεται χειροκίνητα. |
| Ονομα τράπεζας | Η τιμή προσαρμόζεται αυτόματα αφού συμπληρώσετε το πεδίο «BIC/SWIFT» από τον κατάλογο τράπεζας από το πεδίο «Σύνθετο όνομα πληρωμής τράπεζας». Η τιμή μπορεί να τροποποιηθεί χειροκίνητα. Για το OFK off-line συμπληρώνεται χειροκίνητα. |
| Καρτέλα "Βασικά χαρακτηριστικά", ομάδα πεδίων "Λεπτομέρειες παραλήπτη". |
|
| Ονομα | Όνομα παραλήπτη σύμφωνα με το SRRPBS. Η τιμή εισάγεται χειροκίνητα ή μπορεί να επιλεγεί από τον κατάλογο "Προμηθευτές". Για το OFK off-line συμπληρώνεται χειροκίνητα. |
| ΚΑΣΣΙΤΕΡΟΣ | ΑΦΜ παραλήπτη. Για το OFK off-line συμπληρώνεται χειροκίνητα. |
| Πρόσωπα έλεγχος | Προσωπικός λογαριασμός παραλήπτη. Η τιμή εισάγεται χειροκίνητα ή επιλέγεται από τον κατάλογο «Προσωπικοί λογαριασμοί». Για το OFK off-line συμπληρώνεται χειροκίνητα. |
| σημείο ελέγχου | Σημείο ελέγχου του παραλήπτη. Η τιμή συμπληρώνεται αυτόματα αφού συμπληρώσετε το πεδίο «Όνομα αντισυμβαλλόμενου». Μετά την αυτόματη συμπλήρωση, το πεδίο είναι διαθέσιμο για επεξεργασία. |
| τραπεζικός λογαριασμός | Αριθμός τραπεζικού λογαριασμού του παραλήπτη. Η τιμή εισάγεται αυτόματα εάν βρεθεί μόνο ένας λογαριασμός για τον δικαιούχο πληρωμής που έχει καθορίσει ο χρήστης στον κατάλογο «Τραπεζικοί λογαριασμοί προμηθευτών». Εάν βρεθούν περισσότεροι από ένας τραπεζικοί λογαριασμοί για έναν οργανισμό, το πεδίο δεν συμπληρώνεται και δίνεται η ευκαιρία στον χρήστη να επιλέξει μια τιμή από τον κατάλογο «Τραπεζικοί λογαριασμοί προμηθευτή» ή να την εισαγάγει χειροκίνητα. Κατά την μη αυτόματη εισαγωγή τραπεζικού λογαριασμού, πραγματοποιείται έλεγχος κλειδιού. Για το OFK off-line συμπληρώνεται χειροκίνητα. |
| BIC/SWIFT | Κωδικός BIC/SWIFT της τράπεζας όπου ανοίγει ο λογαριασμός OrFC. Η τιμή συμπληρώνεται χειροκίνητα ή επιλέγεται από τον κατάλογο Τραπεζών. Μπορεί να ανασυρθεί αυτόματα αφού συμπληρώσετε το πεδίο "Τραπεζικός λογαριασμός" από τον κατάλογο "Τραπεζικοί λογαριασμοί προμηθευτών" (πεδίο "όπου είναι ανοιχτό") Για το OFK off-line συμπληρώνεται χειροκίνητα. |
| Λογαριασμός ανταποκριτή | Αντίστοιχος αριθμός τραπεζικού λογαριασμού. Η τιμή προσαρμόζεται αυτόματα αφού συμπληρώσετε το πεδίο «BIC/SWIFT» από τον κατάλογο Τραπεζών. Για OFK off-line. Συμπληρώνεται χειροκίνητα. Το πεδίο είναι ανοιχτό για επεξεργασία. |
| Ονομα τράπεζας | Όνομα της τράπεζας του παραλήπτη. Η τιμή προσαρμόζεται αυτόματα αφού συμπληρώσετε το πεδίο «BIC/SWIFT» από τον κατάλογο τράπεζας από το πεδίο Σύνθετο όνομα τραπεζικής πληρωμής Για OFK off-line. Συμπληρώνεται χειροκίνητα. Το πεδίο είναι ανοιχτό για επεξεργασία |
| Πολύ καλά | Ακολουθία πληρωμής. Η τιμή μπορεί να αλλάξει επιλέγοντας από τη λίστα: «1», «2», «3», «4», «5», «6». Η προεπιλεγμένη τιμή είναι "6". Για το OFK off-line συμπληρώνεται χειροκίνητα. |
| Είδος λειτουργίας | Είδος λειτουργίας. Η τιμή εισάγεται χειροκίνητα. |
| Προθεσμία πληρωμής | Ορος πληρωμής. |
| Καρτέλα "Κύρια χαρακτηριστικά", ομάδα πεδίων "Λεπτομέρειες πληρωμής φόρου" |
|
| Κατάσταση | Καθεστώς νομικής οντότητας Η τιμή εισάγεται χειροκίνητα ή επιλέγεται από τον χρήστη από τον κατάλογο «Κατάσταση φορολογούμενου». Για το OFK off-line συμπληρώνεται χειροκίνητα. |
| KBK | Κωδικός ταξινόμησης εσόδων προϋπολογισμού (20 χαρακτήρες). Η τιμή εισάγεται χειροκίνητα ή συμπληρώνεται από τον κατάλογο KBK (20 χαρακτήρων). Για το OFK off-line συμπληρώνεται χειροκίνητα. |
| ΟΚΑΤΟ | Κωδικός OKATO σύμφωνα με τους κανονισμούς της Κεντρικής Τράπεζας της Ρωσικής Ομοσπονδίας της 3ης Οκτωβρίου 2002 Αρ. 2-P «Σχετικά με τις πληρωμές χωρίς μετρητά στη Ρωσική Ομοσπονδία». Η τιμή εισάγεται χειροκίνητα ή συμπληρώνεται από τον κατάλογο OKATO. Για το OFK off-line συμπληρώνεται χειροκίνητα. |
| Βάση πληρωμής | Υποδεικνύεται σύμφωνα με τους κανονισμούς της Κεντρικής Τράπεζας της Ρωσικής Ομοσπονδίας της 3ης Οκτωβρίου 2002 Αρ. 2-P «Σχετικά με τις πληρωμές χωρίς μετρητά στη Ρωσική Ομοσπονδία». Η τιμή εισάγεται χειροκίνητα. |
| Φορολογική περίοδος | Φορολογική περίοδος για την οποία γίνεται η πληρωμή. Σύμφωνα με τους Κανονισμούς της Κεντρικής Τράπεζας της Ρωσικής Ομοσπονδίας της 3ης Οκτωβρίου 2002 Αρ. 2-P «Σχετικά με τις πληρωμές χωρίς μετρητά στη Ρωσική Ομοσπονδία». Η τιμή εισάγεται χειροκίνητα. |
| Αριθμός Εγγράφου | Αριθμός Εγγράφου. Η τιμή εισάγεται χειροκίνητα. |
| Ημερομηνία εγγράφου | Ημερομηνία εγγράφου. Η τιμή εισάγεται χειροκίνητα. |
| Τρόπος πληρωμής | Τρόπος πληρωμής. Σύμφωνα με τους Κανονισμούς της Κεντρικής Τράπεζας της Ρωσικής Ομοσπονδίας της 3ης Οκτωβρίου 2002 Αρ. 2-P «Σχετικά με τις πληρωμές χωρίς μετρητά στη Ρωσική Ομοσπονδία». Η τιμή εισάγεται χειροκίνητα. |
| Σκοπός της πληρωμής | Σκοπός της πληρωμής. Η τιμή εισάγεται χειροκίνητα. |
| Καρτέλα "Αποκρυπτογράφηση, υπογραφές", μπλοκ πεδίων "Αποκρυπτογράφηση εντολής πληρωμής"(Εικ. 67) |
|
| № | Αριθμός θέσης. Συμπληρώνεται αυτόματα. |
| KBK | Κωδικός ταξινόμησης προϋπολογισμού πληρωτή. 1. Η τιμή εισάγεται χειροκίνητα ή επιλέγεται από τον κατάλογο KBK. 2. Η τιμή δημιουργείται αυτόματα από τις συμπληρωμένες τιμές σε τμήματα χρησιμοποιώντας τους ακόλουθους αλγόριθμους: PPP + FKR + KTSSR + KVR + KOSGU; PPP + Τύπος πηγής 3. Για OFK off-line συμπληρώνεται χειροκίνητα. |
| Αθροισμα | Ποσό στη γραμμή εντολής πληρωμής. Η τιμή εισάγεται χειροκίνητα |
| Κωδικός στόχος | Κωδικός σκοπού επιδότησης/επιδότησης. Η τιμή μπορεί να εισαχθεί χειροκίνητα ή από τον Κατάλογο κωδικών σκοπού επιδότησης/επιδότησης. Για το OFK off-line συμπληρώνεται χειροκίνητα. |
| Σύνολο | Το συνολικό ποσό ανά γραμμή, το οποίο, εάν το παραστατικό συμπληρωθεί σωστά, θα πρέπει να συμπίπτει με το ποσό της εντολής πληρωμής που καθορίζεται στο πεδίο «Ποσό» στην καρτέλα «Βασικά χαρακτηριστικά». Η τιμή υπολογίζεται αυτόματα ως το άθροισμα όλων των σειρών. Για το OFK off-line συμπληρώνεται χειροκίνητα. |
| Καρτέλα "Αποκωδικοποίηση, υπογραφές", ομάδα πεδίων "Υπογραφές" |
|
| Διευθυντής (εξουσιοδοτημένο πρόσωπο). Τίτλος εργασίας | Τίτλος εργασίας Για το OFK off-line συμπληρώνεται χειροκίνητα. |
| Διευθυντής (εξουσιοδοτημένο πρόσωπο). Πλήρες όνομα | Πλήρες όνομα του κεφαλιού. Για το OFK off-line συμπληρώνεται χειροκίνητα. |
| Αρχιλογιστής (εξουσιοδοτημένο πρόσωπο). Τίτλος εργασίας | Τίτλος θέσης αρχιλογιστή. Επιλέγεται από τη λίστα εργαζομένων ή εισάγεται χειροκίνητα. Για το OFK off-line συμπληρώνεται χειροκίνητα. |
| Αρχιλογιστής (εξουσιοδοτημένο πρόσωπο). Πλήρες όνομα | Πλήρες όνομα του αρχιλογιστή. Επιλέγεται από τη λίστα εργαζομένων ή εισάγεται χειροκίνητα. Για το OFK off-line συμπληρώνεται χειροκίνητα. |
| ημερομηνία υπογραφής | Ημερομηνία υπογραφής του εγγράφου από τον προϊστάμενο λογιστή. Η τιμή εισάγεται χειροκίνητα ή επιλέγεται από το ημερολόγιο συστήματος. |
| Υπεύθυνος εκτελεστής. Τίτλος εργασίας | Όνομα της θέσης του υπεύθυνου εκτελεστή. Επιλέγεται από τη λίστα εργαζομένων ή εισάγεται χειροκίνητα Για το OFK off-line συμπληρώνεται χειροκίνητα. |
| Υπεύθυνος εκτελεστής. Πλήρες όνομα | Πλήρες όνομα του υπεύθυνου εκτελεστή. Επιλέγεται από τη λίστα εργαζομένων ή εισάγεται χειροκίνητα Για το OFK off-line συμπληρώνεται χειροκίνητα. |
| Τηλέφωνο | Τηλέφωνο του υπεύθυνου εκτελεστή. Επιλέγεται από τη λίστα εργαζομένων ή εισάγεται χειροκίνητα Για το OFK off-line συμπληρώνεται χειροκίνητα. |

67. EF"Σειρά ΠΛΗΡΩΜΗΣ" Καρτέλα "Αποκωδικοποίηση, υπογραφές"

68. EF "Προσθήκη εγγραφής"
"Θέση Όχι." – αριθμός γραμμής με τη σειρά. Το πεδίο συμπληρώνεται αυτόματα.
Ομάδα πεδίων "KBK":
"KBK" - KBK πληρωτή. Εισάγεται χειροκίνητα ή δημιουργείται αυτόματα με βάση τις συμπληρωμένες τιμές των κάτω πεδίων: "PPP" + "FKR" + "KTSSR" + "KVR" + "KOSGU" ή "PPP" + "Τύπος πηγής". Η τιμή μπορεί να επιλεγεί από το βιβλίο αναφοράς «Κωδικοί ταξινόμησης προϋπολογισμού». Για AU, το πεδίο δεν συμπληρώνεται.
«ΣΔΙΤ» είναι ο κωδικός της δομής του τμήματος. Η τιμή μπορεί να επιλεγεί από τον κατάλογο Τμήματα.
“FKR” – κωδικός για FKR. Η τιμή μπορεί να επιλεγεί από τον κατάλογο «Ενότητες/υποτμήματα του FKR». Το πεδίο δεν συμπληρώνεται εάν έχει συμπληρωθεί το πεδίο Τύπος πηγής.
“KTSSR” – κωδικός για KTSSR. Η τιμή μπορεί να επιλεγεί από τον κατάλογο "FKR Target Articles". Το πεδίο δεν συμπληρώνεται εάν έχει συμπληρωθεί το πεδίο Τύπος πηγής.
"KVR" – κωδικός για KVR. Η τιμή μπορεί να επιλεγεί από τον κατάλογο «Τύποι εξόδων FKR». Το πεδίο δεν συμπληρώνεται εάν έχει συμπληρωθεί το πεδίο Τύπος πηγής.
“KOSGU” – κωδικός σύμφωνα με το KOSGU. Η τιμή μπορεί να επιλεγεί από τον κατάλογο «Οικονομικά άρθρα». Το πεδίο δεν συμπληρώνεται εάν έχει συμπληρωθεί το πεδίο Τύπος πηγής.
«Είδος πηγής» – είδος πηγής χρηματοδότησης του δημοσιονομικού ελλείμματος. Δεν συμπληρώνεται εάν συμπληρωθούν τα πεδία «FKR», «KTSSR», «KVR», «KOSGU». Η τιμή μπορεί να επιλεγεί από τον κατάλογο Πηγές χρηματοδότησης.
"Κωδικός στόχος" Η τιμή μπορεί να επιλεγεί από τον κατάλογο «Στόχοι επιδοτήσεων/επιδοτήσεων». Για το NUBP, αυτό το πεδίο είναι υποχρεωτικό. Το πεδίο θα πρέπει να μείνει κενό εάν ο τύπος φαρμάκου στο πεδίο "Προσωπικός λογαριασμός" στο πλαίσιο πεδίων "Στοιχεία πληρωμής" στην καρτέλα "Βασικά χαρακτηριστικά" (Εικόνα 66) είναι ίσος με "30".
"Κωδικός σκοπού παραλήπτη." Η τιμή μπορεί να εισαχθεί χειροκίνητα ή από τον Κατάλογο κωδικών σκοπού επιδότησης/επιδότησης. Για το OFK off-line συμπληρώνεται χειροκίνητα.
"Αθροισμα".
Αντίγραφο
1 Εργασία στο SUFD. Διεπαφή. Η διεπαφή SUFD μπορεί να χωριστεί σε πολλά κύρια στοιχεία. Στην αριστερή πλευρά (1) υπάρχει ένας πίνακας πλοήγησης. Στο επάνω μέρος του προγράμματος πλοήγησης υπάρχει μια αναπτυσσόμενη λίστα διαθέσιμων οργανισμών και αρχών (AP, PBS,), η αρχή "όλων" αξίζει ιδιαίτερης προσοχής, επιτρέποντάς σας να προβάλλετε και να επεξεργάζεστε έγγραφα για όλους τους διαθέσιμους οργανισμούς και αρχές ταυτόχρονα. Αυτό είναι ιδιαίτερα βολικό όταν εξυπηρετείτε πολλούς οργανισμούς με πολλές αρχές σε έναν χώρο εργασίας (αυτή η κατάσταση εμφανίζεται συχνά στα Οικονομικά τμήματα). Το κύριο μέρος του πίνακα πλοήγησης καταλαμβάνεται από μια λίστα που μοιάζει με δέντρο με έγγραφα και βιβλία αναφοράς. Η δεξιά πλευρά της διεπαφής χρησιμοποιείται για εργασία με συγκεκριμένο τύπο εγγράφου. Πίνακας πλοήγησης Πίνακας κουμπιών Πίνακας ταξινόμησης και φίλτρου Γραμμή γρήγορου φίλτρου Μορφή πίνακα 4 Περιοχή επιλογής σελίδας Πίνακας πληροφοριών Στο επάνω μέρος υπάρχει ένα πλαίσιο κουμπιών (2). Στα δεξιά και στα αριστερά του πλαισίου κουμπιών υπάρχουν κουμπιά κύλισης που σας επιτρέπουν να μετακινηθείτε στο επιθυμητό μέρος του πλαισίου κουμπιών εάν δεν χωράει εξ ολοκλήρου στην οθόνη. Ορισμένα κουμπιά, εκτός από την κύρια εντολή, έχουν τη δυνατότητα να καλούν πρόσθετες εντολές· για αυτό, χρησιμοποιείται ένα πρόσθετο στενό κουμπί, που βρίσκεται κοντά στην κύρια. Η φόρμα πίνακα (3) εμφανίζει μια λίστα εγγράφων του τύπου που έχει επιλεγεί στο πρόγραμμα πλοήγησης. Θα πρέπει να θυμόμαστε ότι στο SUFD, για ταχύτερη αλληλεπίδραση μεταξύ του πελάτη και του διακομιστή, χρησιμοποιείται ευρέως η πλοήγηση στη σελίδα. Συγκεκριμένα, στο κάτω μέρος της φόρμας του πίνακα υπάρχει λίστα με σελίδες και βέλη για μετακίνηση μεταξύ τους. Υπάρχει ένα πλαίσιο φίλτρου πάνω από τη φόρμα του πίνακα. Είναι βολικό να χρησιμοποιείτε την επάνω σειρά μιας φόρμας πίνακα ως μέσο γρήγορου φιλτραρίσματος. Στα αριστερά του πίνακα φίλτρου υπάρχει ένα μικρό κουμπί που σας επιτρέπει να μεταβείτε από την κανονική λειτουργία (τιρκουάζ πάνελ φίλτρου) στη λειτουργία αρχειοθέτησης (πράσινος πίνακας). Ο πίνακας πληροφοριών (4) εμφανίζει σύντομες πληροφορίες σχετικά με το επιλεγμένο έγγραφο σε μορφή πίνακα. Εκτός από την καρτέλα Περιεχόμενα, ο πίνακας πληροφοριών περιλαμβάνει επίσης την καρτέλα Υπογραφές, όπου μπορείτε να προβάλετε την ψηφιακή υπογραφή ενός εγγράφου, την καρτέλα Χαρακτηριστικά (τεχνικές πληροφορίες) και την καρτέλα Ιστορικό μεταφορών, όπου μπορείτε να δείτε τις λειτουργίες που εκτελούνται στο έγγραφο. Στο επάνω μέρος της διεπαφής στα δεξιά βρίσκεται το μενού Ρυθμίσεις. Για να αλλάξετε τον χρήστη, είναι βολικό να χρησιμοποιήσετε το στοιχείο μενού Ρυθμίσεις Έξοδος· άλλες εντολές ουσιαστικά δεν χρησιμοποιούνται στη λειτουργία. Όταν εργάζεστε σε μορφή πίνακα, είναι διαθέσιμο ένα μενού περιβάλλοντος, που ονομάζεται, ως συνήθως, με το δεξί κουμπί του ποντικιού. 1
2 Εργασία στο SUFD. Βασικές λειτουργίες. Ο χειριστής SUFD διασφαλίζει τη μεταφορά των εγγράφων του οργανισμού-πελάτη στον οργανισμό του Ομοσπονδιακού Υπουργείου Οικονομικών και την επεξεργασία εγγράφων, κυρίως διαφόρων εντύπων αναφοράς που αποστέλλονται από τον οργανισμό του Ομοσπονδιακού Υπουργείου Οικονομικών στον οργανισμό. Οι βασικές λειτουργίες είναι σχεδόν ίδιες ανεξάρτητα από τον τύπο του εγγράφου. 1. Νέο έγγραφο 2. Έλεγχος 3.4. Υπογραφή 5. Αποστολή Μεταφορά εγγράφων. 1. Νέο έγγραφο. Το SUFD παρέχει διάφορους τρόπους για τη δημιουργία ενός νέου εγγράφου. Η πιο αποτελεσματική επιλογή φαίνεται να είναι η εισαγωγή ενός εγγράφου που δημιουργήθηκε σε ένα εξωτερικό λογιστικό πρόγραμμα (1C, Parus,...). Το SUFD υποστηρίζει εισαγωγή δομημένων αρχείων. Θα πρέπει να ληφθεί υπόψη ότι το EDMS επέτρεπε στον χρήστη να εισάγει έγγραφα σε πολλές εκδόσεις της ίδιας μορφής, για παράδειγμα, TXZR100701, TXZR120101, TXZR120701· το SUFD χρησιμοποιεί μόνο μία, τρέχουσα, μορφή. Όταν κάνετε κλικ στο κουμπί εισαγωγής, ανοίγει ένα παράθυρο διαλόγου για να επιλέξετε αρχεία προς αποστολή. Το κουμπί "Αναζήτηση" σάς επιτρέπει να καθορίσετε το αρχείο που θα φορτωθεί, το κουμπί "+" προσθέτει ένα άλλο πεδίο για να επιλέξετε ένα δεύτερο κ.λπ. αρχεία. Κατά την εισαγωγή, ο έλεγχος πραγματοποιείται αυτόματα για να διασφαλιστεί ότι το αρχείο που κατεβάσατε συμμορφώνεται με τις Απαιτήσεις για μορφές... Εάν το αρχείο δεν πληροί τις Απαιτήσεις..., εμφανίζεται ένα μήνυμα σφάλματος και το έγγραφο δεν έχει φορτωθεί. Εάν δεν υπάρχουν σφάλματα, εκδίδεται ειδοποίηση επιτυχούς λήψης. Ο χειριστής μπορεί να δημιουργήσει έγγραφα με μη αυτόματο τρόπο. Ανοίγει ένα νέο παράθυρο, ένα σύνολο καρτελών και πεδίων· οι λεπτομέρειες συμπλήρωσης των πεδίων διαφέρουν ανάλογα με το έγγραφο. Ο τρίτος τρόπος για να δημιουργήσετε ένα νέο έγγραφο είναι η Αντιγραφή ενός υπάρχοντος εγγράφου. Εάν το έγγραφο περιλαμβάνει τη μεταφορά σαρωμένων αντιγράφων δικαιολογητικών στις αρχές του Ομοσπονδιακού Υπουργείου Οικονομικών, αυτά πρέπει να επισυναφθούν στη λίστα των συνημμένων στην καρτέλα Χαρακτηριστικά συστήματος. Συνιστάται η σάρωση εγγράφων με ανάλυση dpi (έως 300 dpi για κακή ποιότητα πρωτότυπου) σε ασπρόμαυρη λειτουργία. Για αποθήκευση, οι προτεινόμενες μορφές είναι tif (μορφή γραφικών πολλών σελίδων, πολλές σελίδες σε ένα αρχείο), pdf (επίσης μορφή πολλών σελίδων) ή jpg. 2. Έλεγχος. Ανεξάρτητα από το πώς δημιουργήθηκε το έγγραφο, το νέο έγγραφο έχει την κατάσταση Πρόχειρο. Η περαιτέρω εργασία με το έγγραφο περιλαμβάνει τον έλεγχο του δημιουργημένου εγγράφου. Για να το κάνετε αυτό, χρησιμοποιήστε το κουμπί 2
3 Έλεγχος εγγράφων. Ως αποτέλεσμα της παρακολούθησης, ενδέχεται να εκδοθούν προειδοποιήσεις (κίτρινο τρίγωνο) ή σφάλματα (κόκκινος κύκλος). Τα μηνύματα σφάλματος εμποδίζουν την περαιτέρω επεξεργασία του εγγράφου και απαιτούν διόρθωση· οι προειδοποιήσεις είναι, κατά κανόνα, ενημερωτικού χαρακτήρα και συνήθως δεν απαιτούν παρέμβαση του χειριστή. 3. Εφαρμογή EDS. Ένα έγγραφο που έχει περάσει επιτυχώς τον έλεγχο πρέπει να υπογράφεται με ηλεκτρονική ψηφιακή υπογραφή. Το σύστημα ψηφιακής υπογραφής στο SUFD έχει μια σειρά από χαρακτηριστικά. Οι χρήστες του SUFD μπορούν να έχουν το δικαίωμα της πρώτης (επίσημης θέσης Προϊστάμενος) ή της δεύτερης (επίσημης θέσης Αρχιλογιστή) υπογραφής. Τα έγγραφα, με ελάχιστες εξαιρέσεις, πρέπει να έχουν δύο (πρώτη και δεύτερη) υπογραφές. Δεν πρέπει να προσπαθήσετε να στείλετε ένα έγγραφο υπογεγραμμένο με μία μόνο υπογραφή· αυτό οδηγεί σε σφάλματα κατά την επεξεργασία του εγγράφου· τις περισσότερες φορές, ένα τέτοιο έγγραφο δεν μπορεί να υποβληθεί σε επεξεργασία. Το SUFD δεν παρέχει τη δυνατότητα υπογραφής εγγράφων για άλλο χρήστη, δηλαδή ο χρήστης μπορεί να υπογράψει έγγραφα μόνο με τη δική του υπογραφή συνδεδεμένη στον λογαριασμό του SUFD. Το πρώτο άτομο που θα υπογράψει τα έγγραφα SUFD είναι το άτομο με το δικαίωμα να υπογράψει δεύτερο. Όταν κάνετε κλικ στο κουμπί Υπογραφή, ανοίγει το παράθυρο Κρυπτογραφικές Λειτουργίες. Θα πρέπει να γίνει κατανοητό ότι αυτό ξεκινά την ενότητα plug-in Java και αυτή η λειτουργία μερικές φορές διαρκεί λίγο χρόνο (έως 3-5 λεπτά). Το παράθυρο παρέχει σύντομες πληροφορίες σχετικά με το έγγραφο που υπογράφεται και είναι διαθέσιμα τα κουμπιά Sign, Sign all (εάν έχουν επιλεγεί πολλά έγγραφα για εφαρμογή υπογραφής στη μορφή πίνακα) και Cancel. 4. Εφαρμογή EDS. Λόγω της ανάγκης υπογραφής εγγράφων στο SUFD με δύο υπογραφές και του γεγονότος ότι ο χρήστης μπορεί να υπογράψει έγγραφα μόνο με τη δική του υπογραφή, για την εφαρμογή ηλεκτρονικής ψηφιακής υπογραφής ενός ατόμου με δικαίωμα πρώτης υπογραφής, είναι απαραίτητο να χρησιμοποιηθεί λογαριασμό χρήστη με την επίσημη θέση του Διευθυντή. Εάν δύο ή περισσότεροι σταθμοί εργασίας χρησιμοποιούνται για εργασία στο SUFD, συνιστάται να συνδεθείτε στο SUFD σε έναν από αυτούς κάτω από τον χρήστη με τη δεύτερη υπογραφή και στον άλλο με την πρώτη υπογραφή. Εάν ένας οργανισμός έχει έναν χώρο εργασίας SUFD, τότε, για να εφαρμόσετε την πρώτη υπογραφή, πρέπει να πραγματοποιήσετε έξοδο από το πρόγραμμα-πελάτη ιστού (Settings Exit) και να συνδεθείτε σε έναν λογαριασμό με την επίσημη θέση του Manager. Η διαδικασία για την εφαρμογή ηλεκτρονικής υπογραφής δεν διαφέρει από την προηγούμενη παράγραφο. Ο χειριστής μπορεί, εάν είναι απαραίτητο, να ελέγξει τις υπογραφές που εφαρμόζονται στο έγγραφο στον κάτω πίνακα στην καρτέλα Υπογραφή. 5. Αποστολή. Για να υποβάλετε ένα έγγραφο για επεξεργασία στο λογιστικό σύστημα του Ομοσπονδιακού Υπουργείου Οικονομικών, πρέπει να κάνετε κλικ στο κουμπί Αποστολή. 3
4 Μεταφορά εγγράφων. Διάγραμμα ενεργειών χειριστή. Σύστημα διαχείρισης οικονομικών εγγράφων εξ αποστάσεως. 4
5 Παραλαβή εγγράφων. Το ομοσπονδιακό όργανο του Υπουργείου Οικονομικών αποστέλλει στον οργανισμό έναν αριθμό ηλεκτρονικών εγγράφων. Στον οργανισμό αποστέλλονται διάφορα έντυπα αναφοράς, μετά την απόρριψη εγγράφων, πρωτοκόλλων, καθώς και εγγράφων πληροφοριών. Λαμβάνοντας υπόψη ότι όταν εργάζονται στο SUFD, στην πραγματικότητα, τόσο οι ειδικοί των ομοσπονδιακών αρχών του Υπουργείου Οικονομικών όσο και οι υπάλληλοι των οργανισμών πελατών εργάζονται, στην πραγματικότητα, σε ένα ενιαίο σύστημα, δεν μπορεί να υπάρξει εξειδικευμένη διαδικασία για τη λήψη εγγράφων. Καθώς δημιουργούνται και εγκρίνονται φόρμες αναφοράς ή άλλα έγγραφα που προορίζονται για τον οργανισμό πελάτη, αυτά τα έγγραφα γίνονται διαθέσιμα στους παραλήπτες. Ο χειριστής SUFD θα πρέπει να λάβει υπόψη ότι τα έγγραφα, συμπεριλαμβανομένων των αναφορών που δημιουργούνται, αποθηκεύονται σε έναν απομακρυσμένο διακομιστή του Ομοσπονδιακού Υπουργείου Οικονομικών. Σε αντίθεση με το EDMS, στο οποίο η τοπική βάση δεδομένων ήταν αποθηκευμένη στον υπολογιστή του χρήστη και ήταν διαθέσιμη ανά πάσα στιγμή, τα έγγραφα EDMS που δεν αποθηκεύτηκαν από τον χειριστή στον υπολογιστή του ενδέχεται να μην είναι προσωρινά διαθέσιμα, για παράδειγμα, εάν δεν υπάρχει σύνδεση στο Διαδίκτυο. 1. Αναφορές. Όλες οι αναφορές που αποστέλλονται στον πελάτη βρίσκονται, σε αντίθεση με το EDMS, σε έναν φάκελο στο SUFD Navigator. Η δεύτερη σημαντική διαφορά είναι ότι το λεγόμενο. Τα δικαιολογητικά που επισυνάπτονται στις εκθέσεις (Τραπεζικά εντάλματα πληρωμής, πιστοποιητικά κ.λπ.) περιλαμβάνονται στην αντίστοιχη ηλεκτρονική αναφορά παραστατικών. Για να δείτε αναφορές, ανοίξτε τα Έγγραφα - Αναφορές λειτουργίας - Αναφορές - Αναφορές. Πρωτόκολλα Αναφορές Εξαγωγή Προβολή πίνακα Φόρμα - λίστα αναφορών Για να μεταφέρετε την επιλεγμένη αναφορά σε εξωτερικά λογιστικά συστήματα (1C, Parus, Smart-Budget...) πρέπει να εκτελέσετε Εξαγωγή (σε μορφή EDMS). Για να εκτυπώσετε μόνο την αναφορά, απλώς κάντε κλικ στο κουμπί Εκτύπωση. Θα δημιουργηθεί και θα μεταφορτωθεί μια έντυπη φόρμα αναφοράς. Πολύ πιο συχνά υπάρχει η ανάγκη εκτύπωσης όχι μόνο της αναφοράς, αλλά και των εγγράφων που επισυνάπτονται σε αυτήν. Ο χειριστής πρέπει να ανοίξει την αναφορά στο View. Η λίστα των συνημμένων περιέχει μία ή περισσότερες γραμμές. Κάθε γραμμή αντιστοιχεί είτε στην ίδια την αναφορά (συνήθως στην κορυφή) είτε σε ένα από τα δικαιολογητικά που επισυνάπτονται σε αυτήν. Για να επιλέξετε όλα τα έγγραφα, πρέπει να ελέγξετε τη θέση GUID στο τμήμα κεφαλίδας της λίστας των συνημμένων. Όταν επιλέγετε το κουμπί Εκτύπωση πάνω από τη λίστα των συνημμένων, ανοίγει το πλαίσιο διαλόγου Επιλογή προτύπου πολλαπλής εκτύπωσης. Στο παράθυρο διαλόγου, πρέπει να συμπληρώσετε όλες τις προτεινόμενες αναπτυσσόμενες λίστες. Κάθε λίστα 5
6 αντιστοιχεί σε έναν από τους τύπους εγγράφων που περιλαμβάνονται στην αναφορά. Η επιλεγμένη μορφή δεν επηρεάζει με κανέναν τρόπο το περιεχόμενο του εκτυπωμένου εγγράφου· καθορίζει μόνο τον τύπο του αρχείου στο οποίο θα δημιουργηθεί το έγγραφο. Ως η πιο καθολική, μπορούμε να προτείνουμε τη μορφή RTF (συνήθως ανοιχτή στο Microsoft Word) ή XLS (μορφή Microsoft Excel). Πρέπει να καταλάβετε ότι κατά την εκτύπωση, ο διακομιστής SUFD στέλνει εκτυπωμένες φόρμες των εγγράφων που ζητήθηκαν στον πελάτη. Τα έγγραφα εξάγονται στον εκτυπωτή από τον χειριστή μετά τη λήψη και το άνοιγμα του αρχείου στο χώρο εργασίας του χειριστή. Τόσο κατά την εκτύπωση όσο και κατά την εξαγωγή αναφορών, συχνά αποστέλλονται πολλά διαφορετικά έγγραφα στον πελάτη. Για πιο αποτελεσματική χρήση του καναλιού επικοινωνίας, τα αρχεία αρχειοθετούνται αυτόματα και μεταφέρονται στον πελάτη με τη μορφή ενός ενιαίου αρχείου. Σχεδόν όλα τα σύγχρονα λειτουργικά συστήματα παρέχουν διαφανή υποστήριξη για τον χρήστη για τη μορφή αρχείου ZIP που χρησιμοποιείται. Κατά την εκτύπωση ή την εξαγωγή αναφορών, το πρόγραμμα περιήγησης σάς ζητά να αποθηκεύσετε ή να ανοίξετε το αρχείο. Εάν ο χειριστής συμφωνήσει να ανοίξει το αρχείο, το αρχείο θα αποσυμπιεστεί αυτόματα όταν ολοκληρωθεί η λήψη. Ο χειριστής μπορεί να αποθηκεύσει αρχεία από το αρχείο ή να ανοίξει και να εκτυπώσει αμέσως έγγραφα 2. Πρωτόκολλα. Εάν ένα έγγραφο που αποστέλλεται από έναν πελάτη απορριφθεί στο λογιστικό σύστημα του Ομοσπονδιακού Υπουργείου Οικονομικών, δημιουργείται ένα πρωτόκολλο και αποστέλλεται στον πελάτη. Το πρωτόκολλο περιέχει πληροφορίες σχετικά με σφάλματα που εμποδίζουν την επεξεργασία του εγγράφου. Ο χειριστής μπορεί να δει τα πρωτόκολλα σε ξεχωριστή θέση στο Navigator, αλλά είναι πιο βολικό να προβάλλει πρωτόκολλα στην καρτέλα Πρωτόκολλα που έχει το έγγραφο. Ο χειριστής πρέπει να αναλύσει τα υποδεικνυόμενα σφάλματα. Λάβετε υπόψη ότι στην έντυπη μορφή του πρωτοκόλλου δεν είναι δυνατή η διάκριση των προειδοποιήσεων από τα σφάλματα. Εάν υπάρχουν πολλά μηνύματα σφάλματος, είναι χρήσιμο να ελέγξετε το αρχείο καταγραφής σε ηλεκτρονική μορφή για να επισημάνετε τα σφάλματα. 3. Αυθαίρετα έγγραφα. Οι ομοσπονδιακές αρχές του Υπουργείου Οικονομικών μπορούν να αποστέλλουν επιστολές ή άλλα αυθαίρετα έγγραφα σε πελάτες SUFD. Για το σκοπό αυτό χρησιμοποιούνται πληροφοριακά μηνύματα. Στο Navigator αυτή είναι η θέση Documents - Custom - Information messages - Information message. Ο χειριστής ανοίγει το πληροφοριακό μήνυμα (κουμπί Προβολή) και αποθηκεύει ή εκτυπώνει τα αρχεία που επισυνάπτονται στο μήνυμα από τον πίνακα συνημμένων. Για να εργαστείτε με ένα συνημμένο αρχείο, πρέπει να το σημειώσετε στη λίστα των συνημμένων και να το αποθηκεύσετε στο χώρο εργασίας του χειριστή. 6
Οδηγίες εργασίας με το Ηλεκτρονικό Σύστημα Διαχείρισης Εγγράφων "Vitus-Client" ΕΙΣΟΔΟΣ ΣΤΟ ΣΥΣΤΗΜΑ... 2 ΓΕΝΙΚΑ ΣΤΟΙΧΕΙΑ ΔΙΑΠΡΑΞΗΣ... 2 ΚΑΤΑΣΤΑΣΕΙΣ ΕΓΓΡΑΦΟΥ... 2 ΕΚΤΥΠΩΣΗ ΕΓΓΡΑΦΩΝ... 3 ΛΙΣΤΕΣ... 3 Μετακίνηση
UNIFED SYSTEM FOR COLLECTION AND PROCESSING OF STATISTICAL INFORMATION IVS ROSSTAT IN PART OF ELECTRONIC DATA COLLECTION OFF-LINE REPORT PREPARATION MODULE-EVF Εγχειρίδιο χρήστη (σύντομη) 1.1.1 Εγκατάσταση εκτός σύνδεσης
AKB Tavrichesky Οδηγός χρήστη για το Internet Client System Περιεχόμενα Περιγραφή του συστήματος Internet Client... 3 Δημιουργία νέου εγγράφου... 5 Φιλτράρισμα εγγράφων... 7 Πρότυπα εγγράφων... 8
"Nordea Client-Bank" Νέα έκδοση του συστήματος απομακρυσμένης τραπεζικής 2016 ΔΙΑΚΡΙΤΙΚΑ ΧΑΡΑΚΤΗΡΙΣΤΙΚΑ ΣΥΣΤΗΜΑΤΟΣ "NORDEA CLIENT-BANK" Βελτιωμένη διεπαφή με δυνατότητα προσαρμογής στις ανάγκες κάθε χρήστη
Οδηγίες χρήστη για το σύστημα RBS "CORREQTS" Περιεχόμενα Προετοιμασία του χώρου εργασίας και των πρώτων 3 σύνδεσης στο σύστημα Ρύθμιση του χώρου εργασίας 4 Ρύθμιση του προγράμματος περιήγησης Εγκατάσταση του προγράμματος οδήγησης για etoken 4 10 Αλλαγή του κωδικού PIN
Οδηγίες για την εργασία με την έκδοση Client-Bank Internet. Περιεχόμενα: Σχετικά με τη διεπαφή του ιστότοπου του υποσυστήματος «Πελάτης Διαδικτύου»...2 Εντολή πληρωμής...5 Πρότυπα εγγράφων...10 Δημιουργία προτύπου κατά τη διαδικασία δημιουργίας
ΠΟΛΥΡΩΣΙΚΗ ΕΠΙΣΗΜΗ ΙΣΤΟΣΕΛΙΔΑ ΣΤΟ ΔΙΑΔΙΚΤΥΟ ΓΙΑ ΑΝΑΡΤΗΣΗ ΠΛΗΡΟΦΟΡΙΩΝ ΓΙΑ ΚΡΑΤΙΚΑ (ΔΗΜΟΤΙΚΑ) ΙΔΡΥΜΑΤΑ σχετικά με την εργασία στους Προσωπικούς Λογαριασμούς της Εποπτικής Αρχής, την Οικονομική Αρχή και την Έκδοση TOFK
Οδηγίες για την εργασία με την έκδοση Bank-Client του Διαδικτύου. Περιεχόμενα: Σχετικά με τη διεπαφή της ιστοσελίδας του υποσυστήματος «Πελάτης Διαδικτύου»... 2 Εντολή πληρωμής... 4 Δημιουργία εντολής πληρωμής... 4 Αποστολή εντολής πληρωμής....
JSC Halyk Bank of Kazakhstan CORREQTS. Ενημερωμένη έκδοση του συστήματος διαδικτυακής τραπεζικής για νομικά πρόσωπα Οδηγίες Almaty 21/10/2014 Αγαπητέ πελάτη, Σας στέλνουμε μια σύντομη ενημέρωση σχετικά με τη νέα έκδοση
Περιεχόμενα 1. Δείτε και εκτυπώστε τις καταστάσεις λογαριασμού... - 1-2. Παραγγελία και εκτύπωση δήλωσης (παλιά έκδοση)... - 2-3. Εξαγωγή δήλωσης στο 1C... - 3-4. Σχηματισμός ΠΠ... - 4-5. Ανασκόπηση του PP... - 5-6. Επιστολές στην Τράπεζα...
NTF "Grad"< ПРОГРАММНЫЙ КОМПЛЕКС БЮДЖЕТ 6.0., БЮДЖЕТ ГРБС 2, БЮДЖЕТ ПБС 2. ОБЩИЕ ПРАВИЛА РАБОТЫ >Έκδοση εγγράφου: 1.0 27.05.2009 Περιεχόμενα Εισαγωγή... 2 1. Γενικοί κανόνες για την εισαγωγή εντύπων.... 2 1.1. Εξαγωγή
Παράρτημα 3 Πίστωση μισθών σε λογαριασμούς εργαζομένων στο πλαίσιο «μισθολογικών έργων» με χρήση της υπηρεσίας IKIB Business Internet Banking. Υπάρχει δυνατότητα πίστωσης μισθών σε λογαριασμούς εργαζομένων
Αυτοματοποιημένο σύστημα λήψης και επεξεργασίας ηλεκτρονικών μητρώων NPS της Λαϊκής Τράπεζας ΕΓΧΕΙΡΙΔΙΟ ΧΡΗΣΤΗ Tashkent 2013 Σελίδα 1 από 29 Περιεχόμενα Περιγραφή του συστήματος... 3 Γενικές λειτουργίες... 3 Είσοδος
ΟΔΗΓΟΣ ΧΡΗΣΤΗ ΓΙΑ ΔΙΑΜΟΡΦΩΣΗ ΚΑΙ ΠΑΡΟΥΣΙΑΣΗ ΠΡΟΒΛΕΨΕΩΝ ΕΣΟΔΩΝ ΣΤΟΝ Ομοσπονδιακό ΠΡΟΫΠΟΛΟΓΙΣΜΟ ΚΑΙ ΕΝΟΠΟΙΗΜΕΝΟΥΣ ΠΡΟΫΠΟΛΟΓΙΣΜΟΥΣ ΤΩΝ ΟΝΤΩΝ ΤΗΣ ΡΩΣΙΚΗΣ ΟΜΟΣΠΟΝΔΙΑΣ ΓΙΑ ΤΟ ΕΠΟΜΕΝΟ ΟΙΚΟΝΟΜΙΚΟ ΕΤΟΣ ΚΑΙ ΓΙΑ ΤΟ ΣΧΕΔΙΟ
Οδηγίες υποβολής αναφορών στο Έντυπο 4 FSS μέσω του προγράμματος Taxnet-Referent. Πριν στείλετε αναφορές στο FSS, πρέπει να κάνετε τις ακόλουθες ρυθμίσεις στο πρόγραμμα Taxnet-Referent: 1. Ενημερώστε το πρόγραμμα
ΟΔΗΓΟΣ ΧΡΗΣΤΗ ΓΙΑ ΤΗΝ ΕΡΓΑΣΙΑ ΜΕ ΤΟ ΑΥΤΟΜΑΤΟ ΣΥΣΤΗΜΑ ΠΛΗΡΟΦΟΡΙΩΝ "ΠΑΡΑΚΟΛΟΥΘΗΣΗ" Η εργασία με το Σύστημα Παρακολούθησης πραγματοποιείται μέσω ενός προγράμματος περιήγησης Ιστού με την ακόλουθη σειρά (εάν το πρόγραμμα περιήγησης Ιστού
Εργασία με το πρόγραμμα ABBYY FineReader Bank 7 Οδηγός χρήστη ABBYY 2013 Η επεξεργασία εγγράφων στο πρόγραμμα ABBYY FineReader Bank αποτελείται από τέσσερα στάδια: Φόρτωση Αναγνώριση Επαλήθευση Εκφόρτωση
Οδηγός χρήστη για το σύστημα "Αποσπάσματα για άτομα" 1 Περιεχόμενα 1. Δημιουργία αιτήματος για απόσπασμα... 3 2. Συμπλήρωση αιτήματος για απόσπασμα... 3 3. Δημιουργία και προβολή ένθετων λιστών...
Οδηγίες για τους χρήστες να εργαστούν με τη διαδικτυακή τράπεζα «E-plat» 2 Περιεχόμενα: 1. Ξεκινώντας με το σύστημα «Client-Bank-Internet-e-plat».3 1.1 Προκαταρκτικός έλεγχος... 3 1.2 Σελίδα εγγραφής... 3 2 .
KOGBU "Center for the Strategic Development of Information Resources and Management Systems" ΟΔΗΓΙΕΣ για την εκτέλεση αιτήματος για παροχή κρατικών (δημοτικών) υπηρεσιών στη σύντομη διαδρομή EDMS DIRECTUM 2015
Κεντρική σελίδα Στο κύριο μέρος της οθόνης, βρίσκονται οι λογαριασμοί: λογαριασμοί, χρόνος ενημέρωσης υπολοίπου και υπολοίπου, τραπεζικές ειδήσεις. Με κλικ λιοντάρι. Κάνοντας κλικ στους λογαριασμούς, μπορείτε να μεταβείτε στα αντίγραφα κίνησης λογαριασμού/κάρτας. Μενού
Οδηγός χρήστη για το σύστημα "Αποσπάσματα για νομικά πρόσωπα" Περιεχόμενα 1. Δημιουργία αιτήματος για απόσπασμα... 3 2. Συμπλήρωση αιτήματος για απόσπασμα... 4 3. Δημιουργία και προβολή ένθετων λιστών...
BARS.WEB-BUDGET REPORTING ΕΓΧΕΙΡΙΔΙΟ ΧΡΗΣΤΗ BARS.Web-Budget reporting.2.2.092-rp.1.0 2012 Έκδοση 1.0 ΠΕΡΙΕΧΟΜΕΝΑ 1. Προϋποθέσεις εργασίας με το πρόγραμμα 3 2. Ξεκινώντας με το σύστημα 4 3. Εργασία με
ΟΔΗΓΙΟΣ ΧΡΗΣΤΗ ΓΙΑ ΕΓΚΑΤΑΣΤΑΣΗ ΚΑΙ ΛΕΙΤΟΥΡΓΙΑ ΤΟΥ ΠΡΟΓΡΑΜΜΑΤΟΣ "ΦΟΡΜΕΣ ΣΤΑΤΙΚΗΣ ΑΝΑΦΟΡΑΣ (StFORM)" 2 Αυγούστου 2013 ΠΕΡΙΕΧΟΜΕΝΑ Συμπλήρωση ηλεκτρονικών εντύπων (EF)... 3 1. Εγκατάσταση της εφαρμογής.... 3 2. Εκκίνηση της εφαρμογής.. ..
Τμήμα Τεχνολογιών Πληροφορικής της πόλης της Μόσχας Αυτοματοποιημένο σύστημα συλλογής και επεξεργασίας αιτήσεων για την παροχή τηλεπικοινωνιακών υπηρεσιών για εκτελεστικές αρχές της πόλης της Μόσχας ΕΓΧΕΙΡΙΔΙΟ ΧΡΗΣΤΗ
Web-Banking για εταιρικούς πελάτες. BIFIT Service LLC (έκδοση 2.0.22) Περιεχόμενα Πρόλογος....................................... ............ .... 3 1 Είσοδος 4 2 Εγγραφή στο σύστημα ibank 2 UA 6 Προκαταρκτική
Τμήμα Μεθοδολογίας και Συντήρησης της ACS BP του Υπουργείου Οικονομικών της Επικράτειας Krasnoyarsk ΟΔΗΓΙΕΣ Γενικές αρχές λειτουργίας του web-πελάτη της ACS BP "ATSK-Finance" Περιεχόμενα 1. Γενικές αρχές λειτουργίας του web-πελάτη του ACS BP
Εγχειρίδιο λειτουργίας εταιρικής αλληλογραφίας 1. Διεπαφή web εταιρικής αλληλογραφίας. Για να ανοίξετε τη διεπαφή ιστού αλληλογραφίας σε οποιοδήποτε σύγχρονο πρόγραμμα περιήγησης ιστού, πρέπει να ανοίξετε μια σελίδα με τη διεύθυνση: https://mail.voenmeh.ru
Στην πλατφόρμα Οδηγός χρήσης Alfresco ECM Περιεχόμενα Εισαγωγή... 3 Όροι και ορισμοί... 3 1. Αρχική σελίδα - dashlets και εξατομίκευση... 3 2. Ιστότοποι και περιοδικά... 4 2.1 Δημιουργία ιστότοπου, τύποι ιστότοπων. ..
Συμπλήρωση της φόρμας στο πρόγραμμα StForm. 1.1 Εκκίνηση. Σενάρια λειτουργίας Για να εκτελέσετε το πρόγραμμα σε τοπικό υπολογιστή, μεταβείτε στο μενού Έναρξη -> NIPIstatinform -> Φόρμες στατιστικής αναφοράς (επιχειρήσεις). Κύριο παράθυρο
ΟΔΗΓΙΕΣ ΓΙΑ ΧΡΗΣΤΕΣ ΤΟΥ CONTOUR - ΛΕΙΤΟΥΡΓΙΑ ΕΞΩΤΕΡΙΚΟΥ ΣΥΣΤΗΜΑΤΟΣ ΜΕ ΑΙΤΗΣΕΙΣ ΙΟΝ (συμφιλίωση με την Ομοσπονδιακή Φορολογική Υπηρεσία) Περιεχόμενα Εισαγωγή... 2 1. Σχετικά με την υπηρεσία... 3 2. Αποστολή αιτήματος ΙΟΝ...
Αγαπητέ πελάτη, σας ευχαριστούμε που συνδεθήκατε στην υπηρεσία Internet banking μας ikib Business PRO και παρέχουμε πληροφορίες που θα σας βοηθήσουν να εργαστείτε με τις αποδείξεις μισθού στο Internet banking. Στο γραφείο της τράπεζας
Για πελάτες νομικών οντοτήτων Γρήγορος οδηγός Περιεχόμενα Εγγραφή πελάτη νομικής οντότητας.................................. 2 Τρέχουσα εργασία.......................................................... 2 Διασύνδεση προγράμματος-πελάτη σταθμού εργασίας...................................
ΟΔΗΓΙΕΣ ΓΙΑ ΧΡΗΣΤΕΣ ΤΟΥ CONTOUR - ΛΕΙΤΟΥΡΓΙΑ ΕΞΩΤΕΡΙΚΟΥ ΣΥΣΤΗΜΑΤΟΣ ΜΕ ΑΙΤΗΜΑΤΑ ION Περιεχόμενα Εισαγωγή... 2 1. Σχετικά με την υπηρεσία... 3 2. Αποστολή αιτήματος ION... 4 2.1. Σχηματισμός
ΛΟΓΙΣΜΙΚΟ "Messages" Έκδοση 1.5 Εγχειρίδιο χρήστη Kazan 2014 1 Περιεχόμενα 1. Περιγραφή του προγράμματος "Messages"... 3 2. Απαιτήσεις για λογισμικό και υλικό... 3 3. Εγκατάσταση
Οδηγίες για εργασία στο Delo-Web ΠΩΣ ΝΑ ΔΟΥΛΕΨΕΤΕ ΣΤΟ DELO-WEB... 3 ΜΕΣΑ ΣΕ ΠΟΙΑ ΠΡΟΓΡΑΜΜΑΤΑ ΜΠΟΡΕΙΤΕ ΝΑ ΔΟΥΛΕΨΕΤΕ ΣΤΟ DELO-WEB... 3 ΠΩΣ ΝΑ ΔΙΑΜΟΡΦΩΣΕΤΕ ΕΝΑ ΠΡΟΗΓΗΣΗ... 3 ΠΩΣ ΝΑ ΞΕΚΙΝΗΣΕΤΕ ΝΑ ΕΡΓΑΖΕΤΕ ΜΕΣΩ ΑΠΟ ΤΟ UNIPORT. .. 3 ΠΩΣ ΞΕΚΙΝΗΣΤΕ
Σύστημα απομακρυσμένης τραπεζικής της OJSC "Bank St.
Πρόγραμμα υπολογιστή "ETS.Svod" ΕΓΧΕΙΡΙΔΙΟ ΧΡΗΣΤΗ Φύλλα: 22 Μόσχα 2016 Περιεχόμενα ΠΕΡΙΛΗΨΗ... 3 1. ΕΙΣΑΓΩΓΗ... 4 1.1. ΣΥΜΒΑΤΙΚΕΣ ΣΥΝΤΟΜΟΓΡΑΦΙΕΣ ΚΑΙ ΣΗΜΕΙΩΣΕΙΣ... 4 1.2. ΠΕΔΙΟ ΕΦΑΡΜΟΓΗΣ... 4 1.3. ΣΥΝΤΟΜΟΣ
Internet Banking για εταιρικούς πελάτες Παραγγελία τραπεζικών κινήσεων Οδηγός χρήσης Περιεχόμενα Πρόλογος...................................... ............ .... 2 Πιστοποιητικά παραγγελίας................................ .............
Ανοιχτή Κοινή Εταιρεία "Promsvyazbank" Σύστημα "Bank-Client BS-Client v. 3" Εγχειρίδιο χρήστη Βιβλίο 4 Κατάλογοι Μόσχα, 2009 Περιεχόμενα 1 ΕΙΣΑΓΩΓΗ...7 1.1 ΚΟΙΝΟ ΣΤΟΧΟΣ...7 1.2 ΣΚΟΠΟΣ
AS "Sberbank Corporation" Προϊόν "Παρακολούθηση" Ως μέρος του προϊόντος "Παρακολούθηση", ο Ταμίας της Συμμετοχών παρέχεται με την ακόλουθη λειτουργικότητα συστήματος: Λήψη λεπτομερών πληροφοριών σχετικά με την κατάσταση των λογαριασμών (λήψη
Οδηγίες για τη χρήση της υπηρεσίας της OJSC MICEX-RTS "Προσωπικός Λογαριασμός του Εκδότη" Μόσχα 2011 Εισαγωγή Αυτό το έγγραφο περιγράφει τις λειτουργικές αρχές της υπηρεσίας "Προσωπικός λογαριασμός του εκδότη" της OJSC MICEX-RTS
Σημείωση για τον υπολογιστή-πελάτη του Portal Πώς να εργαστείτε με το SUFD WebPortal Για να εργαστείτε στην Πύλη, πρέπει να ακολουθήσετε διαδοχικά τα ακόλουθα βήματα: 1. Δημιουργήστε μια σύνδεση VPN στο UFK Internet. 2. Εκκινήστε το SUFD WebPortal.
Εγκατάσταση και εργασία με τη μονάδα Diadoc σε 1C 7.7 Έκδοση 1.8.01. Περιεχόμενα 1. Σύνδεση και εκκίνηση της μονάδας... 2 2. Περιγραφή της μονάδας... 4 2.1. Σκοπός... 4 2.2. Κύριο παράθυρο... 4 3. Εργασία με έγγραφα...
1 «ALANN: Documents with stamp and signature in PDF from 1C» ΟΔΗΓΙΕΣ ΓΙΑ ΕΡΓΑΣΙΑ ΜΕ ΕΠΕΞΕΡΓΑΣΙΑ Ενότητα Σελίδα Ρύθμιση επεξεργασίας 2 Ενεργοποίηση επεξεργασίας 6 Σύνδεση και ρύθμιση έντυπων μορφών εγγράφων σε επεξεργασία
Proto 3. Document Management System ΕΓΧΕΙΡΙΔΙΟ ΧΡΗΣΤΗ SOFTFIN ST. PETERSBURG 2007 ΠΕΡΙΕΧΟΜΕΝΑ Εισαγωγή...4 Σύνδεση...5 Στοιχεία του κύριου παραθύρου...6 Εργασία με τυπικά αντικείμενα...7
Νέα λειτουργικότητα του EDMS έκδοση 3.6.1 Βελτιστοποίηση αποστολής εγγράφου κατά μήκος της διαδρομής Η νέα έκδοση έχει βελτιστοποιήσει τη διαδικασία αποστολής ενός εγγράφου κατά μήκος της διαδρομής. Η ταχύτητα αποστολής έχει αυξηθεί σημαντικά
Ενσωματωμένο σύστημα συναγερμού ασφαλείας και πυρκαγιάς PRITOK-A έκδοση 3.6 Σταθμός εργασίας "Persons" Εγχειρίδιο χρήστη Γραφείο Ασφαλείας "SOKRAT", Ιρκούτσκ 2007 Περιεχόμενα Εισαγωγή...3 Σκοπός του προγράμματος...3
Οδηγίες για συνδρομητές του συστήματος Kontur-Extern Subsystem ION (Taxpayer Information Services) CJSC PF SKB Kontur Yekaterinburg, 2009 Περιεχόμενα 1. Υποσύστημα ION... 3 2. Αποστολή αιτήματος
SECURED EMAIL E-XAT v 4.0 ΕΓΧΕΙΡΙΔΙΟ ΧΡΗΣΤΗ Περιεχόμενα 1. Εγκατάσταση του προγράμματος...2 2. Ρύθμιση του προγράμματος...6 3. Εγγραφή χρήστη.....9 4. Εισαγωγή επαφών στο βιβλίο διευθύνσεων..12
Για να εισέλθετε στο SUFD-Portal, πρέπει να εισαγάγετε το «Όνομα χρήστη» και τον «Κωδικό πρόσβασης» που έλαβε ο οργανισμός μέσω ταχυδρομείου. Για να εργαστείτε με το έγγραφο εντολής πληρωμής, μεταβείτε στο στοιχείο μενού "Εγγραφή εγγράφων"
Εξωτερική επεξεργασία 1C Για τυπικές λύσεις 1C: Enterprise 8.3 σε λειτουργία "Thin Client". (Enterprise accounting, rev. 3.0, BIT: Forwarding rev. 3.6) Έκδοση εγγράφου: 0.2 με ημερομηνία 31/08/2015. Σελίδα 1
ΟΔΗΓΟΣ ΧΡΗΣΤΗ ΓΙΑ ΣΧΕΔΙΟ ΣΧΕΔΙΑΣΜΟΥ ΑΙΤΗΣΗΣ ΛΗΨΗΣ ΘΥΓΑΤΡΙΚΗΣ ΑΠΟ ΤΟΝ ΟΜΟΣΠΟΝΔΙΑΚΟ ΠΡΟΫΠΟΛΟΓΙΣΜΟ ΓΙΑ ΑΠΟΖΗΜΙΩΣΗ ΧΑΜΕΝΟΥ ΕΙΣΟΔΗΜΑΤΟΣ ΣΕ ΕΚΔΟΜΕΝΕΣ (ΑΓΟΡΑ) ΣΤΕΓΚΕΣ (ΥΠΟΘΗΚΕΣ) ΠΙΣΤΩΣΕΙΣ (ΔΑΝΕΙΑ)
1. Στατιστικά εκπαιδευτικών ιδρυμάτων 1.1. Κύριες λειτουργίες Το πρόγραμμα Στατιστική των Εκπαιδευτικών Ιδρυμάτων έχει σχεδιαστεί για τη συλλογή εντύπων αναφοράς και τη δημιουργία αναφορών. Στα κύρια χαρακτηριστικά του προγράμματος
ΤΕΧΝΟΛΟΓΙΚΕΣ ΟΔΗΓΙΕΣ ΣΥΜΠΛΗΡΩΣΗΣ ΕΝΤΥΠΟΥ ΑΝΑΦΟΡΑΣ «ΠΛΗΡΟΦΟΡΙΕΣ ΓΙΑ ΤΟΝ ΚΑΤΑΛΟΓΟ ΘΕΣΕΩΝ ΤΗΣ ΚΡΑΤΙΚΗΣ ΔΗΜΟΣΙΑΣ ΥΠΗΡΕΣΙΑΣ ΤΟΥ ΑΝΤΙΚΕΙΜΕΝΟΥ ΤΗΣ ΡΩΣΙΚΗΣ ΟΜΟΣΠΟΝΔΙΑΣ ΚΑΙ ΤΩΝ ΔΗΜΟΤΙΚΩΝ ΥΠΗΡΕΣΙΩΝ ΣΤΗΝ ΙΣΧΥΡΩΣΗ»
Οδηγός γρήγορης εκκίνησης Η διεπαφή του Microsoft Excel 2013 έχει αλλάξει σε σχέση με τις προηγούμενες εκδόσεις και για να σας βοηθήσουμε να ενημερωθείτε, δημιουργήσαμε αυτόν τον οδηγό. Προσθήκη εντολών
Οδηγίες για την αποστολή στατιστικών αναφορών στις αρχές του FSGS Για να στείλετε στατιστικές αναφορές στο FSGS χρησιμοποιώντας το πρόγραμμα Taxnet-Referent, ακολουθήστε τα εξής βήματα: 1. Στο πρόγραμμα (για παράδειγμα,
ΟΔΗΓΙΕΣ ΓΙΑ ΕΡΓΑΖΟΜΕΝΟΥΣ ΕΚΤΕΛΕΣΤΙΚΩΝ ΟΡΓΑΝΩΝ ΤΟΥ ΑΝΤΙΚΕΙΜΕΝΟΥ ΤΗΣ ΡΔ ΓΙΑ ΕΙΣΑΓΩΓΗ ΔΕΔΟΜΕΝΩΝ ΣΥΜΦΩΝΑ ΜΕ ΤΟ ΚΥΒΕΡΝΗΤΙΚΟ ΔΙΑΤΑΓΜΑ 20 1 Περιεχόμενα 1 ΕΙΣΑΓΩΓΗ ΣΤΟ ΣΥΣΤΗΜΑ...5 2 ΟΔΗΓΙΕΣ...7 ΠΡΟΤΑΣΕΙΣ...
Εισαγωγή Σύμφωνα με την εντολή του Υπουργείου Οικονομικών της Ρωσίας της 25ης Απριλίου 2011 50n («Διαδικασία έκδοσης και λήψης τιμολογίων σε ηλεκτρονική μορφή μέσω τηλεπικοινωνιακών καναλιών με χρήση ηλεκτρονικών ψηφιακών
Έκδοση ενημέρωσης συστήματος 00.54.8 Περιγραφή αλλαγών για τον χρήστη 1. Καθολική αναφορά 1.1. Έχει εφαρμοστεί μια νέα διεπαφή "Καθολική αναφορά", σχεδιασμένη να δημιουργεί αναφορές για όλους τους τύπους
Σύστημα Τράπεζας-Πελάτη «ELBRUS Internet» Οδηγός Τεκμηρίωσης Χρήστη Πελατών Τράπεζας για τη χρήση του συστήματος Περιεχόμενα Μισθοδοσία... 3 Χειροκίνητη δημιουργία μισθοδοσίας... 3 Δημιουργία
ΟΔΗΓΙΕΣ ΓΙΑ ΤΗ ΣΥΜΠΛΗΡΩΣΗ ΤΗΣ ΕΝΤΥΠΟΥ «ΠΛΗΡΟΦΟΡΙΕΣ ΓΙΑ ΤΙΣ ΥΠΟΧΡΕΩΣΕΙΣ ΑΠΟΔΕΚΤΕΣ ΓΙΑ ΚΕΦΑΛΑΙΟ ΚΑΤΑΣΚΕΥΑΣΤΙΚΕΣ ΕΓΚΑΤΑΣΤΑΣΕΙΣ ΠΟΥ ΠΕΡΙΛΑΜΒΑΝΟΝΤΑΙ ΣΤΟ ΟΜΟΣΠΟΝΔΙΑΚΟ ΣΤΟΧΕΥΜΕΝΟ ΕΠΕΝΔΥΤΙΚΟ ΠΡΟΓΡΑΜΜΑ» ΑΠΟ ΤΟΥΣ ΚΥΡΙΟΥΣ ΔΙΑΧΕΙΡΙΣΤΕΣ ΟΜΟΣΠΟΝΔΙΩΝ ΤΑΜΕΙΩΝ
ΟΔΗΓΟΣ ΧΡΗΣΤΗ 1.0 ΜΕ ΗΜΕΡΟΜΗΝΙΑ 17/11/2015 Samruk-Kazyna Contract LLP IS ENS TRU Περιεχόμενα ενότητας εφαρμογών Εισαγωγή... 3 Έλεγχος ταυτότητας χρήστη... 4 Εγγραφή εφαρμογής... 5 Δημιουργία νέας εφαρμογής... 6
Εγχειρίδιο χρήστη INKAKHRAN ONLINE 2 Το σύστημα "Inkahran Online" έχει σχεδιαστεί για τη διαχείριση των τραπεζικών λογαριασμών όλων των εταιρειών σας μέσω Διαδικτύου και σας επιτρέπει να λαμβάνετε πλήρεις πληροφορίες σχετικά με την κατάστασή τους,
Σύμπλεγμα λογισμικού και υλικού "INTERNET BANK" Οδηγίες εργασίας με το σύστημα Περιεχόμενα 1. Περιγραφή του συστήματος... 3 2. Εκκίνηση του συστήματος... 4 3. Εργασία στο σύστημα Internet Bank... 7 3.1. Αποσπάσματα... 7 3.1.1.
ΕΝΤΟΛΗ ΠΛΗΡΩΜΗΣ ΟΔΗΓΙΕΣ ΧΡΗΣΤΗ ΔΗΜΙΟΥΡΓΙΑ ΕΝΤΟΛΗΣ ΠΛΗΡΩΜΗΣ ΑΠΟ ΜΗΔΕΝΙΚΟ 1) Συνδεθείτε και επιλέξτε έναν οργανισμό (για χρήστες που ανήκουν σε περισσότερους από έναν από τους εγγεγραμμένους
KARAT-EXPRESS 3 Περιεχόμενα εγχειριδίου χρήστη 1. Γενικές πληροφορίες 3 2. Πεδίο εφαρμογής και σκοπός 3 3. Χαρακτηριστικά εξοπλισμού 3 4. Συνδέσεις πληροφοριών 3 5. Λειτουργία χρήστη με το σύστημα
4. Ο οργανισμός εγκαθιστά το εργαλείο προστασίας κρυπτογραφικών πληροφοριών (CIPF) CryptoPro έκδοση 3.6 σε έναν αποκλειστικό υπολογιστή.
Σημείωση: Κιτ διανομής CIPF CryptoPro έκδοση 3.6 και η άδεια παρέχεται από το Ομοσπονδιακό Υπουργείο Οικονομικών μέσω πληρεξούσιου. Η εγκατάσταση/αφαίρεση του CryptoPro CIPF πραγματοποιείται από τους ειδικούς του Οργανισμού χρησιμοποιώντας το «Software Installation Instructions.doc».
5. Ο οργανισμός εγκαθιστά το λογισμικό Continent-AP σε έναν ειδικό υπολογιστή.
Σημείωση: Το λογισμικό Continent AP παρέχεται από το Ομοσπονδιακό Υπουργείο Οικονομικών. Η εγκατάσταση και η διαμόρφωση του λογισμικού Continent AP πραγματοποιείται από τους ειδικούς του Οργανισμού σύμφωνα με τις οδηγίες που δίνονται στο αρχείο «Software Installation Instructions.doc». Το Win7 OS είναι εγκατεστημένο με την έκδοση λογισμικού Continent-AP 3.6.7.0.
6. Ο Οργανισμός πρέπει να ορίσει κατάλογο υπαλλήλων που, λόγω των εργασιακών τους ευθυνών, θα έχουν παραγωγική ανάγκη να εργαστούν απευθείας στο διαδικτυακό SUFD.
Σημείωση: Κατά την έναρξη της εφαρμογής του λογισμικού «ASFC Portal for DUBP» (SUFD-online), η καθορισμένη λίστα προσώπων καθορίζεται από Εντολές για τη χορήγηση του δικαιώματος ηλεκτρονικής ψηφιακής υπογραφής, που εκδίδονται από τον Οργανισμό κατά τη σύνδεση με το EDMS FC και εργάζονται στο EDMS FC.
Εάν είναι απαραίτητο, η λίστα μπορεί να προσαρμοστεί με την έκδοση νέας εντολής από τον Οργανισμό, παρόμοια με τις υπάρχουσες εντολές σχετικά με το FC EDMS. Επικυρωμένο αντίγραφο της νέας εντολής πρέπει να παρασχεθεί στο Ομοσπονδιακό Υπουργείο Οικονομικών. Γενικευμένες πληροφορίες σχετικά με την προσαρμοσμένη λίστα (πλήρη ονόματα υπαλλήλων, θέσεις) πρέπει να παρέχονται στο Ομοσπονδιακό Υπουργείο Οικονομικών για το σχηματισμό λογαριασμών («εγκαταστάσεις») στο PPO «ASFC Portal for DUBP».
7. Ο Οργανισμός πρέπει να παράγει κλειδιά ηλεκτρονικής υπογραφής για τους υπαλλήλους του Οργανισμού που αναφέρονται στην προσαρμοσμένη λίστα (Βλ. ενότητα 6). Σημείωση: Τα κλειδιά ES παράγονται από τους ειδικούς του Οργανισμού σύμφωνα με τις οδηγίες «Δημιουργία ES keys.doc», που βρίσκονται στο αρχείο. Το πρόγραμμα παραγωγής ηλεκτρονικού κλειδιού παρέχεται από το Ομοσπονδιακό Υπουργείο Οικονομικών και είναι διαθέσιμο για λήψη στη διεύθυνση. Κατά τη δημιουργία κλειδιών ES στο πρόγραμμα, συνιστάται να ορίσετε τον εκτεταμένο σκοπό του πιστοποιητικού δημόσιου κλειδιού σύμφωνα με τη μέγιστη δυνατή επιλογή (Αυτό θα ελαχιστοποιήσει την πιθανότητα αλλαγής των κλειδιών ES λόγω πιθανών σφαλμάτων κατά την παροχή εξουσιοδότησης σε υπαλλήλους του Οργανισμού ).
8. Οι υπάλληλοι του Οργανισμού πρέπει να λάβουν άμεσα στοιχεία σύνδεσης και κωδικούς πρόσβασης για να εισέλθουν στο SUFD ηλεκτρονικά.
9. Στο χώρο εργασίας όπου θα πραγματοποιηθεί η εργασία με το διαδικτυακό SUFD, πρέπει να εγκατασταθούν το πιστοποιητικό ρίζας του Ομοσπονδιακού Υπουργείου Οικονομικών και τα προσωπικά πιστοποιητικά ES των υπαλλήλων του Οργανισμού σύμφωνα με τις παρακάτω οδηγίες.
II. Εγκατάσταση ηλεκτρονικής υπογραφής για SUFD-online
Για να εγκαταστήσετε την ηλεκτρονική υπογραφή για το SUFD-online, πρέπει να ολοκληρώσετε τα ακόλουθα βήματα:1. Μεταβείτε στο: Έναρξη -> (Ρυθμίσεις) -> Πίνακας Ελέγχου -> ανοίξτε το "CryptoPro CSP" -> καρτέλα "Υπηρεσία" -> Κουμπί "Εγκατάσταση προσωπικού πιστοποιητικού"
2. Ανοίγει το παράθυρο «Οδηγός εγκατάστασης προσωπικού πιστοποιητικού» και κάντε κλικ στο κουμπί «Επόμενο».
3. Στη γραμμή «Όνομα αρχείου πιστοποιητικού», κάντε κλικ στο κουμπί «Αναζήτηση» και επιλέξτε το πιστοποιητικό κλειδιού ES του χρήστη που πρέπει να εγκατασταθεί. Αυτό το πιστοποιητικό μπορεί να βρίσκεται σε έναν αφαιρούμενο δίσκο (μονάδα flash, το λάβατε κατά την έκδοση του πιστοποιητικού κλειδιού ES στο τμήμα ασφαλείας) ή το πιστοποιητικό κλειδιού ES του χρήστη μπορεί να ληφθεί από το EDMS (δείτε παρακάτω).
4. Αφού επιλέξετε το πιστοποιητικό κλειδιού ES του χρήστη που πρέπει να εγκατασταθεί, κάντε κλικ στο κουμπί «Επόμενο» -> «Επόμενο». Στη γραμμή "Όνομα κοντέινερ κλειδιού", κάντε κλικ στο κουμπί "Αναζήτηση". Ανοίγει το παράθυρο "Επιλογή κοντέινερ κλειδιού", όπου πρέπει να επιλέξετε το βασικό μέσο στο οποίο βρίσκεται η ηλεκτρονική υπογραφή του χρήστη και να κάνετε κλικ στο κουμπί "ΟΚ". Στο παράθυρο "Οδηγός εγκατάστασης προσωπικού πιστοποιητικού", κάντε κλικ στο κουμπί "Επόμενο". Στο επόμενο παράθυρο, όταν επιλέγετε χώρο αποθήκευσης πιστοποιητικών, κάντε κλικ στο κουμπί «Αναζήτηση» και βεβαιωθείτε ότι έχετε επιλέξει το «Προσωπικό» -> «ΟΚ». Στο επόμενο παράθυρο, κάντε κλικ στο κουμπί "Επόμενο" -> "Τέλος".
Μεταφόρτωση πιστοποιητικού από το EDMS.
Για να πραγματοποιήσετε λήψη του πιστοποιητικού ηλεκτρονικού κλειδιού από το EDMS, πρέπει να ολοκληρώσετε τα παρακάτω βήματα:
Μεταβείτε στο EDMS -> Διαχείριση -> Γενικά -> Απομακρυσμένοι σταθμοί εργασίας.
Στο παράθυρο «Remote Workplaces» που ανοίγει, στο αριστερό μέρος των «Automated Workplaces», επιλέξτε τη γραμμή με το όνομα του οργανισμού σας, ενώ στο δεξιό μέρος των «Ρυθμίσεις προφίλ Crypto Workstation» τα ονόματα όλων των προφίλ κρυπτογράφησης θα εμφανιστούν οι σταθμοί εργασίας των χρηστών αυτού του οργανισμού. Κάντε διπλό κλικ (αριστερό κουμπί του ποντικιού) στο όνομα του προφίλ κρυπτογράφησης του επιθυμητού συνδρομητή ES - ανοίγει το "Ρυθμίσεις Κρυπτογραφικού Προφίλ" του επιλεγμένου χρήστη ES. Σε αυτό το παράθυρο, στην καρτέλα "Πιστοποιητικά", εξετάζουμε όλες τις γραμμές με εγγραφές και βρίσκουμε μια γραμμή με μια εγγραφή της οποίας η Κατάσταση είναι "ενεργή", το κλειδί "λειτουργεί" και η περίοδος ισχύος δεν έχει ακόμη λήξει. Κάντε δεξί κλικ σε αυτή τη γραμμή και επιλέξτε «Προβολή πιστοποιητικού» από το μενού που ανοίγει. Ανοίγει το παράθυρο «Πιστοποιητικό». Σε αυτό το παράθυρο, ανοίξτε την καρτέλα "Σύνθεση" και κάντε κλικ στο κουμπί "Αντιγραφή σε αρχείο". Ανοίγει το παράθυρο του Οδηγού εξαγωγής πιστοποιητικού. Σε αυτό το παράθυρο, κάντε κλικ στο κουμπί «Επόμενο» και στο επόμενο παράθυρο που ανοίγει, κάντε κλικ στο κουμπί «Επόμενο».
Στη γραμμή "Όνομα αρχείου", κάντε κλικ στο κουμπί "Αναζήτηση", ανοίγει το παράθυρο "Αποθήκευση ως". Επιλέξτε το φάκελο στον οποίο θέλετε να αποθηκεύσετε το αρχείο πιστοποιητικού κλειδιού ES ή αποθηκεύστε το στην επιφάνεια εργασίας σας εκχωρώντας ένα όνομα στο αρχείο πιστοποιητικού και κάνοντας κλικ στο κουμπί "Αποθήκευση". Στο επόμενο παράθυρο "Certificate Export Wizard" θα υποδειχθεί πού θα αποθηκευτεί το επιλεγμένο πιστοποιητικό ηλεκτρονικού κλειδιού, κάντε κλικ στο κουμπί "Next". Στο επόμενο παράθυρο, κάντε κλικ στο κουμπί "Τέλος". Μετά την ολοκλήρωση, ο "Οδηγός εξαγωγής πιστοποιητικού" θα εμφανίσει ένα παράθυρο με το αποτέλεσμα "Η εξαγωγή ολοκληρώθηκε με επιτυχία", κάντε κλικ στο κουμπί "OK". Στον προκαθορισμένο φάκελο όπου αποθηκεύσατε το αρχείο πιστοποιητικού κλειδιού ES ή στην επιφάνεια εργασίας, θα εμφανιστεί το πιστοποιητικό κλειδιού ES του απαιτούμενου χρήστη του οργανισμού.
Εργασία με SUFD-online
III. Πώς να εργαστείτε με το Portal AWP DUBP
Για να εργαστείτε στο SUFD-online, πρέπει να εκτελέσετε διαδοχικά τα ακόλουθα βήματα:1. Δημιουργήστε μια ασφαλή σύνδεση χρησιμοποιώντας το πρόγραμμα Continent-AP.
2. Εκκινήστε το πρόγραμμα περιήγησης Internet Explorer ή Mozilla Firefox (για τις απαιτήσεις έκδοσης προγράμματος περιήγησης, δείτε την ενότητα 3.4 της ενότητας Τεχνικές απαιτήσεις). Στη γραμμή διευθύνσεων, εισαγάγετε τον σύνδεσμο που εκδόθηκε από το UFC
http://10.68.200.12:28081/
Θα ανοίξει το παράθυρο Εγγραφή.
3. Στο παράθυρο Εγγραφή, πρέπει να εισαγάγετε το όνομα χρήστη και τον κωδικό πρόσβασης που εκδόθηκαν από το UFK και να κάνετε κλικ στο OK. Εάν η είσοδος και ο κωδικός πρόσβασης εισαχθούν λανθασμένα 3 φορές, ο χρήστης θα αποκλειστεί για 10 λεπτά.
4. Μετά την εξουσιοδότηση, θα ανοίξει ένα παράθυρο εργασίας, στο οποίο θα υπάρχει ένα δέντρο εγγράφων στα αριστερά. Όλες οι εργασίες γίνονται χρησιμοποιώντας το δέντρο μενού. Στο δέντρο μενού, ανοίγοντας τους απαραίτητους κλάδους, πρέπει να επιλέξετε τα έγγραφα που χρειάζονται για εργασία.
5. Για να εργαστείτε με έγγραφα, χρησιμοποιήστε τα κουμπιά που βρίσκονται στο επάνω μέρος της οθόνης:
| - Εισαγωγή εγγράφων | |
| - Εξαγωγή επιλεγμένων εγγράφων | |
| - Δημιουργήστε ένα νέο έγγραφο | |
| - Ανοίξτε το έγγραφο για επεξεργασία | |
| - Δημιουργήστε ένα αντίγραφο του εγγράφου | |
| - Διαγραφή εγγράφου | |
| - Υπογραφή | |
| - Επαλήθευση υπογραφής | |
| - Αφαίρεση υπογραφής | |
| - Έλεγχος εγγράφων | |
| - Ακύρωση αποστολής | |
| - Στείλετε | |
| - Προβολή αλλαγών στην κατάσταση ενός εγγράφου/καταχώρισης καταλόγου | |
| - Εκτύπωση εγγράφου | |
| - Εκτύπωση κύλισης | |
| - Αναζήτηση | |
| - Ενημέρωση λίστας εγγράφων |
6. Η κύρια ακολουθία ενεργειών κατά την εργασία με έγγραφα στο SUFD-online:
- Δημιουργία εγγράφου (με μη αυτόματη εισαγωγή, εισαγωγή ή αντιγραφή)
- Διενέργεια ελέγχου τεκμηρίωσης, εξάλειψη σφαλμάτων εάν χρειάζεται
- Υπογραφή του εγγράφου πρώτα με το δεύτερο και μετά με την πρώτη υπογραφή
- Αποστολή εγγράφου
IV. Πώς να δημιουργήσετε και να στείλετε ένα έγγραφο στο Portal AWP DBP
Η δημιουργία και η αποστολή εγγράφων στο SUFD-online πραγματοποιείται διαδοχικά:1. Πριν δημιουργήσετε ένα έγγραφο, πρέπει να βεβαιωθείτε ότι έχετε επιλέξει τον σωστό οργανωτικό ρόλο.
Η αλλαγή του ρόλου ενός οργανισμού πραγματοποιείται επιλέγοντας από μια λίστα που εμφανίζεται χρησιμοποιώντας το κουμπί πάνω από το δέντρο εγγράφων.
2.1. Δημιουργήστε ένα έγγραφο στο σύστημα. Μπορείτε να δημιουργήσετε ένα έγγραφο με διάφορους τρόπους κάνοντας κλικ στο κατάλληλο κουμπί:
1) Χειροκίνητη εισαγωγή
2) Εισαγωγή
3) Αντιγραφή
Για να δείτε το έγγραφο που δημιουργήθηκε, θα πρέπει να ανανεώσετε τη λίστα κάνοντας κλικ στο κουμπί.
Ένα έγγραφο που δημιουργείται με οποιονδήποτε από τους τρεις τρόπους έχει μια κατάσταση μεταφοράς και μια κατάσταση επιχείρησης "Πρόχειρο".
Οι ακόλουθες λειτουργίες είναι διαθέσιμες σε ένα έγγραφο με αυτήν την κατάσταση:
μοντάζ
διαγραφή
έλεγχος εγγράφων
2.2. Στη συνέχεια, το έγγραφο πρέπει να υποβληθεί σε επιβεβαίωση εισαγωγής - έλεγχος εγγράφων. Ταυτόχρονα, τα στοιχεία του εγγράφου ελέγχονται για συμμόρφωση με δεδομένα αναφοράς - προληπτικός έλεγχος, καθώς και έλεγχος ποσών εγγράφων (το άθροισμα των γραμμών πρέπει να είναι ίσο με το συνολικό ποσό) και ημερομηνίες - έλεγχος αποκλεισμού. Για να εκτελέσετε έλεγχο εγγράφων, πρέπει να τοποθετήσετε τον κέρσορα στο έγγραφο που δημιουργήθηκε στη λίστα εγγράφων και να κάνετε κλικ στο κουμπί στη γραμμή εργαλείων.
2.3. Εάν ένα έγγραφο στην κατάσταση "Εισαγάγατε" πρέπει να επεξεργαστεί, τότε πρώτα η κατάσταση μεταφοράς επανέρχεται στο "Πρόχειρο" χρησιμοποιώντας το κουμπί. Μετά από αυτό, πραγματοποιείται η επεξεργασία, η αποθήκευση του εγγράφου και ο έλεγχος του εγγράφου.
2.4. Στη συνέχεια, πρέπει να υπογράψετε το έγγραφο (έγκριση). Για να εγκρίνει ένα έγγραφο, ο χρήστης πρέπει να διαθέτει πιστοποιητικό υπογραφής και το έγγραφο πρέπει να έχει την κατάσταση υποβολής "Εισαγάγατε".
Για να υπογράψετε ένα έγγραφο, πρέπει να επιλέξετε το αντίστοιχο έγγραφο στη λίστα εγγράφων και να κάνετε κλικ στο κουμπί.
Σε αυτήν την περίπτωση, η κατάσταση έγκρισης του εγγράφου αλλάζει (σε "Εγκρίθηκε"), η κατάσταση μεταφοράς και η κατάσταση της επιχείρησης δεν αλλάζουν.
Μπορείτε να δείτε πληροφορίες σχετικά με τις υπογραφές στην καρτέλα «Υπογραφές» του πίνακα πληροφοριών που βρίσκεται στο κάτω μέρος της οθόνης, αφού πρώτα ανανεώσετε τη λίστα των εγγράφων.
Μετά την υπογραφή, το έγγραφο λαμβάνει την κατάσταση έγκρισης «Εγκρίθηκε» ή «Μερικώς εγκεκριμένο».
Ένα έγγραφο λαμβάνει την κατάσταση «Μερικώς εγκεκριμένο» εάν δεν είναι υπογεγραμμένο με όλες τις απαιτούμενες ψηφιακές υπογραφές. Σε αυτήν την περίπτωση, είναι απαραίτητο να προσθέσετε την ψηφιακή υπογραφή που λείπει στο έγγραφο.
2.5. Στο επόμενο βήμα, το έγγραφο μπορεί να σταλεί.
Για να στείλετε ένα έγγραφο, επιλέξτε το απαιτούμενο έγγραφο στη λίστα και κάντε κλικ στο κουμπί.
Το επιλεγμένο έγγραφο αποστέλλεται. Εάν σταλεί με επιτυχία, το έγγραφο αλλάζει σε κατάσταση μετάδοσης «Αποστολή».
Στη συνέχεια, η κατάσταση του εγγράφου αλλάζει σύμφωνα με τις καταστάσεις που έχουν εκχωρηθεί στο έγγραφο στην πλευρά FC.
Αφού ολοκληρωθεί η αποστολή, μπορείτε να παρακολουθείτε τη διέλευση του εγγράφου παρακολουθώντας την κατάσταση στη στήλη "Κατάσταση (όνομα)".
V. Συχνές ερωτήσεις κατά την εργασία με το SUFD-online
1. Εάν εμφανιστεί το σφάλμα "Αποτυχία επεξεργασίας σεναρίου" κατά το άνοιγμα ή την υπογραφή ενός εγγράφου:
για το πρόγραμμα περιήγησης Mozilla FireFoxΠρέπει να κάνετε κλικ στο κουμπί «Ρυθμίσεις» και να επιλέξετε «Να επιτρέπονται τα αναδυόμενα παράθυρα για…»
για το πρόγραμμα περιήγησης InternetExplorer
Πρέπει να κάνετε δεξί κλικ στη γραμμή προειδοποίησης και να επιλέξετε "Να επιτρέπονται πάντα τα αναδυόμενα παράθυρα για αυτόν τον ιστότοπο"
2. Εάν εμφανιστεί μια προειδοποίηση ασφαλείας κατά το άνοιγμα ή την υπογραφή ενός εγγράφου:
Πρέπει να επιλέξετε το πλαίσιο ελέγχου "Να εμπιστεύεστε πάντα το περιεχόμενο από αυτόν τον εκδότη" και να κάνετε κλικ στο κουμπί "Εκτέλεση".
3. Εμφανίζεται ένα κενό παράθυρο “Cryptographic Operations”:
Αυτό σημαίνει ότι η Java δεν είναι εγκατεστημένη στο σταθμό εργασίας ή ότι το λογισμικό Java έχει αποκλειστεί από το πρόγραμμα περιήγησης (FireFox). Λύσεις:
ένα. Μεταβείτε στο FireFox, πληκτρολογήστε about:config στη γραμμή διευθύνσεων
μετά στο φίλτρο extensions.blocklist.enabled ορίζουμε Value = false (κάνοντας διπλό κλικ στη γραμμή)
μενού – Εργαλεία – Πρόσθετα – Java Toolkit -> ενεργοποίηση
μενού – Εργαλεία – Ρυθμίσεις – Καρτέλα Περιεχόμενο -> καταργήστε την επιλογή Αποκλεισμός αναδυόμενων παραθύρων
επανεκκινήστε το FireFox
Ή
σι. εγκαταστήστε την έκδοση Java 7
επειδή Δεν υπάρχει πιστοποιητικό ασφαλείας για αυτήν την έκδοση, θα ρωτήσει εάν θα αποκλειστεί μια ανυπόγραφη εφαρμογή. Άρνηση αποκλεισμού.
Εάν το παράθυρο είναι άδειο και μαύρο, σημαίνει ότι η Java δεν έχει εγκατασταθεί σωστά και πρέπει να επανεγκατασταθεί.
4. Εάν εμφανιστεί ένα παράθυρο με μήνυμα ότι το πιστοποιητικό δεν βρέθηκε:
ένα. το πιστοποιητικό ψηφιακής υπογραφής δεν είναι εγκατεστημένο στον υπολογιστή του χρήστη: πρέπει να εγκατασταθεί σύμφωνα με τις οδηγίες στο αρχείο "Εγκατάσταση ψηφιακής υπογραφής για το SUFD Portal.doc" και στο βίντεο "00_Certificates.exe"
Β. το πιστοποιητικό ηλεκτρονικής υπογραφής δεν είναι καταχωρημένο στον διακομιστή: πρέπει να επικοινωνήσετε με το τμήμα ασφαλείας του UFK
5. Εάν μετά το κλικ στο κουμπί «Υπογραφή» εμφανίζεται ένα παράθυρο σφάλματος:
Το σύστημα δεν έχει εγκατεστημένο το πιστοποιητικό εξουσιοδοτημένου κέντρου FC. Πρέπει να ανοίξετε το αρχείο "UC 05/24/2016.cer" (ή "Νέο πιστοποιητικό root - install!.cer" - σε ένα νέο πακέτο εγγράφων) και να κάνετε δεξί κλικ στο αρχείο πιστοποιητικού και να επιλέξετε "Εγκατάσταση πιστοποιητικού" .
6. Κατά την υπογραφή, το σύστημα ασφαλείας εμφανίζει το ακόλουθο μήνυμα:
Η απάντηση σε αυτή την ερώτηση πρέπει πάντα να είναι «Όχι».
7. Κατά την υπογραφή ενός εγγράφου, εμφανίζεται ένα παράθυρο με ένα μήνυμα σφάλματος σεναρίου:
Πρέπει να επιλέξετε το πλαίσιο ελέγχου "Μην κάνετε ξανά αυτήν την ερώτηση" και να κάνετε κλικ στο κουμπί "Συνέχεια".
Για να το δείτε, πρέπει να κάνετε κλικ στο ok και στο παράθυρο που εμφανίζεται κάντε κλικ στο μπλε τετράγωνο
Προβολή σφαλμάτων στην αναπτυσσόμενη λίστα
9. Πού να αναζητήσετε το απόσπασμα και το PP που επισυνάπτεται σε αυτό
Στο στοιχείο μενού επιχειρησιακή αναφορά – αναφορές10. Πώς να εκτυπώσετε τη δήλωση και το PP που επισυνάπτεται σε αυτήν
Πρέπει να το επιλέξετε στη λίστα, να κάνετε κλικ στο κουμπί και στο μπλοκ συνημμένων, να κάνετε κλικ στο τετράγωνο στη στήλη οδηγού, ώστε όλα στα συνημμένα να γίνουν γκρι. Στη συνέχεια, κάντε κλικ στον εκτυπωτή στο μπλοκ "Συνημμένα".Στο παράθυρο που ανοίγει, επιλέξτε πρότυπα για την εκτύπωση εγγράφων:
11. Κατά τη δημιουργία ή την εισαγωγή εγγράφων, οι νέες εγγραφές δεν εμφανίζονται στον πίνακα
Ξεχάσατε να κάνετε κλικ στο κουμπί Ανανέωση λίστας εγγράφων ή στο κουμπί Εφαρμογή φίλτρου12. Όταν εργάζεστε με το Portal, εμφανίστηκε το σφάλμα "Create socket error".
Ο διακομιστής ασφαλείας σταμάτησε να λειτουργεί13. Όταν ένας οργανισμός εισέρχεται στην πύλη, βλέπει το όνομα ενός άλλου οργανισμού
Ο οργανισμός δεν ήταν συνδεδεμένος με τη σύνδεση.14. Εμφανίζεται το ακόλουθο μήνυμα
Προσωρινά προβλήματα στην Πύλη. Αφήστε την πύλη για λίγο.
15. Παλιά μορφή TFF (η μορφή αρχείου δεν υποστηρίζεται)
είναι απαραίτητο να ενημερώσετε το πρόγραμμα από το οποίο κατεβάσατε ή να ορίσετε την απαιτούμενη μορφή σε αυτό (μια περιγραφή των μορφών δημοσιεύεται στη διεύθυνση στο μπλοκ Documentation)16. Κατά την εφαρμογή ενός ES σε ένα έγγραφο, το πρόγραμμα περιήγησης απαιτεί να εγκαταστήσετε μια προσθήκη.
Το πρόγραμμα περιήγησης Mozilla Frefox έχει ενημερωθεί αυτόματα, πρέπει να εγκαταστήσετε την κατάλληλη έκδοση λογισμικού Java: κατεβάστε JavaΗ παλιά έκδοση της Java πρέπει να αφαιρεθεί μέσω του Πίνακα Ελέγχου - Προσθήκη ή Αφαίρεση Προγραμμάτων.
Σειρά ΠΛΗΡΩΜΗΣ– αυτό είναι ένα έγγραφο με τη βοήθεια του οποίου ο κάτοχος ενός τρεχούμενου λογαριασμού δίνει εντολή στην τράπεζα να μεταφέρει χρήματα σε άλλο καθορισμένο λογαριασμό. Με αυτόν τον τρόπο, μπορείτε να πληρώσετε για αγαθά ή υπηρεσίες, να πληρώσετε προκαταβολή, να εξοφλήσετε ένα δάνειο, να κάνετε κρατικές πληρωμές και εισφορές, δηλαδή, στην πραγματικότητα, να εξασφαλίσετε οποιαδήποτε κίνηση οικονομικών που επιτρέπεται από το νόμο.
Τα εντάλματα πληρωμής πρέπει να συντάσσονται με τη διαδικασία που ορίζει το Υπουργείο Οικονομικών, αφού διεκπεραιώνονται αυτόματα. Δεν έχει σημασία αν η πληρωμή υποβάλλεται στην τράπεζα σε έντυπη μορφή ή αποστέλλεται μέσω Διαδικτύου.
Ένα περίπλοκο έντυπο που αναπτύχθηκε από την Κεντρική Τράπεζα της Ρωσικής Ομοσπονδίας και εγκρίθηκε από την ομοσπονδιακή νομοθεσία πρέπει να συμπληρωθεί σωστά, καθώς το κόστος ενός σφάλματος μπορεί να είναι πολύ υψηλό, ειδικά εάν πρόκειται για εντολή για πληρωμές φόρου.
ΑΡΧΕΙΑ
Για να αποφύγουμε προβλήματα που σχετίζονται με τη λανθασμένη συμπλήρωση των πεδίων μιας εντολής πληρωμής, θα κατανοήσουμε τα χαρακτηριστικά κάθε κελιού.
Κωδικός Πληρωμής
Οι λεπτομέρειες της μελλοντικής πληρωμής και οι πληροφορίες σχετικά με αυτήν βρίσκονται σε ειδικά καθορισμένα πεδία της φόρμας πληρωμής. Πολλές πληροφορίες καταγράφονται σε κωδικοποιημένη μορφή. Ο κωδικός είναι ίδιος για όλους τους συμμετέχοντες στη διαδικασία:
- πληρωτής;
- δοχείο;
- αποδέκτης κεφαλαίων.
Αυτό καθιστά δυνατό τον αυτόματο λογαριασμό των πληρωμών στη διαχείριση ηλεκτρονικών εγγράφων.
Οδηγίες βήμα προς βήμα για τη συμπλήρωση εντολής πληρωμής
Στη φόρμα δείγματος, σε κάθε κελί εκχωρείται ένας αριθμός για να διευκολυνθεί η εξήγηση της σημασίας του και να διευκρινιστεί ακριβώς πώς πρέπει να συμπληρωθεί.
Ελέγξτε εάν χρησιμοποιείτε την τρέχουσα φόρμα εντολής πληρωμής, η οποία ενημερώθηκε το 2012. Η νέα φόρμα εγκρίθηκε από το Παράρτημα 2 του Κανονισμού της Τράπεζας της Ρωσίας της 19ης Ιουνίου 2912 Αρ. 383-P.
Ελέγξτε τον αριθμό που αναγράφεται πάνω δεξιά. Ανεξάρτητα από ποιον προορίζονται τα χρήματα που αποστέλλονται μέσω εντολής πληρωμής, θα αναγράφονται οι ίδιοι αριθμοί - 0401060 . Αυτός είναι ο αριθμός φόρμας της ενοποιημένης φόρμας που ισχύει σήμερα.
Αρχίζουμε να συμπληρώνουμε ένα προς ένα τα πεδία του εγγράφου.
Πεδίο 3- αριθμός. Ο πληρωτής υποδεικνύει τον αριθμό πληρωμής σύμφωνα με την εσωτερική εντολή αρίθμησής του. Η τράπεζα μπορεί να παρέχει τον αριθμό σε ιδιώτες. Αυτό το πεδίο δεν μπορεί να περιέχει περισσότερους από 6 χαρακτήρες.
Πεδίο 4- ημερομηνία της. Μορφή ημερομηνίας: διψήφια ημέρα, διψήφιος μήνας, 4ψήφιος έτος. Σε ηλεκτρονική μορφή, η ημερομηνία διαμορφώνεται αυτόματα.
Πεδίο 5- τρόπος πληρωμής. Πρέπει να επιλέξετε πώς θα γίνει η πληρωμή: «επείγον», «τηλέγραφος», «ταχυδρομείο». Όταν στέλνετε μια πληρωμή μέσω τράπεζας πελάτη, πρέπει να υποδείξετε την κωδικοποιημένη τιμή που είναι αποδεκτή από την τράπεζα.
Πεδίο 6- Σούμα σε κούρισι. Ο αριθμός των ρουβλίων γράφεται με κεφαλαίο γράμμα σε λέξεις (αυτή η λέξη δεν είναι συντομευμένη), τα καπίκια γράφονται με αριθμούς (η λέξη "kopek" είναι επίσης χωρίς συντμήσεις). Είναι αποδεκτό να μην αναφέρονται καπίκια εάν το ποσό είναι ολόκληρο ποσό.
Πεδίο 7- άθροισμα. Μεταφορά χρημάτων σε αριθμούς. Τα ρούβλια πρέπει να διαχωρίζονται από τα καπίκια με το σύμβολο – . Αν δεν υπάρχουν καπίκια, βάλε = μετά τα ρούβλια. Δεν πρέπει να υπάρχουν άλλοι χαρακτήρες σε αυτό το πεδίο. Ο αριθμός πρέπει να ταιριάζει με τις λέξεις στο πεδίο 6, διαφορετικά η πληρωμή δεν θα γίνει δεκτή.
Πεδίο 8– πληρωτής. Τα νομικά πρόσωπα πρέπει να αναφέρουν το συντομευμένο όνομα και τη διεύθυνση, τα άτομα - πλήρες όνομα και διεύθυνση εγγραφής, όσοι ασκούν ιδιωτική πρακτική, εκτός από αυτά τα δεδομένα, το είδος της δραστηριότητας, ο μεμονωμένος επιχειρηματίας - το πλήρες όνομα, το νομικό καθεστώς και η διεύθυνση πρέπει να σημειώνονται σε παρένθεση . Το όνομα (τίτλος) διαχωρίζεται από τη διεύθυνση με το σύμβολο //.
Πεδίο 9- Αριθμός λογαριασμού. Αυτό αναφέρεται στον αριθμό λογαριασμού του πληρωτή (συνδυασμός 20 ψηφίων).
Πεδίο 10– τράπεζα πληρωτή. Πλήρες ή συντομευμένο όνομα της τράπεζας και η πόλη στην οποία βρίσκεται.
Πεδίο 11- BIC. Κωδικός αναγνώρισης που ανήκει στην τράπεζα του πληρωτή (σύμφωνα με τον Κατάλογο συμμετεχόντων σε διακανονισμούς μέσω της Κεντρικής Τράπεζας της Ρωσίας).
Πεδίο 12– αριθμός λογαριασμού ανταποκριτή. Εάν ο πληρωτής εξυπηρετείται από την Τράπεζα της Ρωσίας ή το τμήμα της, αυτό το πεδίο δεν συμπληρώνεται. Σε άλλες περιπτώσεις, πρέπει να δηλώσετε τον αριθμό δευτερεύοντος λογαριασμού.
Πεδίο 13- τράπεζα δικαιούχου πληρωμής. Το όνομα και η πόλη της τράπεζας στην οποία αποστέλλονται τα κεφάλαια.
Πεδίο 14– BIC της τράπεζας του παραλήπτη. Συμπληρώστε με τον ίδιο τρόπο όπως η ενότητα 11.
Πεδίο 15– αριθμός δευτερεύοντος λογαριασμού του παραλήπτη. Εάν αποστέλλονται χρήματα σε πελάτη της Τράπεζας της Ρωσίας, δεν χρειάζεται να συμπληρώσετε το πλαίσιο.
Πεδίο 16– παραλήπτης. Μια νομική οντότητα ορίζεται με το πλήρες ή συντομευμένο όνομά της (και τα δύο μπορούν να γίνουν ταυτόχρονα), ένας μεμονωμένος επιχειρηματίας - με την ιδιότητα και το πλήρες όνομα, οι μεμονωμένοι επιχειρηματίες που ασκούν ιδιωτική δραστηριότητα πρέπει επιπλέον να αναφέρουν τον τύπο δραστηριότητας και αρκεί να ονομάσουμε ένα άτομο πλήρως (χωρίς κλίση). Εάν τα χρήματα μεταφερθούν στην τράπεζα, τότε οι πληροφορίες από το πεδίο 13 είναι διπλές.

Πεδίο 17– Αριθμός λογαριασμού παραλήπτη. 20ψήφιος αριθμός λογαριασμού του παραλήπτη των χρημάτων.
Πεδίο 18– είδος λειτουργίας. Ο κωδικός που καθορίζεται από την Κεντρική Τράπεζα της Ρωσικής Ομοσπονδίας: για μια εντολή πληρωμής θα είναι πάντα 01.
Πεδίο 19- όρος πληρωμής. Το πεδίο παραμένει κενό.
Πεδίο 20- σκοπός της πληρωμής. Βλέπε παράγραφο 19, έως ότου η Κεντρική Τράπεζα της Ρωσικής Ομοσπονδίας υποδείξει διαφορετικά.
Πεδίο 21– ουρά πληρωμής. Υποδεικνύεται ένας αριθμός από το 1 έως το 6: ουρά σύμφωνα με το άρθρο 855 του Αστικού Κώδικα της Ρωσικής Ομοσπονδίας. Οι πιο συχνά χρησιμοποιούμενοι αριθμοί είναι 3 (φόροι, εισφορές, μισθοί) και 6 (πληρωμή για αγορές και προμήθειες).
– Κωδικός UIN. Ένα μοναδικό αναγνωριστικό σε δεδουλευμένη βάση εισήχθη το 2014: 20 ψηφία για μια νομική οντότητα και 25 για ένα φυσικό πρόσωπο. Εάν δεν υπάρχει UIN, εισάγεται 0.
Πεδίο 23- Αποθεματικό. Αφησέ το κενό.
Πεδίο 24- σκοπός της πληρωμής. Σημειώστε για ποιον σκοπό μεταφέρονται τα χρήματα: όνομα του προϊόντος, είδος υπηρεσίας, αριθμός και ημερομηνία της σύμβασης κ.λπ. Δεν είναι απαραίτητο να αναφέρετε ΦΠΑ, αλλά είναι καλύτερα να είστε στην ασφαλή πλευρά.
Πεδίο 43– σφραγίδα πληρωτή. Τοποθετείται μόνο σε έντυπη έκδοση του εγγράφου.
Πεδίο 44– υπογραφές. Στα χαρτιά, ο πληρωτής βάζει μια υπογραφή που ταιριάζει με το δείγμα στην κάρτα που υποβλήθηκε κατά την εγγραφή του λογαριασμού.
Πεδίο 45– τραπεζικά μάρκα. Στο έντυπο, οι τράπεζες του αποστολέα και του παραλήπτη των κεφαλαίων βάζουν σφραγίδες και υπογραφές εξουσιοδοτημένων προσώπων και στην ηλεκτρονική έκδοση - την ημερομηνία εκτέλεσης της παραγγελίας.
Πεδίο 60– ΑΦΜ πληρωτή. 12 χαρακτήρες για ένα φυσικό πρόσωπο, 10 για ένα νομικό πρόσωπο. Εάν δεν υπάρχει ΑΦΜ (αυτό είναι δυνατό για ιδιώτες), γράψτε 0.
Πεδίο 61– ΑΦΜ του παραλήπτη. Παρόμοια με την παράγραφο 28.
Πεδίο 62– ημερομηνία παραλαβής στην τράπεζα. Γεμίζει την ίδια την τράπεζα.
Πεδίο 71– ημερομηνία διαγραφής. Εκδίδεται από την τράπεζα.
ΣΠΟΥΔΑΙΟΣ! Τα κελιά 101-110 πρέπει να συμπληρωθούν μόνο εάν η πληρωμή προορίζεται για φόρους ή τελωνεία.
Πεδίο 101– κατάσταση πληρωτή. Κωδικός από 01 έως 20, προσδιορίζοντας το άτομο ή τον οργανισμό που μεταφέρει τα κεφάλαια. Εάν ο κωδικός είναι στην περιοχή από 09 έως 14, τότε το πεδίο 22 ή το πεδίο 60 πρέπει να συμπληρωθεί χωρίς αποτυχία.
Πεδίο 102– Σημείο ελέγχου πληρωτή. Κωδικός αιτίας εγγραφής (εάν υπάρχει) – 9 ψηφία.
Πεδίο 103– Σημείο ελέγχου παραλήπτη. 9ψήφιος κωδικός, εάν έχει εκχωρηθεί. Τα δύο πρώτα ψηφία δεν μπορούν να είναι μηδενικά.
Πεδίο 104– . Νέο για το 2016. Ο κωδικός ταξινόμησης του προϋπολογισμού αντικατοπτρίζει τον τύπο του εισοδήματος του ρωσικού προϋπολογισμού: δασμοί, φόροι, ασφάλιστρα, εμπορικές αμοιβές κ.λπ. 20 ή 25 χαρακτήρες, όλα τα ψηφία δεν μπορούν να είναι μηδενικά.
Πεδίο 105- κωδικός. Ενδείκνυται από το 2014 αντί για ΟΚΑΤΟ. Σύμφωνα με τον Πανρωσικό Ταξινομητή των Δημοτικών Περιοχών, πρέπει να γράψετε σε αυτό το πεδίο 8 ή 11 ψηφία που έχουν εκχωρηθεί στην τοποθεσία σας.
Πεδίο 106– βάση πληρωμής. Ο κωδικός αποτελείται από 2 γράμματα και υποδεικνύει διάφορους λόγους πληρωμής, για παράδειγμα, OT - αποπληρωμή αναβαλλόμενης οφειλής, DE - τελωνειακή δήλωση. Το 2016 εισήχθησαν αρκετοί νέοι κωδικοί επιστολών για τη βάση πληρωμής. Εάν η λίστα των κωδικών δεν υποδεικνύει την πληρωμή που γίνεται στον προϋπολογισμό, το 0 εισάγεται στο κελί.
Πεδίο 107– δείκτης φορολογικής περιόδου. Σημειώνεται πόσο συχνά καταβάλλεται ο φόρος: MS - μηνιαία, βιογραφικό - μία φορά το τρίμηνο, PL - κάθε έξι μήνες, GD - ετησίως. Η ημερομηνία γράφεται μετά τον προσδιορισμό του γράμματος. Εάν η πληρωμή δεν είναι φορολογική, αλλά τελωνειακή, στο κελί αυτό αναγράφεται ο κωδικός της αρμόδιας αρχής.
Πεδίο 108– αριθμός βάσης πληρωμής. Από τις 28 Μαρτίου 2016, σε αυτό το πεδίο πρέπει να γράψετε τον αριθμό του παραστατικού βάσει του οποίου γίνεται η πληρωμή. Το έγγραφο επιλέγεται ανάλογα με τον κωδικό που καθορίζεται στο πεδίο 107. Εάν το κελί 107 περιέχει TP ή ZD, τότε το 0 πρέπει να εισαχθεί στο πεδίο 108.
Πεδίο 109– ημερομηνία του παραστατικού βάσης πληρωμής. Εξαρτάται από το πεδίο 108. Εάν υπάρχει 0 στο πεδίο 108, το 0 γράφεται επίσης σε αυτό το κελί.
Πεδίο 110- τρόπος πληρωμής. Οι κανόνες για τη συμπλήρωση αυτού του πεδίου άλλαξαν το 2015. Αυτό το κελί δεν χρειάζεται να συμπληρωθεί, καθώς το πεδίο 104 υποδεικνύει το KBK (τα 14-17 ψηφία του αντικατοπτρίζουν επακριβώς τους υποτύπους των εσόδων του προϋπολογισμού).
Πρόσθετες αποχρώσεις
Συνήθως, το έντυπο πληρωμής πρέπει να συντάσσεται σε 4 αντίγραφα:
- Το 1ο χρησιμοποιείται κατά τη διαγραφή στην τράπεζα του πληρωτή και καταλήγει σε τραπεζικά καθημερινά έγγραφα.
- Το 2ο χρησιμοποιείται για την πίστωση κεφαλαίων στον λογαριασμό του παραλήπτη στην τράπεζά του, που είναι αποθηκευμένα στα έγγραφα της ημέρας της τράπεζας του παραλήπτη.
- 3ος επιβεβαιώνει την τραπεζική συναλλαγή, που επισυνάπτεται στην κατάσταση λογαριασμού του παραλήπτη (στην τράπεζά του).
- Το 4ο με τη σφραγίδα της τράπεζας επιστρέφεται στον πληρωτή ως επιβεβαίωση αποδοχής της πληρωμής προς εκτέλεση.
ΣΗΜΕΙΩΣΗ! Η τράπεζα θα αποδεχθεί την πληρωμή, ακόμη και αν δεν υπάρχουν αρκετά χρήματα στον λογαριασμό του πληρωτή. Αλλά η παραγγελία θα εκτελεστεί μόνο εάν υπάρχουν αρκετά κεφάλαια για αυτό.
Εάν ο πληρωτής επικοινωνήσει με την τράπεζα για πληροφορίες σχετικά με τον τρόπο εκτέλεσης της εντολής πληρωμής του, θα πρέπει να λάβει απάντηση την επόμενη εργάσιμη ημέρα.
Σύντομες οδηγίες για την εργασία με το λογισμικό "SUFD"
Πλεονεκτήματα του PPO "SUFD" σε σύγκριση με το PPO "SED" (Διαφάνεια "2)
Το απομακρυσμένο σύστημα διαχείρισης οικονομικών εγγράφων (RFDS) είναι μια εφαρμογή WEB προσβάσιμη από το παγκόσμιο Διαδίκτυο που παρέχει στους εγγεγραμμένους πελάτες του Ομοσπονδιακού Υπουργείου Οικονομικών όλες τις λειτουργίες διαχείρισης εγγράφων προϋπολογισμού.
Με άλλα λόγια, πρόκειται για τεχνολογίες που χρησιμοποιούνται για την οργάνωση της ηλεκτρονικής αλληλεπίδρασης - που εργάζονται απευθείας στη βάση δεδομένων του Ομοσπονδιακού Υπουργείου Οικονομικών μέσω ενός προγράμματος περιήγησης στο Διαδίκτυο.
Ας εξετάσουμε τα κύρια πλεονεκτήματα του SUFD Portal σε σύγκριση με το λογισμικό SED:
Ø Όλες οι εργασίες με έγγραφα πραγματοποιούνται σε πραγματικό χρόνο με άμεση ειδοποίηση για την κατάσταση της επεξεργασίας τους.
Ø Άμεση παραλαβή αναφορών που δημιουργούνται από το Ομοσπονδιακό Υπουργείο Οικονομικών, με την επιφύλαξη των πιο αυστηρών απαιτήσεων ασφάλειας πληροφοριών.
Ø Ο πελάτης δεν διαθέτει βάση δεδομένων, πράγμα που σημαίνει ότι όλες οι ρυθμίσεις εκτελούνται στο επίπεδο του UFC και από τους διαχειριστές του UFC.
Ø Δυνατότητα πρόσβασης από οποιοδήποτε σημείο σύνδεσης στο Διαδίκτυο από υπολογιστή στον οποίο είναι εγκατεστημένο και διαμορφωμένο το απαραίτητο ειδικό λογισμικό (Continent-AP και Crypto-PRO);
Ø Η τρέχουσα έκδοση είναι πάντα εγκατεστημένη, όλες οι ενημερώσεις πραγματοποιούνται από το Τμήμα Φυσικής Πολιτισμού.
Ø Η δυσλειτουργία του υπολογιστή δεν οδηγεί σε απώλεια πληροφοριών. Η επαναφορά της εργασίας σε άλλον υπολογιστή διαρκεί λίγα λεπτά.
Αξίζει επίσης να σημειωθούν τα ακόλουθα πλεονεκτήματα:
Ø Χαμηλές απαιτήσεις υπολογιστή.
Ø Η απόδοση του SUFD δεν εξαρτάται από την ισχύ του υπολογιστή.
Για να ξεκινήσετε να εργάζεστε στην Πύλη, πρέπει να ξεκινήσετε ένα πρόγραμμα περιήγησης, εισαγάγετε τον σύνδεσμο που εκδόθηκε από το UFC στη γραμμή διευθύνσεων και μετά θα ανοίξει το παράθυρο εγγραφής (Διαφάνεια Αρ. 3). Σε αυτό το παράθυρο, πρέπει να εισαγάγετε τα στοιχεία σύνδεσης χρήστη και τον κωδικό πρόσβασης που εκδόθηκαν από το UFC και να κάνετε κλικ στο OK. (Προς το παρόν, το πρόγραμμα σάς ζητά δύο φορές τη σύνδεση και τον κωδικό πρόσβασης του χρήστη.)
Σημείωση: Εάν το όνομα χρήστη ή ο κωδικός πρόσβασης εισαχθεί λανθασμένα 3 συνεχόμενες φορές, ο χρήστης θα αποκλειστεί για 10 λεπτά. Μετά από 10 λεπτά, μπορείτε να προσπαθήσετε να τον εισαγάγετε ξανά.
Αφού εισέλθετε στο πρόγραμμα, πρέπει να επιλέξετε έναν ρόλο (PBS για τον αποδέκτη των κεφαλαίων του προϋπολογισμού, RBS για τον διαχειριστή και AP για τον διαχειριστή εσόδων). Το πλεονέκτημα του SUFD εδώ είναι ότι μπορείς να αλλάξεις ρόλο χωρίς να βγεις από το πρόγραμμα, ενώ στο PPO “SED” πρέπει να πας σε άλλη βάση δεδομένων, αφού από άποψη εσόδων και εξόδων το PPO “SED” χωρίζεται σε ξεχωριστές βάσεις δεδομένων. Κατά την αλλαγή ενός ρόλου στο SUFD, εμφανίζεται μια λίστα εγγράφων που αντιστοιχούν στον επιλεγμένο ρόλο στη δέντρο στοιχείων (Διαφάνεια Αρ. 4).
Όσο περισσότερες σειρές καθορίζονται για εμφάνιση, τόσο πιο σημαντικά επιβραδύνεται η εργασία στο SUFD.
Ο βέλτιστος αριθμός γραμμών είναι ο τυπικός αριθμός των εγγράφων σας.
Ας δούμε τη σύνθεση του παραθύρου εργασίας (Slide No. 5).
Όλες οι εργασίες εκτελούνται χρησιμοποιώντας το δέντρο μενού, το οποίο βρίσκεται στην αριστερή πλευρά του παραθύρου εργασίας. Εδώ μπορείτε να επιλέξετε τα έγγραφα που χρειάζεστε για την εργασία σας. Εάν έχετε ξεχάσει σε ποια ενότητα βρίσκεται το έγγραφο που χρειάζεστε, υπάρχει μια αναζήτηση στο κάτω μέρος για τη διευκόλυνσή σας.
Στη διαφάνεια μπορούμε να δούμε τα απαραίτητα σημεία για εργασία. Έτσι, στο κονδύλι «Επεξεργασία και λογιστικοποίηση αποδείξεων» στην υποκατηγορία «Μη τραπεζικά έγγραφα» υπάρχει Αίτημα διευκρίνισης του είδους και της ταυτότητας της πληρωμής», «Ειδοποίηση για διευκρίνιση του είδους και της ταυτότητας της πληρωμής». στην υποκατηγορία «έγγραφα επιστροφής» υπάρχει Αίτηση επιστροφής. Στην ενότητα «Ανάληψη Εγγράφων» υπάρχει Αίτημα για ακύρωση της αίτησης. Στην υποκατηγορία «Μη εκτελεσμένα» «πρωτόκολλα» υπάρχουν εισερχόμενα πρωτόκολλα (για έγγραφα που απορρίφθηκαν). Στην υποκατηγορία «Εγγραφή και λογιστικοποίηση υποχρεώσεων» «αιτήσεις πληρωμής» υπάρχουν παραστατικά πληρωμής Αίτηση εξόδων μετρητών, Αίτηση είσπραξης μετρητών και άλλα. Λάβετε υπόψη ότι το πλήρες και το συντομευμένο ZKR βρίσκονται σε διαφορετικά στοιχεία μενού. Περαιτέρω, στην υποκατηγορία «Λειτουργικές αναφορές», το υποστοιχείο «αναφορές» περιέχει αποσπάσματα από τον προσωπικό λογαριασμό με συνημμένα (σε μια μορφή λίστας)
Στο επάνω μέρος της οθόνης υπάρχει μια γραμμή εικονιδίων που χρησιμοποιούνται στην εργασία. Όλα τα κουμπιά ενδέχεται να μην χωρούν στην οθόνη· για να αποκτήσετε πρόσβαση στα κρυφά κουμπιά, πρέπει να χρησιμοποιήσετε τα βέλη για να μετακινήσετε τη γραμμή προς την επιθυμητή κατεύθυνση. Εάν μετακινήσετε το βέλος του ποντικιού στο εικονίδιο, εμφανίζεται η σημασία του.
Αμέσως κάτω από τη γραμμή των εικονιδίων υπάρχει ένας πίνακας φιλτραρίσματος, εδώ μπορείτε να αλλάξετε τη σειρά ταξινόμησης και να φιλτράρετε κατά εγκατεστημένα πολύπλοκα φίλτρα.
Επίσης, σε αυτόν τον πίνακα μπορείτε να επιλέξετε το πλαίσιο δίπλα στο στοιχείο "αρχειοθέτηση" και στη συνέχεια τα έγγραφα στο αρχείο θα εμφανιστούν παρακάτω στη φόρμα λίστας. Αυτό είναι πολύ βολικό, επειδή στο PPO "SED" πρέπει να μεταβείτε σε ένα ξεχωριστό στοιχείο μενού "αρχείο".
Για να εμφανίσετε νέα δεδομένα, πρέπει να κάνετε κλικ στο κουμπί "ανανέωση" στον πίνακα εικονιδίων ή στο κουμπί "επαναφορά φίλτρου" στον πίνακα φιλτραρίσματος.
Λάβετε υπόψη ότι θα πρέπει πάντα να χρησιμοποιείτε αυτά τα κουμπιά για να ενημερώνετε δεδομένα στο SUFD.
Στη συνέχεια, στη γραμμή «ονόματα στηλών», μπορείτε να ταξινομήσετε τα δεδομένα κάνοντας κλικ μία φορά στην αντίστοιχη στήλη. Μπορείτε επίσης να διαγράψετε και να προσθέσετε στήλες όπως στο λογισμικό "SED" - για να το κάνετε αυτό, πρέπει να τοποθετήσετε το βέλος του ποντικιού στη σειρά των στηλών και να πατήσετε το δεξί κουμπί του ποντικιού. Το ελάχιστο σύνολο απαιτούμενων πεδίων επισημαίνεται με γκρι.
Παρακάτω, στη φόρμα λίστας, υπάρχει μια γραμμή αναζήτησης εγγράφων - αυτή είναι η πιο κενή γραμμή. Εδώ στις στήλες μπορείτε να εισαγάγετε τις αντίστοιχες παραμέτρους του εγγράφου. Κάντε κλικ στην «ενημέρωση» ή «εφαρμογή φίλτρου» και εμφανίζονται όλα τα έγγραφα που ικανοποιούν την καθορισμένη συνθήκη.
Πρέπει να σημειωθεί εδώ ότι αυτό το φίλτρο είναι προτεραιότητα. Δηλαδή, εάν συμπληρωθεί μία από τις παραμέτρους αυτής της γραμμής, η εφαρμογή του φίλτρου στον πίνακα φιλτραρίσματος δεν θα είναι επιτυχής. Επομένως, για να χρησιμοποιήσετε τα φίλτρα στον πίνακα φιλτραρίσματος, βεβαιωθείτε ότι η συμβολοσειρά αναζήτησης εγγράφων είναι κενή.
Τώρα ας δούμε τη γραμμή "αριθμός σελίδων και αριθμός σειρών ανά σελίδα" που βρίσκεται κάτω από τη φόρμα λίστας. Εδώ, δώστε προσοχή στα ακόλουθα σημεία: στα αριστερά σας λέει ότι βρίσκεστε στη σελίδα 1 από 627. Μπορείτε να χρησιμοποιήσετε τα βέλη για να πλοηγηθείτε σε άλλες σελίδες. Εάν θέλετε να μεταβείτε σε μια συγκεκριμένη σελίδα, για παράδειγμα, 25, πρέπει να εισαγάγετε την τιμή 25 στο πλαίσιο. Πιο δεξιά αυτής της γραμμής μπορείτε να δείτε ότι αυτή η σελίδα εμφανίζει τις γραμμές 1 έως 60 από το σύνολο 37.610 .
Παρακάτω υπάρχει ένα πεδίο όπου μπορείτε να δείτε πληροφορίες σχετικά με το έγγραφο (Περιεχόμενα, υπογραφές, χαρακτηριστικά και ιστορικό μεταφοράς).
Θα ήθελα να σημειώσω ότι για τη διευκόλυνση του χρήστη στο SUFD είναι δυνατή η αύξηση και η μείωση του πλάτους των πεδίων, η εναλλαγή στηλών και αυτές οι ρυθμίσεις αποθηκεύονται μετά την έξοδο από το πρόγραμμα.
Ας δούμε τώρα τη δημιουργία ενός εγγράφου, χρησιμοποιώντας το παράδειγμα μιας Αίτησης για Έξοδα Μετρητών.
Σημειώστε ότι στο SUFD υπάρχουν δύο διαφορετικά σημεία για Αιτήσεις για έξοδα μετρητών, τακτικά και μειωμένα.
Υπάρχουν 4 τρόποι για να δημιουργήσετε ένα έγγραφο.
Η πρώτη μέθοδος είναι η εισαγωγή ενός εγγράφου από συστήματα τρίτων (Διαφάνεια Αρ. 6). Για να εισαγάγετε αρχεία στο SUFD, πρέπει να κάνετε κλικ στο κουμπί εισαγωγής αρχείων στον πίνακα εικονιδίων και, στη συνέχεια, μέσω της προτεινόμενης επισκόπησης, επιλέξτε το φάκελο όπου βρίσκονται τα αρχεία και κάντε κλικ στο κουμπί "λήψη". Εάν τα αρχεία πληρούν τις απαιτήσεις για μορφές αρχείων, τότε γίνεται λήψη των αρχείων και το πρόγραμμα εμφανίζει ένα μήνυμα σχετικά με την επιτυχή λήψη. Εάν τα αρχεία δεν πληρούν τις απαιτήσεις μορφής, θα εμφανιστεί ένα μήνυμα ότι το αρχείο δεν φορτώθηκε και ένα μήνυμα σφάλματος. (εάν αυτή τη στιγμή ανεβάζετε αρχεία στο λογισμικό SED, μπορείτε επίσης να τα ανεβάσετε στο SUFD).
Η δεύτερη μέθοδος είναι να δημιουργήσετε ένα έγγραφο με μη αυτόματο τρόπο (Διαφάνεια Αρ. 7). Για να δημιουργήσετε ένα έγγραφο, κάντε κλικ στο εικονίδιο "δημιουργία νέου εγγράφου". Μετά από αυτό, θα δημιουργηθεί ένα έγγραφο με συμπληρωμένα τυπικά πεδία όπως όνομα, προσωπικός λογαριασμός, κεφάλαιο τήρησης βιβλίων, προϋπολογισμός κ.λπ. Στη συνέχεια, συμπληρώστε όλα τα απαραίτητα πεδία, στην καρτέλα "ιδιότητες συστήματος", κάντε κλικ στο κουμπί "προσθήκη". και εισάγετε τα συνοδευτικά έγγραφα (αν χρειάζεται) και αποθηκεύστε το έγγραφο. Όταν αποθηκεύεται με τον ίδιο τρόπο όπως και με το λογισμικό EDMS, το εισαγόμενο έγγραφο υπόκειται σε έλεγχο. Με βάση τα αποτελέσματα του ελέγχου, εμφανίζεται ένα μήνυμα σφάλματος.
Επιπλέον, στο μήνυμα, τα κόκκινα εικονίδια εμποδίζουν τα σφάλματα και τα κίτρινα δεν είναι κρίσιμα. Είναι απαραίτητο να διορθωθούν τα σφάλματα αποκλεισμού· με μη κρίσιμα σφάλματα, το έγγραφο θα καταλήξει στο UFC.
Εάν το έγγραφο έχει αποθηκευτεί στην κατάσταση "πρόχειρο" και τα συνημμένα χρειάζονται επεξεργασία, πρέπει να ανοίξετε το έγγραφο που θέλετε και να κάνετε κλικ στο κουμπί "επεξεργασία συνημμένων".
Η τρίτη μέθοδος είναι η αντιγραφή του εγγράφου (Διαφάνεια Αρ. 8).
Όπως και στο λογισμικό EDMS, η λειτουργία αντιγραφής ενός εγγράφου είναι διαθέσιμη στο SUFD. Για να αντιγράψετε, πρέπει να σταθείτε στο έγγραφο που αντιγράφεται, κάντε κλικ στο εικονίδιο "Δημιουργία αντιγράφου εγγράφου" (μπορείτε να χρησιμοποιήσετε το μενού περιβάλλοντος κάνοντας δεξί κλικ στο κουμπί του ποντικιού). Για να δείτε το έγγραφο, μην ξεχάσετε να ανανεώσετε τη φόρμα οθόνης. Έτσι, δημιουργείται ένα αντίγραφο του εγγράφου, όπου πρέπει επίσης να αλλάξετε τα στοιχεία, να επισυνάψετε συνοδευτικά έγγραφα (αν χρειάζεται) και να αποθηκεύσετε το έγγραφο. Κατά την αποθήκευση του εγγράφου, παρακολουθούμε σφάλματα (κόκκινο για σφάλματα αποκλεισμού, κίτρινο για μη κρίσιμα σφάλματα).
Η τέταρτη μέθοδος είναι να δημιουργήσετε ένα έγγραφο με βάση το γονικό (Διαφάνεια Αρ. 9).
Αυτή η μέθοδος μπορεί να χρησιμοποιηθεί κατά τη δημιουργία ενός εγγράφου που παραπέμπει σε άλλο έγγραφο (για παράδειγμα: ένα αίτημα για ακύρωση μιας αίτησης, μια ειδοποίηση για αποσαφήνιση του είδους και της φύσης της πληρωμής). Εδώ πρέπει να δημιουργήσετε ένα έγγραφο, να το ανοίξετε χρησιμοποιώντας το εικονίδιο ή το μενού περιβάλλοντος και στην καρτέλα "κύριο" κάντε κλικ στο αντίστοιχο κουμπί "δημιουργία εγγράφου βάσει του γονέα". Στη συνέχεια, σας ζητείται να επιλέξετε ένα μητρικό έγγραφο· αφού το επιλέξετε, μέρος του εγγράφου θα συμπληρωθεί αυτόματα (για παράδειγμα, σε ένα αίτημα ακύρωσης μιας αίτησης, θα συμπληρωθούν τα στοιχεία της ακυρωμένης αίτησης για έξοδα μετρητών) .
Δημιουργήσαμε ένα έγγραφο χρησιμοποιώντας μία από τις 4 μεθόδους· βρίσκεται σε κατάσταση «πρόχειρο»· τώρα θα εξετάσουμε την περαιτέρω ανάπτυξή του (Διαφάνεια Αρ. 10).
Στη συνέχεια, το έγγραφο πρέπει να υποβληθεί σε επιβεβαίωση εισόδου - έλεγχος τεκμηρίωσης (ανάλογη με τη διαδικασία «επαλήθευσης εισαγωγής» στο λογισμικό EDMS). Ταυτόχρονα, τα στοιχεία του εγγράφου ελέγχονται για συμμόρφωση με δεδομένα αναφοράς - προληπτικός έλεγχος, καθώς και έλεγχος ποσών εγγράφων (το άθροισμα των γραμμών πρέπει να είναι ίσο με το συνολικό ποσό) και ημερομηνίες - έλεγχος αποκλεισμού. Για να εκτελέσετε τον έλεγχο εγγράφων, πρέπει να τοποθετήσετε τον κέρσορα στο έγγραφο που δημιουργήθηκε στη λίστα εγγράφων και να κάνετε κλικ στο κουμπί «έλεγχος εγγράφου» στον πίνακα εικονιδίων.
Στη συνέχεια, πρέπει να υπογράψετε το έγγραφο. Για να εγκρίνει ένα έγγραφο, ο χρήστης πρέπει να διαθέτει πιστοποιητικό υπογραφής και το έγγραφο πρέπει να έχει την κατάσταση υποβολής "Εισαγάγατε".
Για να υπογράψετε ένα έγγραφο, πρέπει να επιλέξετε το αντίστοιχο έγγραφο στη λίστα των εγγράφων και να κάνετε κλικ στο κουμπί "υπογραφή".
Για να υπογράψετε πολλά έγγραφα ταυτόχρονα, πρέπει να χρησιμοποιήσετε τα ακόλουθα πλήκτρα: Ctrl + A - θα επισημάνετε όλα τα έγγραφα που βρίσκονται στη φόρμα λίστας ή κρατήστε πατημένο το πλήκτρο Ctrl και κάντε κλικ στα απαιτούμενα έγγραφα.
Θα ήθελα να επιστήσω την προσοχή σας στο εξής σημείο: η διαφορά από το λογισμικό EDMS κατά την υπογραφή ενός εγγράφου είναι ότι για να εγκρίνετε ένα έγγραφο με διαφορετικές υπογραφές, πρέπει να συνδεθείτε στο SUFD με τις κατάλληλες συνδέσεις (μία σύνδεση - μία υπογραφή).
Μπορείτε να δείτε πληροφορίες σχετικά με τις υπογραφές στην καρτέλα "Υπογραφές" του πίνακα πληροφοριών που βρίσκεται στο κάτω μέρος της οθόνης. Μπορείτε επίσης να επαληθεύσετε την υπογραφή χρησιμοποιώντας το εικονίδιο ή το μενού περιβάλλοντος.
Μόλις υπογραφεί, το έγγραφο μπορεί να σταλεί. Για να στείλετε ένα έγγραφο, επιλέξτε το απαιτούμενο έγγραφο από τη λίστα και κάντε κλικ στο κουμπί «αποστολή». (Το έγγραφο δεν μπορεί να ακυρωθεί ή να διαγραφεί μετά από αυτό).
Ας δούμε τώρα την αλλαγή στην κατάσταση των εγγράφων στο SUFD σε σύγκριση με το λογισμικό "SED" (Διαφάνεια Αρ. 11).
Στο λογισμικό EDMS, ένα πεδίο εκχωρείται για την κατάσταση, στο SUFD υπάρχουν 3 πεδία: "Επιχειρηματική κατάσταση" - αντικατοπτρίζει τα στάδια επεξεργασίας του εγγράφου, "Κατάσταση μεταφοράς" - δείχνει τα στάδια αποστολής του εγγράφου και "Κατάσταση έγκρισης" - δείχνει τα στάδια έγκρισης του εγγράφου με ηλεκτρονική υπογραφή.
Η κατάσταση "πρόχειρο" ενός εγγράφου στο SUFD αντιστοιχεί στην κατάσταση "εισαγόμενη" στο λογισμικό EDMS ή στην κατάσταση "νέα" κατά τη μη αυτόματη δημιουργία ενός εγγράφου στο λογισμικό EDMS.
Μετά τη διεξαγωγή ελέγχου εγγράφων στο SUFD, το έγγραφο βρίσκεται στην κατάσταση εισαγόμενης, η οποία αντιστοιχεί στη νέα κατάσταση στο λογισμικό EDMS.
Μετά την υπογραφή με μία υπογραφή, το καθεστώς έγκρισης στο SUFD δεν αλλάζει· μετά την υπογραφή με όλες τις απαραίτητες υπογραφές, το έγγραφο αποκτά το εγκεκριμένο καθεστώς.
Μετά την αποστολή, η κατάσταση μεταφοράς του εγγράφου αλλάζει σε "απεσταλμένο", στη συνέχεια "στάλθηκε στο SUFD" και "αποδεκτό από το λογιστικό σύστημα"
", που αντιστοιχεί στην κατάσταση "αποδεκτό" στο λογισμικό "SED". Σε αυτήν την περίπτωση, η κατάσταση της επιχείρησης αλλάζει σε "επαληθευμένη" ή "προς ακύρωση". Το έγγραφο με τέτοιες καταστάσεις φαίνεται ήδη από τον χειριστή στο UFC. Εάν ένα έγγραφο γίνει δεκτό για επεξεργασία από την Ομοσπονδιακή Επιτροπή Οικονομικού Ελέγχου, τότε η κατάστασή του αλλάζει σε "εγγεγραμμένο" (ανάλογα με "αποδεκτό από την Ομοσπονδιακή Επιτροπή Οικονομικού Ελέγχου"), εάν το έγγραφο απορριφθεί, τότε η κατάσταση αλλάζει σε "Ακυρώθηκε". και θα σας σταλεί πρωτόκολλο.
Αυτό το πρωτόκολλο μπορεί να προβληθεί είτε σε ξεχωριστό στοιχείο μενού είτε απευθείας στην εφαρμογή για έξοδα μετρητών στην καρτέλα «πρωτόκολλα», κάτι που είναι πολύ βολικό.
Ένα έγγραφο που γίνεται αποδεκτό για εκτέλεση θα αποκτήσει την κατάσταση «εκτελεσμένο» μετά τη λήψη του τραπεζικού λογαριασμού.
Θα πρέπει να σημειωθεί ότι για να μην σας ενοχλούν τα επεξεργασμένα έγγραφα, πρέπει να μετακινούνται περιοδικά στο αρχείο. Για να το κάνετε αυτό, πρέπει να μεταβείτε στο επιθυμητό έγγραφο (σημειώστε το πακέτο των εγγράφων) και να καλέσετε το μενού περιβάλλοντος κάνοντας δεξί κλικ με το ποντίκι και, στη συνέχεια, να επιλέξετε "προσθήκη σε αρχειοθέτηση/εξαγωγή από το αρχείο". Όπως καταλάβατε ήδη, μπορείτε παρομοίως να εξαγάγετε έγγραφα από το αρχείο επιλέγοντας πρώτα το πλαίσιο δίπλα στο στοιχείο "αρχειοθέτηση" στον πίνακα φιλτραρίσματος.
Στο στοιχείο μενού "λειτουργική αναφορά", "αναφορές" μπορείτε να δείτε τις ληφθείσες δηλώσεις από τον προσωπικό σας λογαριασμό και τα συνημμένα σε αυτόν. Αντίθετα, με το PPO "SED" τόσο το απόσπασμα όσο και τα παραρτήματά του βρίσκονται σε ένα στοιχείο μενού (Διαφάνεια Αρ. 12).
Αυτά τα έγγραφα μπορούν να εξαχθούν από το SUFD κάνοντας κλικ στο αντίστοιχο εικονίδιο. Μπορείτε επίσης να εκτυπώσετε αυτά τα έγγραφα σε διάφορους τύπους εκτύπωσης προτύπων.
Εάν θέλετε να εκτυπώσετε μόνο ένα απόσπασμα (μέθοδος 1), μπορείτε να μεταβείτε στο επιθυμητό έγγραφο (επιλέξτε πολλά έγγραφα) και να κάνετε κλικ στο κουμπί «εκτύπωση» ή «εκτύπωση λίστας». Εάν πρέπει να εκτυπώσετε ένα απόσπασμα με συνημμένα (μέθοδος 2), πρέπει να ανοίξετε το έγγραφο για προβολή, στην καρτέλα "κύρια χαρακτηριστικά", να βάλετε ένα σημάδι επιλογής δίπλα στην τιμή GUID, να κάνετε κλικ στο κουμπί "εκτύπωση" και να επιλέξετε τύπος εκτύπωσης εγγράφου στο προτεινόμενο παράθυρο, μετά το οποίο το απόσπασμα με τις εφαρμογές θα εκφορτωθεί στο αρχείο.
Στο SUFD υπάρχει ένα στοιχείο μενού "αυθαίρετο", το οποίο είναι ανάλογο με το στοιχείο μενού "αυθαίρετα έγγραφα" στο λογισμικό "SED" (Διαφάνεια Αρ. 13). Χωρίζεται στο στοιχείο "αυθαίρετο έγγραφο", όπου μπορείτε να δείτε έγγραφα που λαμβάνονται από το UFK και στο στοιχείο "ενημερωτικό μήνυμα", το οποίο το ίδρυμα στέλνει στο UFK. Για να δημιουργήσετε ένα μήνυμα πληροφοριών, πρέπει να δημιουργήσετε ένα νέο έγγραφο και, στη συνέχεια, να επισυνάψετε το απαιτούμενο αρχείο στην καρτέλα "συνημμένα". Στη συνέχεια, το «πληροφοριακό μήνυμα» πρέπει να «υπογραφεί» και να «αποσταλεί».
Έγγραφο "Εισερχόμενο Πρωτόκολλο"
Το έγγραφο «Πρωτόκολλο» προορίζεται να ειδοποιήσει τον αποστολέα για τον λόγο της άρνησης του παρεχόμενου εγγράφου. Σχηματίστηκε ως αποτέλεσμα ενός εγγράφου που δεν πέρασε από τον έλεγχο στο σημείο της υπηρεσίας.
Για να δείτε τα εισερχόμενα πρωτόκολλα, μεταβείτε στο στοιχείο μενού «Έγγραφα – Μη εκτελεσμένα – Πρωτόκολλα – Εισερχόμενο πρωτόκολλο». Θα ανοίξει η λίστα εγγράφων EF (Διαφάνεια Αρ. 14).
Διαθέσιμες λειτουργίες
Οι ακόλουθες λειτουργίες στο έγγραφο «Incoming Protocol» είναι διαθέσιμες στο σταθμό εργασίας PBS:
– προβολή
– επαλήθευση ψηφιακής υπογραφής·
- σφραγίδα.
Αίτημα ακύρωσης
Το έγγραφο «Αίτημα για ακύρωση αίτησης» μπορεί να δημιουργηθεί στο SUFD για την ακύρωση των παρακάτω τύπων αιτήσεων:
– «Αιτήματα για έξοδα μετρητών» (ZKR).
– «Αιτήματα για έξοδα μετρητών (συντομογραφία)» (τύπος ZKR, προσδιορίζοντας τον τύπο ZKS).
– «Αίτηση για μετρητά» (ACP).
– «Αιτήσεις επιστροφής» (REA);
– «Εντολή πληρωμής» (PPP);
– «Αίτηση για τη λήψη χρημάτων που μεταφέρονται στην κάρτα» (ZNB, έως ότου αποσταλούν αυτές οι αιτήσεις στην τράπεζα).
Για κάθε τύπο αιτημάτων πληρωμής που ακυρώνεται, δημιουργείται ένας ξεχωριστός τύπος αιτήματος ακύρωσης.
Σημείωση. Εάν το αρχικό αίτημα πληρωμής δεν έχει σταλεί ακόμη από το σταθμό εργασίας όπου δημιουργήθηκε, τότε αυτό το αίτημα μπορεί να ακυρωθεί χωρίς αίτημα ακύρωσης, επιστρέφοντας στην κατάσταση «Πρόχειρο» και διαγράφοντας το.
Για να εργαστείτε με τα έγγραφα "Αίτημα για ακύρωση αίτησης", μεταβείτε στο στοιχείο μενού "Έγγραφα - Ανάκληση Εγγράφου - Αίτημα για Ακύρωση Αίτησης". Θα ανοίξει το EF για τη λίστα εγγράφων (Διαφάνεια Αρ. 15).
Όταν δημιουργείτε ένα νέο έγγραφο, πρέπει να κάνετε κλικ στο κουμπί "Επιλογή γονικού εγγράφου", να επιλέξετε τον επιθυμητό τύπο εφαρμογής και να βρείτε το έγγραφό σας. Μετά από αυτό, πρέπει να συμπληρώσετε τα πεδία που λείπουν.
Αίτημα για διευκρίνιση της ταυτότητας της πληρωμής
Το έγγραφο «Αίτημα για διευκρίνιση της ιδιοκτησίας μιας πληρωμής» έχει σκοπό να διευκρινίσει τον τύπο και την ταυτότητα κάθε πληρωμής που έχει ταξινομηθεί ως ασαφής την τρέχουσα εργάσιμη ημέρα.
Για να εργαστείτε με τα έγγραφα "Αίτημα για τον προσδιορισμό της ιδιοκτησίας μιας πληρωμής", θα πρέπει να μεταβείτε στο στοιχείο μενού "Έγγραφα - Επεξεργασία και λογιστική αποδείξεων - Μη τραπεζικά έγγραφα - Αίτημα προσδιορισμού της ιδιοκτησίας μιας πληρωμής". Θα ανοίξει το EF της λίστας εγγράφων «Αίτημα για διευκρίνιση της ιδιοκτησίας της πληρωμής» (Διαφάνεια Αρ. 16).
Διαθέσιμες λειτουργίες
Οι ακόλουθες λειτουργίες στο έγγραφο "Αίτημα για τον προσδιορισμό της ιδιοκτησίας μιας πληρωμής" είναι διαθέσιμες στο AWS PBS:
– εξαγωγή σε εξωτερικά συστήματα·
– προβολή
- σφραγίδα.
Για να προβάλετε μια σειρά πίνακα, κάντε κλικ στο κουμπί εντολή πληρωμής" href="/text/category/platezhnoe_poruchenie/" rel="bookmark">εντολές πληρωμής
Στους τοπικούς προϋπολογισμούς και προϋπολογισμούς των συστατικών οντοτήτων, όταν ένα σχέδιο περιλαμβάνει το άνοιγμα προσωπικών λογαριασμών UBP σε μια ομοσπονδιακή περιφέρεια, η οικονομική αρχή στέλνει ένα πακέτο εντολών πληρωμής (εντολή πληρωμής) στην αρχή της FC.
Ένα πακέτο εντολών πληρωμής είναι ένα σύνολο εντολών πληρωμής που μεταφέρεται από το χρηματοπιστωτικό ίδρυμα στο OrFC, όπου ανοίγει ο προσωπικός λογαριασμός του χρηματοπιστωτικού ιδρύματος.
Σημείωση. Το PPO "ASFK (SUFD)" εφαρμόζει τη δυνατότητα μη αυτόματης εισαγωγής και εισαγωγής πακέτων εντολών πληρωμής που παρέχονται στην Επιτροπή Οικονομικού Ελέγχου της Ομοσπονδιακής Περιφέρειας σε περίπτωση ανοίγματος χωριστού τραπεζικού λογαριασμού για τη διενέργεια συναλλαγών με κεφάλαια του λογιστή, του οποίου η προσωπική λογαριασμοί ανοίγουν και διατηρούνται στην Ομοσπονδιακή Περιφέρεια.
Το έγγραφο μπορεί να εισαχθεί στο σταθμό εργασίας FS και να παραδοθεί στο σταθμό εργασίας OFK και στο χειρουργείο OFK (στο σταθμό εργασίας OFK χειροκίνητα από ένα έγγραφο σε χαρτί).
Για να εργαστείτε με έγγραφα "Πακέτο εντολών πληρωμής", μεταβείτε στο στοιχείο μενού "Έγγραφα - Εγγραφή και λογιστική υποχρέωση - Αιτήσεις πληρωμής - Πακέτο εντολών πληρωμής". Θα ανοίξει το EF της λίστας εγγράφων (Διαφάνεια Αρ. 18).
Διαθέσιμες λειτουργίες
Οι ακόλουθες λειτουργίες στο έγγραφο «Πακέτο εντολών πληρωμής» είναι διαθέσιμες στο σταθμό εργασίας OFK:
– Για εξερχόμενο έγγραφο:
– χειροκίνητη καταχώρηση.
– εισαγωγή από εξωτερικό σύστημα·
– έλεγχος εγγράφων·
– προβολή και επεξεργασία·
– αφαίρεση·
– υπογραφή ηλεκτρονικής υπογραφής·
- σφραγίδα
– αποστολή στο UFC.
– Για έγγραφο διέλευσης:
– προβολή
- σφραγίδα
– έλεγχος εγγράφων·
– προώθηση στο UFC·
– αποδοχή του εγγράφου·
Σειρά ΠΛΗΡΩΜΗΣ
Εάν είναι απαραίτητο να πραγματοποιηθούν δαπάνες μετρητών (πληρωμή για αγαθά, εργασίες, υπηρεσίες και εκπλήρωση υποχρεώσεων βάσει του εκτελεστικού εγγράφου) στην περίπτωση που το PBS δεν έχει προσωπικό λογαριασμό ανοιχτό στον φορέα της FC, η οικονομική αρχή δημιουργεί εντολή πληρωμής που περιέχει τα δεδομένα που είναι απαραίτητα για τη μεταφορά χρημάτων από τον πληρωτή του λογαριασμού στον λογαριασμό του παραλήπτη. Οι πληροφορίες για την εισαγωγή νέων αρχείων είναι συμβάσεις με προμηθευτές (δημόσιες συμβάσεις) και υποχρεώσεις προϋπολογισμού, εκτελεστικά έγγραφα.
Η εντολή πληρωμής μεταφέρεται από το χρηματοπιστωτικό ίδρυμα στον οργανισμό OrFC, όπου ανοίγει ο προσωπικός λογαριασμός του χρηματοπιστωτικού ιδρύματος.
Σημείωση. Το PPO "ASFK (SUFD)" εφαρμόζει τη δυνατότητα μη αυτόματης εισαγωγής και εισαγωγής εντολών πληρωμής που παρέχονται στο Σύστημα Οικονομικού Ελέγχου της Ομοσπονδιακής Περιφέρειας σε περίπτωση ανοίγματος χωριστού τραπεζικού λογαριασμού για τη διενέργεια συναλλαγών με κεφάλαια λογιστών, των οποίων οι προσωπικοί λογαριασμοί είναι άνοιξε και συντηρήθηκε στην Ομοσπονδιακή Περιφέρεια.
Για να εργαστείτε με έγγραφα «Εντολή πληρωμής», μεταβείτε στο στοιχείο μενού «Έγγραφα – Εγγραφή και λογιστική υποχρέωση – Αιτήσεις πληρωμής – Εντολή πληρωμής». Θα ανοίξει η λίστα εγγράφων EF (Διαφάνεια Αρ. 19).
Διαθέσιμες λειτουργίες
Οι ακόλουθες λειτουργίες στο έγγραφο «Εντολή πληρωμής» είναι διαθέσιμες στο AWS FO:
– χειροκίνητη καταχώρηση.
– εισαγωγή από εξωτερικό σύστημα·
– έλεγχος εγγράφων·
– προβολή και επεξεργασία·
– αφαίρεση·
– υπογραφή ηλεκτρονικής υπογραφής·
- σφραγίδα
– αποστολή στο τμήμα συντήρησης (UFK).
Χρονοδιάγραμμα δαπανών
Το GRBS (GAIF) και στη συνέχεια το RBS (AIF) μπορούν να διανείμουν δεδομένα προϋπολογισμού σε BA, LBO, POFR μέσω ενός δευτερεύοντος δικτύου. Η μεταφορά των κατανεμημένων δεδομένων προϋπολογισμού στο RBS (AIF) και το PBS (AIF) πραγματοποιείται μέσω του δικτύου φορέων της FC χρησιμοποιώντας το έγγραφο «Πρόγραμμα Εξόδων».
Το έγγραφο «Πρόγραμμα Εξόδων» μπορεί επίσης να δημιουργηθεί από το PBS για να προσδιορίσει λεπτομερώς τα LBO που φέρθηκαν στο PBS.
Για να εργαστείτε με έγγραφα «Πρόγραμμα Εξόδων», μεταβείτε στο στοιχείο μενού «Έγγραφα – Εγγραφή και υποβολή προϋπολογισμού – Χρονοδιάγραμμα Δαπανών». Θα ανοίξει το EF για τη λίστα των εγγράφων (Διαφάνεια Αρ. 20).
Διαθέσιμες λειτουργίες
Οι ακόλουθες λειτουργίες στο έγγραφο "Πρόγραμμα Εξόδων" είναι διαθέσιμες στο AWS PBS:
– Για εισερχόμενα έγγραφα:
– προβολή
- σφραγίδα
– εξαγωγή σε εξωτερικά συστήματα.
– Για εξερχόμενα έγγραφα:
– χειροκίνητη καταχώρηση.
– εισαγωγή από εξωτερικό σύστημα·
– έλεγχος εγγράφων·
– προβολή και επεξεργασία·
– αφαίρεση·
– υπογραφή ηλεκτρονικής υπογραφής·
- σφραγίδα
– αποστολή στο OFK (UFK, CAFC).
Πληροφορίες για το KBK
Το έγγραφο «Πληροφορίες για το KBK» προορίζεται για την εισαγωγή νέων πληροφοριών σε καταλόγους ταξινόμησης προϋπολογισμού. Το έγγραφο δημιουργείται από την οικονομική αρχή του αντίστοιχου προϋπολογισμού και διαβιβάζεται από τον αυτοματοποιημένο χώρο εργασίας της Ομοσπονδιακής Περιφέρειας σε ηλεκτρονική μορφή ή σε χαρτί στην Ομοσπονδιακή Οικονομική Επιθεώρηση.
Εάν το χρηματοπιστωτικό ίδρυμα εξυπηρετείται από τον ΟΦΚ, τότε το έγγραφο παραδίδεται στον ΟΦΚ μέσω του αυτοματοποιημένου χώρου εργασίας του ΟΦΚ. Εάν το χρηματοπιστωτικό ίδρυμα δεν διαθέτει δικό του αυτοματοποιημένο χώρο εργασίας, το έγγραφο καταχωρείται από υπάλληλο του ΟΦΚ στο χειρουργείο του ΟΦΚ.
Για να εργαστείτε με το ED "Πληροφορίες για το KBK", μεταβείτε στο στοιχείο μενού "Έγγραφα - Συντήρηση KBK - Πληροφορίες για το KBK". Θα ανοίξει το EF για τη λίστα εγγράφων (Διαφάνεια Αρ. 21).
Διαθέσιμες λειτουργίες
Στο AWS FO, οι ακόλουθες λειτουργίες ισχύουν για αυτό το έγγραφο:
– Για εξερχόμενα έγγραφα:
– χειροκίνητη καταχώρηση.
– εισαγωγή από εξωτερικό σύστημα (μορφή EDS).
– έλεγχος εγγράφων·
– υπογραφή ηλεκτρονικής υπογραφής·
– αφαίρεση ψηφιακής υπογραφής·
– προβολή και επεξεργασία·
– αφαίρεση·
- σφραγίδα
– αποστολή στο UFC.
Για να ενημερώσετε την κατάσταση των εγγραφών στο έγγραφο "Πληροφορίες σχετικά με το KBK", πρέπει να εκτελέσετε τα ακόλουθα βήματα: στη λίστα εγγράφων, επιλέξτε ένα έγγραφο (ή ομάδα εγγράφων) και κάντε κλικ στο κουμπί ("Ενημέρωση κατάστασης εγγραφών εγγράφων ”) στη γραμμή εργαλείων. Η λειτουργία είναι διαθέσιμη για έγγραφα με την κατάσταση μεταφοράς "Sent to SUFD" και την επιχειρηματική κατάσταση "Partially Executed" (99CH) ή "Entered" (001). Εάν, ως αποτέλεσμα της λειτουργίας, σε όλες τις εγγραφές του εγγράφου "Πληροφορίες για το KBK" εκχωρήθηκε η κατάσταση "Εκτέλεσε", τότε στο έγγραφο εκχωρείται η επιχειρηματική κατάσταση "Εκτέλεσε" με κωδικό "999". Εάν η κατάσταση "Εκτέλεσε" δεν είχε εκχωρηθεί σε όλες τις εγγραφές του εγγράφου, τότε στο έγγραφο εκχωρείται η κατάσταση επιχείρησης "Μερικώς Εκτελεσμένο" με τον κωδικό "99Χ".
Στοιχεία δέσμευσης
Για την πραγματοποίηση πληρωμών στο πλαίσιο συναφθεισών συμφωνιών και κρατικών συμβάσεων, ένα δημοσιονομικό ίδρυμα δημιουργεί ένα έγγραφο «Πληροφορίες σχετικά με την υποχρέωση» (εάν το έγγραφο που αποτελεί τη βάση της δημοσιονομικής υποχρέωσης είναι «συμφωνία») και το μεταφέρει στην Επιτροπή Δημοσιονομικού Ελέγχου.
Το έγγραφο «Πληροφορίες σχετικά με την υποχρέωση» δημιουργείται επίσης για να παρέχει στο OrFC λεπτομέρειες σχετικά με το εκτελεστικό ένταλμα, το εκτελεστικό έγγραφο για περιοδικές πληρωμές.
Για να εργαστείτε με έγγραφα "Πληροφορίες σχετικά με την υποχρέωση", πρέπει να μεταβείτε στο στοιχείο μενού "Έγγραφα - Εγγραφή και λογιστική υποχρέωση - λογιστικές κάρτες BO - Πληροφορίες σχετικά με την υποχρέωση". Θα ανοίξει το EF για τη λίστα εγγράφων (Διαφάνεια Αρ. 22).
Διαθέσιμες λειτουργίες
Οι ακόλουθες λειτουργίες στο έγγραφο «Πληροφορίες σχετικά με την υποχρέωση» είναι διαθέσιμες στο σταθμό εργασίας OFK:
– Για εξερχόμενα έγγραφα:
– χειροκίνητη καταχώρηση.
– εισαγωγή από εξωτερικό σύστημα·
– έλεγχος εγγράφων·
– προβολή και επεξεργασία·
– αφαίρεση·
– υπογραφή ηλεκτρονικής υπογραφής·
- σφραγίδα
– αποστολή στο UFC.
Γνωστοποίηση διευκρίνισης του είδους και της φύσης της πληρωμής
Τα έγγραφα "Ειδοποίηση για διευκρίνιση του είδους και της ιδιοκτησίας της πληρωμής" δημιουργούνται από την PBS, AD, AIF, FO για να διευκρινιστεί το είδος και η ταυτότητα της πληρωμής, να διευκρινιστούν οι συναλλαγές για πληρωμές σε μετρητά, καθώς και για τη διόρθωση σφαλμάτων κατά την πίστωση και τον αντικατοπτρισμό κεφαλαίων σε προσωπικούς λογαριασμούς, μετά τους οποίους αποστέλλονται στην αρχή FC.
Για να εργαστείτε με τα έγγραφα "Ειδοποίηση διευκρίνισης του τύπου και της ταυτότητας πληρωμής", μεταβείτε στο στοιχείο μενού "Έγγραφα - Επεξεργασία και λογιστική αποδείξεων - Μη τραπεζικά έγγραφα - Ειδοποίηση διευκρίνισης του είδους και της ταυτότητας πληρωμής". Θα ανοίξει το EF για τη λίστα των εγγράφων (Διαφάνεια Αρ. 23).
Διαθέσιμες λειτουργίες
Οι ακόλουθες λειτουργίες είναι διαθέσιμες στο σταθμό εργασίας OFK στο έγγραφο «Ειδοποίηση για διευκρίνιση του είδους και της συνδρομής πληρωμής»:
– Για εξερχόμενο έγγραφο:
– χειροκίνητη καταχώρηση.
– εισαγωγή από εξωτερικό σύστημα·
– έλεγχος εγγράφων·
– προβολή και επεξεργασία·
– αφαίρεση·
– υπογραφή ηλεκτρονικής υπογραφής·
- σφραγίδα
– αποστολή στο UFC.
– εξαγωγή σε εξωτερικά συστήματα.
– Για έγγραφο διέλευσης:
– προβολή
– επαλήθευση ψηφιακής υπογραφής·
– έλεγχος εγγράφων·
- ακύρωση
– αποστολή στο UFC.
– εξαγωγή σε εξωτερικά συστήματα.
– Για εισερχόμενο έγγραφο:
– εξαγωγή σε εξωτερικά συστήματα.