Εκτυπώνει με κεφαλαία γράμματα τι πρέπει να κάνετε. Καταχώρηση πληκτρολογίου, διάταξη πληκτρολογίου
Η ανάγκη να γίνουν μικρά γράμματα Έγγραφο της MicrosoftΤο Word, τις περισσότερες φορές, εμφανίζεται σε περιπτώσεις όπου ο χρήστης ξέχασε την ενεργοποιημένη λειτουργία CapsLock και έγραψε κάποιο μέρος του κειμένου με αυτόν τον τρόπο. Είναι επίσης πολύ πιθανό να χρειαστεί απλώς να αφαιρέσετε κεφαλαία γράμματα στο Word, ώστε όλο το κείμενο να γράφεται μόνο με πεζά. Και στις δύο περιπτώσεις, τα κεφαλαία γράμματα είναι ένα πρόβλημα (εργασία) που πρέπει να λυθεί.
Προφανώς, εάν έχετε ήδη πληκτρολογήσει ένα μεγάλο κομμάτι κειμένου με κεφαλαία γράμματαή απλώς έχει πολλά κεφαλαία γράμματα που δεν χρειάζεστε, είναι απίθανο να θέλετε να διαγράψετε όλο το κείμενο και να το πληκτρολογήσετε ξανά ή να αλλάξετε κεφαλαία γράμματα σε πεζά ένα κάθε φορά. Υπάρχουν δύο μέθοδοι για την επίλυση αυτού του απλού προβλήματος, καθεμία από τις οποίες θα συζητήσουμε λεπτομερώς παρακάτω.
1. Επιλέξτε ένα κομμάτι κειμένου γραμμένο με κεφαλαία γράμματα.

2. Κάντε κλικ "Shift+F3".
3. Όλα τα κεφαλαία (κεφαλαία) γράμματα θα γίνουν πεζά (μικρά).

- Συμβουλή:Εάν θέλετε το πρώτο γράμμα της πρώτης λέξης σε μια πρόταση να είναι κεφαλαίο, κάντε κλικ "Shift+F3"πάλι.

Σημείωμα:Εάν πληκτρολογούσατε με ενεργό το πλήκτρο CapsLock, πατώντας Shift σε αυτές τις λέξεις που θα έπρεπε να ήταν κεφαλαία γράμματα, αντιθέτως γράφτηκαν με μικρό. Μονό πάτημα "Shift+F3"σε αυτή την περίπτωση, αντίθετα, θα τα κάνει μεγαλύτερα.


Χρήση ενσωματωμένων εργαλείων MS Word
Στο Word, μπορείτε να κάνετε κεφαλαία γράμματα πεζά χρησιμοποιώντας το εργαλείο "Μητρώο"που βρίσκεται στην ομάδα "Γραμματοσειρά"(αυτί "Σπίτι").
1. Επιλέξτε ένα κομμάτι κειμένου ή όλο το κείμενο του οποίου τις ρυθμίσεις πεζών-κεφαλαίων θέλετε να αλλάξετε.

2. Κάντε κλικ στο κουμπί "Μητρώο"που βρίσκεται στον πίνακα ελέγχου (το εικονίδιο του είναι τα γράμματα "Αχ").
3. Στο μενού που ανοίγει, επιλέξτε απαιτούμενη μορφήσυγγραφή κειμένου.

4. Η περίπτωση θα αλλάξει ανάλογα με τη μορφή γραφής που έχετε επιλέξει.

Αυτό είναι όλο, σε αυτό το άρθρο σας είπαμε πώς να κάνετε μικρά κεφαλαία γράμματα στο Word. Τώρα ξέρετε λίγα περισσότερα για τις δυνατότητες αυτού του προγράμματος. Σας ευχόμαστε καλή επιτυχία στην περαιτέρω εξέλιξή σας.
Ενεργοποιούνται ή υλοποιούνται πατώντας τα πλήκτρα συντόμευσης από το πληκτρολόγιο - μπορείτε να πατήσετε ένα τέτοιο πλήκτρο, ακόμη και κατά λάθος, για παράδειγμα κατά την εκτύπωση.
Σε αυτό το πλαίσιο, ενδέχεται να προκύψουν κάποιες αλλαγές στη λειτουργία της συσκευής που είναι απροσδόκητες για τον χρήστη και τις οποίες δεν μπορεί να απενεργοποιήσει, καθώς δεν καταλαβαίνει καν πώς τις ενεργοποίησε.
Σε αυτό το άρθρο θα απαντήσουμε σε μια τυπική ερώτηση αυτού του τύπου - γιατί το πληκτρολόγιο εκτυπώνει αντί για γράμματα με αριθμούς, πώς να απενεργοποιήσετε αυτήν τη λειτουργία και να μην την ενεργοποιήσετε ποτέ ξανά;
Πώς εκδηλώνεται αυτό το πρόβλημα;
Αυτό το πρόβλημα μπορεί να εκδηλωθεί με διάφορους τρόπους. Τις περισσότερες φορές, ο χρήστης ανοίγει ένα έγγραφο κειμένου, αρχίζει να το πληκτρολογεί, αλλά αντιμετωπίζει το γεγονός ότι αντί για γράμματα εμφανίζονται αριθμοί και ορισμένα σύμβολα στην οθόνη, ενώ ορισμένα από τα πλήκτρα καθίστανται εντελώς ανενεργά, δηλαδή κάνουν να μην εκτυπώνει τίποτα όταν πιέζεται.
Μερικές φορές ένα τέτοιο πρόβλημα μπορεί να εμφανιστεί ξαφνικά, ακριβώς κατά τη διαδικασία πληκτρολόγησης, δηλαδή, πρώτα τυπώνεται κανονικό αλφαβητικό κείμενο στο έγγραφο και, στη συνέχεια, ξαφνικά αρχίζουν να εμφανίζονται αριθμοί αντί για γράμματα.
Σπουδαίος!Αργότερα, κατά τον έλεγχο, αποδεικνύεται ότι αυτό το πρόβλημα δεν εμφανίζεται μόνο κατά την πληκτρολόγηση έγγραφο κειμένουσε αρχείο, αλλά και σε όλες τις άλλες περιπτώσεις αλληλεπίδρασης με το πληκτρολόγιο - κατά τη μετονομασία φακέλων, την εισαγωγή εντολών κ.λπ. Ωστόσο, ο έλεγχος πληκτρολογίου στα παιχνίδια συνήθως δεν υποφέρει και λειτουργεί κανονικά. Αυτό οφείλεται στο γεγονός ότι η ρύθμιση στο παιχνίδι σχετίζεται περισσότερο με την τοποθεσία ενός συγκεκριμένου κλειδί ελέγχου, όχι με τη λειτουργία εκτύπωσης.
Ωστόσο, αυτό το φαινόμενο εμφανίζεται συνήθως μόνο με κουμπιά στη δεξιά πλευρά του πληκτρολογίου - είναι μια συγκεκριμένη περιοχή που εκτυπώνει τους αριθμούς από το 0 έως το 9.
Οι υπόλοιπες περιοχές δεν εκτυπώνουν απολύτως τίποτα ούτε τυπώνουν γράμματα ως συνήθως.
Γιατί εμφανίζεται;
Δεν υπάρχει τίποτα τρομερό ή ακόμα και δυσάρεστο σε αυτή την κατάσταση. Αυτό δεν είναι πρόβλημα ή πρόβλημα, αλλά ένα είδος ρύθμισης που πιθανότατα ο χρήστης ενεργοποίησε κατά λάθος χωρίς να το αντιληφθεί.
Στην πραγματικότητα, αυτή η λειτουργία είναι αρκετά βολική για τη συμπλήρωση πινάκων ή την εκτύπωση μεγάλη ποσότητατύπους, αλλά αν ο χρήστης δεν ξέρει πώς να απενεργοποιήσει μια τέτοια δυνατότητα, μπορεί να είναι μια σοβαρή ταλαιπωρία.
Εναλλαγή τρόπων εκτύπωσης Πλήκτρο αριθμΚλειδαριά.
Μπορεί να ονομαστεί είτε ακριβώς έτσι είτε να υποδηλωθεί με τη συντομογραφία NumLk (μερικές φορές είναι δυνατές και άλλες επιλογές).
Βρίσκεται αυτό το κλειδίστο δεξί μπλοκ λειτουργικών κουμπιών, συνήθως στο επάνω μέρος.
Πρέπει να καταλάβετε ότι εάν υπάρχει κατ 'αρχήν ένα τέτοιο κουμπί, τότε αλλάξτε τη λειτουργία εισόδου όταν είναι πατημένο κατά λάθοςθα γίνει ούτως ή άλλως. Δεν πρόκειται για ρύθμιση ή δυνατότητα, αλλά για τη λειτουργία αυτού του κουμπιού. Έτσι, εάν ξαφνικά άρχισαν να εκτυπώνονται αριθμοί αντί για κουμπιά, τότε πατήσατε κατά λάθος αυτό το πλήκτρο.
Ορισμένα πληκτρολόγια (σε φορητούς υπολογιστές ή αποσπώμενα) έχουν ενδεικτικές λυχνίεςστο επάνω μέρος στα δεξιά, ενημερώνοντας για τη συμπερίληψη πλήκτρων πρόσβασης που σχετίζονται με λειτουργίες εισαγωγής - Caps Lock για πληκτρολόγηση με κεφαλαία γράμματα, Εισαγωγή για αντικατάσταση (όχι μετατόπιση) κειμένου, Num Lockγια να εισάγετε αριθμούς. Αντίστοιχα, εάν έχετε ενεργοποιημένη τη λειτουργία Num Lock στον υπολογιστή σας, η ένδειξη Num θα ανάψει.

Για ποιες συσκευές είναι τυπικό;
Αυτό το ζήτημα ενδέχεται να μην παρουσιαστεί σε όλες τις συσκευές. Είναι πιο χαρακτηριστικό για φορητούς υπολογιστές, καθώς εμφανίζεται μόνο εάν δεν υπάρχει ειδικό χαρακτηριστικό στο πληκτρολόγιο στα δεξιά ψηφιακό μπλοκ, που είναι χαρακτηριστικό για φορητούς υπολογιστές.
Αλλά αυτό το φαινόμενο μπορεί επίσης να εμφανιστεί σε προσωπικούς υπολογιστές εάν συνδεθεί σε αυτούς ένας μικρός χωρίς τέτοιο μπλοκ, κάτι που συμβαίνει επίσης μερικές φορές.
Θεωρητικά, μια τέτοια αναδιαμόρφωση της εισόδου πληκτρολογίου μπορεί να γίνει από ειδικά προγράμματαή ρυθμίσεις στο μητρώο του υπολογιστή.
Ο προσδιορισμός της αιτίας ενός τέτοιου προβλήματος και η εξάλειψή του είναι λίγο πιο δύσκολος. Ωστόσο, αυτό είναι μάλλον μια εξαίρεση στον κανόνα και είναι πολύ σπάνιο.

Έτσι, σήμερα πρέπει να μάθουμε τι είναι ένα κλειδί μεταγωγής καταχωρητή πληκτρολογίου. Επιπλέον, πρέπει να κατανοήσετε ξεκάθαρα τι θα συζητηθεί γενικά. Δηλαδή, θα προσπαθήσουμε να εξηγήσουμε την έννοια του καταχωρητή πληκτρολογίου σε έναν υπολογιστή. Στην πραγματικότητα, όλοι οι χρήστες αντιμετωπίζουν αυτό το θέμα, αλλά δεν γνωρίζουν όλοι ότι εργάζονται ειδικά με την εγγραφή στο λειτουργικό σύστημα. Μην νομίζετε ότι όλα εδώ είναι πολύ δύσκολα κατανοητά. Αντίθετα, είναι τόσο απλό όσο το ξεφλούδισμα των αχλαδιών. Το όνομα του κλειδιού μεταγωγής καταχωρητή πληκτρολογίου έχει πολλές επιλογές. Και σήμερα θα προσπαθήσουμε να καταλάβουμε τι είδους «ονόματα» δίνονται σε αυτά τα κουμπιά, καθώς και για τι (εκτός από την εγγραφή) ευθύνονται.
Τι είναι ένα μητρώο
Το πρώτο πράγμα που πρέπει να προσέξετε είναι με τι πρέπει να δουλέψουμε σήμερα. Πρόκειται γιασχετικά με τον καταχωρητή πληκτρολογίου. Τι είναι αυτό; Πολλοί δεν υποψιάζονται καν ότι είχαν ποτέ επαφή με αυτήν την «υπηρεσία».
Δεν είναι δύσκολο να μαντέψει κανείς ότι το πλήκτρο "switch keyboard registers" αλλάζει την τιμή του καταχωρητή. Αλλά για τι πράγμα μιλάμε; Το θέμα είναι ότι αυτή η έννοιαισχύει για την επεξεργασία πληροφορίες κειμένου. Ειδικότερα, για τη σύνταξη κειμένου σε υπολογιστή.
Φυσικά, όλοι γνωρίζουν ότι στο κείμενο υπάρχουν κεφαλαία γράμματα και υπάρχουν κεφαλαία. Αυτό είναι ακριβώς το μητρώο στον υπολογιστή. Με άλλα λόγια, πρόκειται για μικρά και μεγάλα γράμματα που γράφονται σε ένα πρόγραμμα επεξεργασίας κειμένου. Και είναι πολύ σημαντικά. Και το κλειδί για την εναλλαγή καταχωρητών πληκτρολογίου είναι υπεύθυνο για την εμφάνιση και τη γραφή τους. Δηλαδή, πατώντας ναι σε ένα συγκεκριμένο κουμπί, θα αρχίσετε να εκτυπώνετε κεφαλαία γράμματα. Τώρα αξίζει να δούμε ποιες ακριβώς εντολές βοηθούν στην εκτέλεση αυτής της ενέργειας.

Επιλογή "Γνωστό"
Σας ρωτήθηκε: «Ονομάστε τα πλήκτρα μεταγωγής καταχωρητή στο πληκτρολόγιο», αλλά δεν ξέρετε τι να απαντήσετε; Τότε ας προσπαθήσουμε να το διορθώσουμε αυτή η κατάσταση. Ας ξεκινήσουμε μελετώντας το πιο γνωστό κουμπί για όλους. Υπάρχουν συνήθως δύο από αυτά στο πληκτρολόγιο.
Το όνομα του πλήκτρου μεταγωγής καταχωρητή πληκτρολογίου ακούγεται σαν Shift. Αυτή είναι μια πολύ κοινή επιλογή που μπορεί να χρησιμοποιηθεί για την αλλαγή πεζών-κεφαλαίων σε έναν υπολογιστή. Για ευκολία, κάθε πληκτρολόγιο έχει δύο τέτοια κουμπιά. Ένα - με δεξιά πλευρά(κοντά στον πίνακα βέλους) και το άλλο στα αριστερά. Μόνο στην πράξη, για να είμαι ειλικρινής, χρησιμοποιείται αριστερό κλειδί. Είναι πιο οικείο και βολικό με αυτόν τον τρόπο.
Action Shift
Το πλήκτρο Shift χρησιμοποιείται, κατά κανόνα, όταν γράφετε κείμενα σε υπολογιστή. Είναι πολύ άνετη. Πώς λειτουργεί όμως; Θα μάθουμε τώρα.
Για παράδειγμα, πληκτρολογείτε κείμενο με μικρά γράμματα στο Word. Τελειώνετε την πρόταση - μετά από αυτό πρέπει να τη βάλετε και μετά να τη γράψετε ξανά με κεφαλαία. Για να το κάνετε αυτό, κρατήστε πατημένο το Shift και κάντε κλικ στο το επιθυμητό κουμπίστο πληκτρολόγιο. Τώρα αφήστε το και ξεκινήστε να πληκτρολογείτε ξανά. Τι πήραμε;
Αλλά στην πραγματικότητα αποδείχθηκε ότι το κλειδί μεταγωγής καταχωρητή πληκτρολογίου άλλαξε προσωρινά την αρχική παράμετρο. Δηλαδή, αν αρχικά έγραφες με μικρά γράμματα, τότε κρατώντας πατημένο το Shift θα πληκτρολογήσεις μεγάλα. Αλλά μόνο εφόσον κρατάτε πατημένο αυτό το κουμπί. Είναι πολύ βολικό. Ειδικά όταν πληκτρολογείς μεγάλο κείμενο. Αλλά δεν είναι μόνο αυτό για το οποίο είναι χρήσιμο το πλήκτρο εναλλαγής μητρώου στο πληκτρολόγιο. Ας προσπαθήσουμε να καταλάβουμε πώς αλλιώς μπορεί να χρησιμοποιηθεί.

Ανακύκλωση
Το Shift, όπως ανακαλύψαμε, είναι υπεύθυνο για τη σύντομη αλλαγή της παραμέτρου θήκης πληκτρολογίου. Αλλά αυτό το κουμπί δεν δημιουργήθηκε μόνο για αυτόν τον σκοπό. Έχει και άλλες χρήσεις. Και τώρα θα ασχοληθούμε με τα πιο δημοφιλή σενάρια.
Για παράδειγμα, αυτό το πλήκτρο χρησιμεύει επίσης για την εναλλαγή της διάταξης του πληκτρολογίου. Μόνο σε αυτήν την περίπτωση πρέπει να χρησιμοποιηθεί σε συνδυασμό με Ctrl ή Alt - ανάλογα με τη δική σας ρυθμίσεις συστήματος. Επιπλέον, για να αλλάξετε το αλφάβητο στο πληκτρολόγιο, πατάτε αρκετά συχνά το αριστερό Shift. Αυτό είναι επίσης πιο βολικό και οικείο στον χρήστη.
Επιπλέον, στα παιχνίδια, αυτό το κλειδί για την εναλλαγή καταχωρητών πληκτρολογίου βοηθά στην εκτέλεση. Αυτό το κουμπί είναι, κατά κανόνα, που σε πολλά παιχνίδια ανατίθεται η λειτουργία της υλοποίησης γρήγορο ταξίδιχαρακτήρας. Σε ακραίες περιπτώσεις (συνήθως σε παλαιότερες εφαρμογές), το Shift αντιπροσωπεύει "επίθεση" ή "δράση". Με άλλα λόγια, ένα πολύ χρήσιμο κουμπί. Εάν παίζετε διαδικτυακά παιχνίδια, μπορείτε επίσης να χρησιμοποιήσετε το Shift για να γράψετε προτάσεις με κεφαλαία γράμματα στη συνομιλία. Αλλά δεν είναι μόνο αυτό που μπορεί να απασχολεί το θέμα μας σήμερα.
Σταθερότητα
Υπάρχει ένα άλλο όνομα για το κλειδί μεταγωγής καταχωρητή. Και, κατά συνέπεια, υπάρχει ένα άλλο κουμπί για αυτήν την ιδέα. Μόνο που δεν χρησιμοποιείται τόσο συχνά όσο το Shift. Άλλωστε, μας δίνει μια ελαφρώς διαφορετική αλλαγή στην παράμετρο ρυθμίσεων του μητρώου πληκτρολογίου. Τι μιλάμε;

Το θέμα είναι ότι στην αριστερή πλευρά του πληκτρολογίου σας υπάρχει ένα τέτοιο κουμπί όπως Αυτό είναι ένα άλλο όνομα για το κλειδί μεταγωγής καταχωρητή πληκτρολογίου. Αυτό το κουμπί είναι υπεύθυνο για τη συνεχή αλλαγή της κατάστασης των ρυθμίσεων των χαρακτήρων που πληκτρολογούνται. Εάν από προεπιλογή έχετε ορίσει όλα τα κεφαλαία γράμματα (αυτό συμβαίνει σε κάθε υπολογιστή), τότε όταν πατήσετε (χωρίς να κρατήσετε πατημένο) το "Caps Lock", θα αλλάξετε τη θήκη του πληκτρολογίου στην κατάσταση γραφής μόνο κεφαλαίων.
Είναι πραγματικά πολύ βολικό. Ειδικά αν χρειάζεται να γράψετε μια πρόταση ή μεγάλη λέξημόνο μεγάλους χαρακτήρες. Όταν πατάτε το "Caps" (όπως ονομάζεται το Caps Lock), αυτό είναι τόσο εύκολο όσο το ξεφλούδισμα των αχλαδιών.
Για να κατανοήσετε την αρχική κατάσταση του Caps Lock, θα πρέπει να το δείτε προσεκτικά δεξιά πλευρά«κλέβες». Ή σε ένα πάνελ (συνήθως στο κάτω μέρος) σε ένα φορητό υπολογιστή. Υπάρχουν ειδικές ενδεικτικές λυχνίες εκεί. Είναι όλα υπογεγραμμένα. Εάν το Caps Lock είναι ενεργοποιημένο, τότε όταν προσπαθείτε να γράψετε κείμενο, θα λάβετε μόνο κεφαλαία γράμματα. Σε περιπτώσεις που η ένδειξη δεν ανάβει, θα μπορείτε να πληκτρολογήσετε κείμενο με μικρά γράμματα.

Όπως μπορείτε να δείτε, η εναλλαγή καταχωρητών πληκτρολογίου είναι κάτι που κάθε χρήστης αντιμετωπίζει καθημερινά όταν εργάζεται με έναν υπολογιστή. Υπάρχουν μόνο μερικά ακόμα σημαντικά σημεία, που δεν έχουμε ακόμη αναφέρει. Για παράδειγμα, τι θα συμβεί εάν εφαρμόσετε ταυτόχρονα το "Shift" και το "Caps Lock", καθώς και κρυφές λειτουργίεςαυτά τα κουμπιά.
Συνέπειες χρήσης
Η αλλαγή της θήκης του πληκτρολογίου μπορεί να έχει κάποιες συνέπειες. Αυτό ισχύει ιδιαίτερα για το Caps Lock. Εξάλλου, εάν πατήσετε κατά λάθος αυτό το κουμπί, οι ρυθμίσεις εγγραφής θα αλλάξουν.
Τι περιμένει έναν χρήστη που έχει λάθος περίπτωση; Συνήθως, πολλές ιστοσελίδες είναι εξοπλισμένες με ένα σύστημα που είναι ευαίσθητο αυτή η παράμετρος. Αυτό σημαίνει ότι όταν η λειτουργία χρήσης κεφαλαίων είναι ενεργοποιημένη και με τις προεπιλεγμένες ρυθμίσεις, ο ίδιος κωδικός πρόσβασης/σύνδεση θα γίνεται αντιληπτός ως δύο διαφορετικοί. Έτσι, συνήθως υπάρχουν προβλήματα με την εξουσιοδότηση σε πολλές σελίδες στο Διαδίκτυο. Πιο συγκεκριμένα, σχεδόν όλοι.
Επιπλέον, εάν πληκτρολογείτε ένα μήνυμα σε μια συνομιλία και ταυτόχρονα πατήσετε κατά λάθος το "Caps Lock", κινδυνεύετε να προσβάλετε κάποιον. Άλλωστε, σε παγκόσμιος ιστόςμια λέξη (φράση, πρόταση) γραμμένη με κεφαλαία γράμματα ερμηνεύεται ως κραυγή. Στην πραγματικότητα, θα φωνάξεις στον άλλον. Και αν το σκεφτείς σήμερα εικονική επικοινωνίασχεδόν αντικατέστησε το πραγματικό, τότε αυτή δεν είναι μια πολύ ευχάριστη κατάσταση. Επομένως, προσέχετε πάντα την ένδειξη στο πληκτρολόγιό σας που λέει Caps Lock.
Ταυτόχρονη χρήση
Τι συμβαίνει εάν αποφασίσετε να χρησιμοποιήσετε ταυτόχρονα το Caps Lock και το Shift; Όλα εξαρτώνται από τη σειρά πατήματος αυτών των κουμπιών. Γιατί; Ας προσπαθήσουμε να το καταλάβουμε μαζί σας.

Το θέμα είναι ότι το ένα πλήκτρο αλλάζει προσωρινά τη ρύθμιση του καταχωρητή πληκτρολογίου και το άλλο μόνιμα. Εάν πρώτα κρατήσετε πατημένο το Shift και μετά πατήσετε Caps, δεν θα συμβεί τίποτα ιδιαίτερο. Μπορείτε να πληκτρολογήσετε ένα κεφαλαίο γράμμα χρησιμοποιώντας το Shift και, στη συνέχεια, να ενεργοποιήσετε τη συνεχή γραφή αυτών των γραμμάτων χρησιμοποιώντας το Caps Lock.
Αλλά στις περιπτώσεις που πατήθηκε πρώτα το "Caps", τα πράγματα εξελίσσονται κάπως διαφορετικά. Όταν ενεργοποιήσετε το Caps Lock, όπως ήδη αναφέρθηκε, η παράμετρος καταχωρητή θα αλλάξει. Όταν εφαρμόζετε το Shift παράλληλα, θα πληκτρολογείτε προσωρινά το κείμενο. Δηλαδή, κάνοντας κλικ στα «Κεφάλαια» και μετά κρατώντας πατημένο το «Shift», μπορείτε να γράψετε με γράμματα. Μόλις αφήσετε το κλειδί, όλα τα γράμματα θα αρχίσουν να εκτυπώνονται ξανά με κεφαλαία γράμματα. Στην πραγματικότητα, μερικές φορές αυτό μπορεί να θεωρηθεί μια πολύ βολική τεχνική.
Μυστικά
Τα κουμπιά μας σήμερα χρησιμοποιούνται και για άλλο σκοπό. Μόνο που εφαρμόζεται στη λειτουργία "Αγγλική διάταξη" σε ρωσικά πληκτρολόγια. Ή σε αριθμητικά πλήκτρα σε οποιαδήποτε γλώσσα.
Όπως μπορεί να έχουν ήδη παρατηρήσει οι χρήστες, ορισμένα κουμπιά έχουν πρόσθετα σύμβολα δίπλα σε αριθμούς και γράμματα. Και εκτυπώνονται χρησιμοποιώντας τα πλήκτρα μεταγωγής καταχωρητή πληκτρολογίου. Για παράδειγμα, στα Αγγλικά είναι πολύ συνηθισμένο να βάζουμε εισαγωγικά χρησιμοποιώντας "Caps" ή "Shift".
Και αν προσέξετε τον πίνακα αριθμών πάνω από το αλφάβητο στο πληκτρολόγιο, μπορείτε να το πείτε αυτό αυτή η τεχνικήΗ πληκτρολόγηση χαρακτήρων λειτουργεί σε οποιαδήποτε γλώσσα. Απλώς κάντε κλικ στο "Shift" και στη συνέχεια στον επιθυμητό χαρακτήρα - θα εκτυπωθεί στον υπολογιστή. Πολύ συχνά αυτή η τεχνική χρησιμοποιείται με τη ρωσική διάταξη. Θέλετε, για παράδειγμα, να βάλετε έναν αστερίσκο στο κείμενο; Στη συνέχεια, κρατήστε πατημένο το "Shift" στα ρωσικά και, στη συνέχεια, κάντε κλικ στον αριθμό "8" στο αλφαριθμητικό πληκτρολόγιο. Δοκιμάστε το διαφορετικές επιλογές- σίγουρα θα τα καταφέρεις.

Σύναψη
Έτσι, σήμερα ανακαλύψαμε το όνομα του κλειδιού μεταγωγής καταχωρητή πληκτρολογίου. Όπως μπορείτε να δείτε, υπάρχουν πολλά από αυτά. Επιπλέον, μπορέσαμε να καταλάβουμε ποιες λειτουργίες μπορούν να εκτελέσουν το Shift και το Caps Lock σε έναν υπολογιστή.
Τα κουμπιά που μελετήσαμε σήμερα είναι πολύ διαφορετικά στην εφαρμογή τους. Απλά πρέπει να τα χρησιμοποιείτε με προσοχή. Μην ξεχνάτε τις συνέπειες. Για παράδειγμα, σχετικά με την αδυναμία εξουσιοδότησης σε οποιεσδήποτε ιστοσελίδες. Δώστε προσοχή στην κατάσταση των «Καποφόρων» πριν ξεκινήσετε να εργάζεστε με το πληκτρολόγιο.
Microsoft Office - αυτό είναι το πιο διάσημο πακέτο προγράμματα γραφείουγια επεξεργασία και δημιουργία πινάκων, παρουσιάσεων, κειμένου και άλλων τύπων εγγράφων. Σήμερα θα μιλήσουμε για Εφαρμογή Word, με το οποίο σχεδόν κάθε άτομο είναι εξοικειωμένο: τα παιδιά εκπαιδεύονται να δουλέψουν με αυτό σε σχολεία, κολέγια και πανεπιστήμια. Οι περιλήψεις και τα έγγραφα προετοιμάζονται χρησιμοποιώντας αυτό το πρόγραμμα. Ωστόσο, λίγοι άνθρωποι είναι εξοικειωμένοι με την εκτεταμένη λειτουργικότητά του. Γι' αυτό σήμερα θέλουμε να σας πούμε πώς να κάνετε μικρά γράμματα στο Word. Γενικά, δεν υπάρχει τίποτα περίπλοκο εδώ - όλα μπορούν να λυθούν με λίγα μόνο κλικ, αλλά αν αντιμετωπίζετε αυτό το πρόβλημα για πρώτη φορά, αναζητήστε μαγικό κουμπί, το οποίο θα κάνει όλα τα κεφαλαία γράμματα πεζά, μπορεί να πάρει πολύ καιρό.
Πώς να κάνετε κεφαλαία γράμματα πεζά στο Word
Δεν μπορούν όλοι οι άνθρωποι να πληκτρολογούν, κοιτάζοντας όχι το πληκτρολόγιο, αλλά την οθόνη του φορητού υπολογιστή ή του υπολογιστή τους - εδώ προκύπτουν προβλήματα αυτού του είδους. Αρκεί να πατήσετε το πλήκτρο «Caps Lock» μία φορά και μετά να πληκτρολογήσετε, κοιτάζοντας σε κάθε κουμπί του πληκτρολογίου... και όταν παρατηρήσετε ότι όλο το κείμενο είναι τυπωμένο με κεφαλαία γράμματα, θα είναι πολύ αργά για να αλλάξετε οτιδήποτε. Από αυτή την άποψη, έχουμε φτιάξει για εσάς αυτές τις οδηγίες. Έτσι, για να γίνουν όλα τα γράμματα Λέξη μικρήΠρέπει να ακολουθήσετε αυτά τα βήματα:
Όπως μπορείτε να δείτε, χάρη στην πραγματικά εκτεταμένη λειτουργικότητα προγράμματα της Microsoft Office Word, το πρόβλημα με τη μετατροπή μεγάλων γραμμάτων σε μικρά λύνεται κυριολεκτικά μέσα σε λίγα δευτερόλεπτα. Γι' αυτό συμβουλεύουμε όλους τους χρήστες μας να μελετήσουν πιο προσεκτικά τη λειτουργικότητα αυτού επεξεργαστής κειμένου. Πιστέψτε με, κρύβει πολλές ακόμα ενδιαφέρουσες, και κυρίως χρήσιμες, εκπλήξεις.
Θυμηθείτε ότι το εικονίδιο "Aa" είναι υπεύθυνο για την περίπτωση των γραμμάτων. Κάνοντας κλικ σε αυτό, μπορείτε να μορφοποιήσετε το κείμενο όπως θέλετε: small; μεγάλο; γράμματα, όπως σε προτάσεις. κάθε λέξη γράφεται με κεφαλαία, καθώς και αλλαγή πεζών-κεφαλαίων σε αντίστροφη, όπου οι μικρές γίνονται μεγάλες και οι μεγάλες γίνονται μικρές.
» Μεγάλα και μικρά γράμματα
Μεγάλα και μικρά γράμματα
Όταν εργάζομαι με χρήστες για να λύσω τα προβλήματα του υπολογιστή τους, παρατηρώ πολύ συχνά (πολύ συχνά) την παρακάτω εικόνα.
Όταν ο χρήστης πληκτρολογεί κείμενο, για να εισαγάγει ένα κεφαλαίο (κεφαλαίο) γράμμα, πατά το πλήκτρο «Caps Lock», μετά πληκτρολογεί το ίδιο το γράμμα και, στη συνέχεια, για να συνεχίσει να γράφει με πεζά (μικρά) γράμματα, πατά το «Caps Lock». "Πλήκτρο πάλι.
Για παράδειγμα, πώς να πληκτρολογήσετε τη λέξη "Δήλωση".
Πιέζεται το πλήκτρο "Caps Lock". Στη συνέχεια πιέζεται το πλήκτρο με το γράμμα "Z" - εκτυπώνεται το κεφαλαίο γράμμα "Z". Στη συνέχεια, πατήστε ξανά το πλήκτρο "Caps Lock". Τώρα πιέζονται διαδοχικά τα πλήκτρα "A", "Z", "B", "L", "E", "N", "I", "E". Ως αποτέλεσμα, εκτυπώνεται η "εμφάνιση". Ως αποτέλεσμα παίρνουμε τη λέξη "Δήλωση"με κεφαλαίο γράμμα.
Στην ερώτησή μου, γιατί σας είναι τόσο δύσκολο να πληκτρολογήσετε κεφαλαίο; Μετά από όλα, για αυτό πρέπει να πατήσετε πλήκτρα ΤΡΙΑφορές; Μετά από όλα, μπορείτε να αντικαταστήσετε αυτά τα τρία κλικ συνολικά ΕΝΑΣσυνδυασμός πλήκτρων.
Σε απάντηση, συνήθως ακούω τις ακόλουθες απαντήσεις: Είναι τόσο βολικό για μένα. Το έχω συνηθίσει τόσο πολύ. Σε τι διαφέρει;
Είναι δυνατό, φυσικά, με αυτόν τον τρόπο, αλλά είναι επίσης δυνατό με άλλο τρόπο.
Αλλά πριν μιλήσω για το πώς να πληκτρολογήσετε "μεγάλα" και "μικρά" γράμματα, θέλω να σας παρουσιάσω μια έννοια όπως εγγραφή πληκτρολογίου .
Σε μια αστεία ιστορία, είπα ήδη πώς έπρεπε να αντιμετωπίσω έναν χρήστη που μου είπε ξεκάθαρα και συγκεκριμένα ότι «Δεν υπάρχουν μικρά γράμματα στο πληκτρολόγιο».
Με τον τρόπο του έχει δίκιο. Μόνο τα "κεφαλαία" γράμματα "σχεδιάζονται" στα πλήκτρα του πληκτρολογίου. Ας καταλάβουμε λοιπόν πού βρίσκονται τα «μεγάλα» γράμματα και πού βρίσκονται τα «μικρά».
Άρα, τα λεγόμενα εγγραφή πληκτρολογίου.
Ο καταχωρητής πληκτρολογίου έχει δύο καταστάσεις και αυτές οι καταστάσεις καλούνται ανάλογα κεφαλαίοΚαι πεζό.
Για εναλλαγή θήκηςπληκτρολόγια στο ίδιο το πληκτρολόγιο δύο κλειδιά απαντούν. Αυτό είναι το κλειδί "Αλλαγή"(για την ευκολία των κλειδιών αλλαγή 2 τεμάχια - αριστερά και δεξιά) και ένα κλειδί "Caps Lock" (καπάκια κρεμμύδι).

Γιατί ακριβώς δυοκλειδιά; Γιατί όχι μόνος? Ας δούμε την αρχή λειτουργίας αυτών των κλειδιών.
Θα περιγράψω τις ενέργειές μου και μπορείτε ταυτόχρονα να εκπαιδεύσετε μαζί μου για να νιώσετε πώς εγγραφή πληκτρολογίουεπηρεάζει την εισαγωγή γραμμάτων, αριθμών και διάφορων συμβόλων.
Ο ευκολότερος και πιο οπτικός τρόπος εκπαίδευσης είναι στο πρόγραμμα Σημειωματάριο. 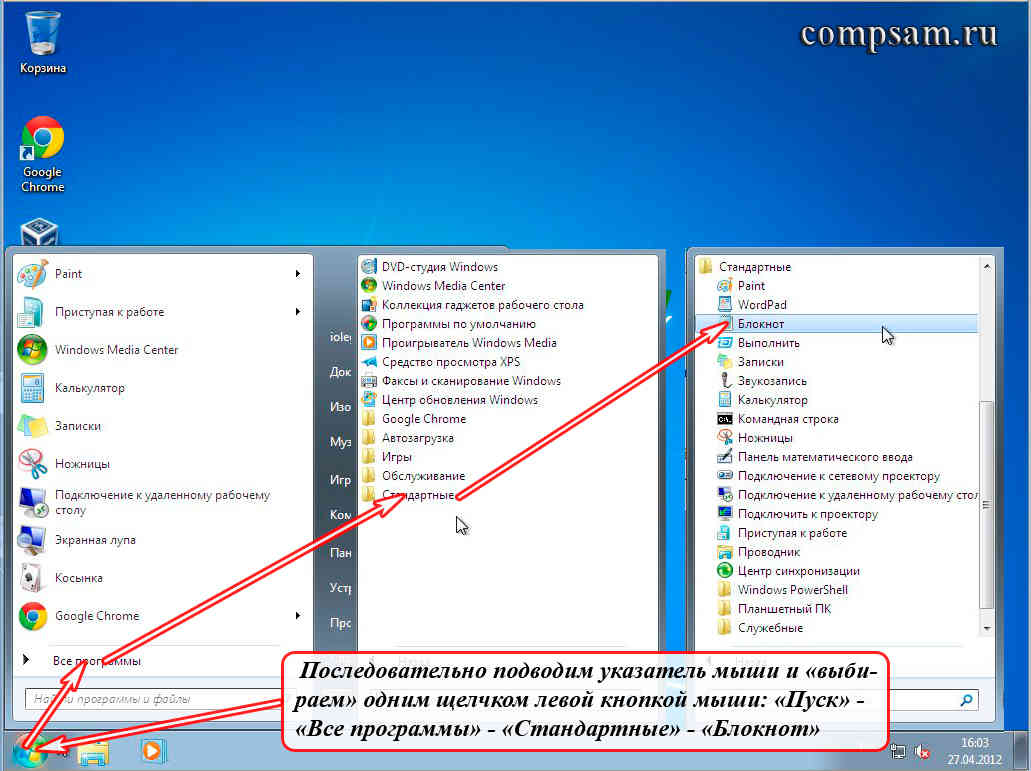
Εκκινήστε το Σημειωματάριο. Μετακινήστε το δείκτη του ποντικιού σας διαδοχικά και επιλέξτε με ένα αριστερό κλικ: "Έναρξη" - "Όλα τα προγράμματα" - "Αξεσουάρ" - "Σημειωματάριο".

Και έτσι, ας ξεκινήσουμε με το γεγονός ότι, αφού έχετε ενεργοποιήσει και εκκινήσετε τον υπολογιστή σας, το πληκτρολόγιο είναι ενεργοποιημένο πεζό. Τι σημαίνει αυτό;
Αυτό σημαίνει ότι εάν αρχίσετε να πατάτε πλήκτρα με γράμματα, τότε θα εκτυπωθούν πεζά (μικρά) γράμματα στην οθόνη της οθόνης, δηλαδή γράμματα σε πεζά.
Για παράδειγμα, εάν έχετε ενεργοποιημένη τη διάταξη των Ρωσικών (Ρωσική γλώσσα εισαγωγής), τότε θα εκτυπωθούν τα ακόλουθα γράμματα:
ytsukengshschzhfyvaproldyachsmitby
Λοιπόν, ανάλογα, εάν το έχετε ενεργοποιημένο Αγγλική διάταξη (Αγγλική γλώσσαεισαγωγή), θα εκτυπωθούν τα ακόλουθα γράμματα:
qwertyuiopasdfghjklzxcvbnm
Τώρα για το κλειδί "Αλλαγή". Κλειδί "Αλλαγή"αλλάζει προσωρινά το πεζό πληκτρολόγιο σε κεφαλαίοπληκτρολόγια.
Τι σημαίνει αυτό προσωρινά? Αυτό σημαίνει ότι εάν εσείς πατήστε το πλήκτρο «Shift».(ανεξάρτητα από αριστερά ή δεξιά) και θα το κάνετε κρατήστε πατημένο αυτό το πλήκτρο, τότε το πληκτρολόγιο θα αλλάξει σε κεφαλαίο. Μόλις αφήσετε το πλήκτρο "Shift", το πληκτρολόγιο θα επιστρέψει στο πεζό.
Δείχνω με ένα παράδειγμα. εγώ πατήστε και κρατήστε πατημένοκλειδί "Αλλαγή". Αρχίζω να πληκτρολογώ γράμματα (θα δείξω τα πάντα στη διάταξη του ρωσικού πληκτρολογίου).
το αφήνωκλειδί "Αλλαγή".
ytsukengshschzhfyvaproljayachsmithby
Με απλά λόγια, αν το έχουμε ενεργοποιημένο πεζόπληκτρολόγια και μετά πληκτρολογήστε πεζά (μικρά) γράμματα. Αν το έχουμε ενεργοποιημένο κεφαλαίοπληκτρολόγια και μετά πληκτρολογήστε κεφαλαία γράμματα.
Ας επιστρέψουμε για λίγο στη λέξη «Δήλωση». Σε αυτή τη λέξη, το πρώτο γράμμα είναι κεφαλαίο, τα υπόλοιπα είναι πεζά. Πώς θα πληκτρολογήσουμε αυτή τη λέξη χρησιμοποιώντας το κλειδί "Αλλαγή"?
Πατήστε και κρατήστε πατημένο το πλήκτρο "Shift". Πατήστε το πλήκτρο με το γράμμα "Z" - εκτυπώνεται κεφαλαίο (κεφαλαίο) γράμμα "Z", που είναι μέσα κεφαλαίοπληκτρολόγια. Αφήστε το πλήκτρο "Shift". Εκτυπώνουμε "εμφάνιση" - τυπώνουν πεζά (μικρά) γράμματα, που βρίσκονται σε πεζάπληκτρολόγια. Το αποτέλεσμα είναι η λέξη "Δήλωση"Με κεφαλαίο γράμμα.
Βασικά, για να τυπώσουμε το κεφαλαίο γράμμα «Ζ», χρησιμοποιήσαμε συνδυασμός πλήκτρων "Shift + Z".
Τώρα για το κλειδί "Caps Lock". Κλειδί "Caps Lock"αλλάζει τον καταχωρητή πληκτρολογίου στον αντίθετο και διορθώνει αυτόν τον καταχωρητή.
Τι σημαίνει αυτό; Ας πατήσουμε ξανά τα πλήκτρα για να καταλάβουμε και να θυμηθούμε.
Έτσι, το έχουμε ενεργοποιημένο από προεπιλογή στο πληκτρολόγιο πεζό, δηλαδή αν εκτυπώσουμε γράμματα, τότε τα γράμματα θα εκτυπωθούν (εμφανίζονται στην οθόνη) με πεζά (μικρά):
ytsukengshschzfyvaproljayachsmithby
Πατήστε και απελευθερώστεκλειδί "Caps Lock". Ολοι. Εγγραφή του πληκτρολογίου μας άλλαξεστην κορυφαία θέση και σταθερά, δηλαδή τώρα έχουμε κεφαλαίο. Τώρα, χωρίς να πατήσουμε κάτι επιπλέον, μπορούμε απλά να εκτυπώσουμε κεφαλαία γράμματα:
YTSUKENGSHSHSHSHCHFYVAPROLJEYACHSMITEBY
Δίνω προσοχή! Αφού πατήσουμε και αφήσουμε το πλήκτρο "Caps Lock", αναμμένη μία από τις τρεις λυχνίες (ενδείξεις) του πληκτρολογίου, οι οποίες βρίσκονται στην επάνω δεξιά γωνία του πληκτρολογίου. Δηλαδή η μεσαία λάμπα. Στην εικόνα του πληκτρολογίου, που εμφανίζεται στην αρχή του μαθήματος, επισημαίνεται αυτή η λάμπα πράσινοςχρώμα.
Αυτή η λάμπα μας δείχνει οπτικά τι είδους αυτή τη στιγμήΗ θήκη του πληκτρολογίου είναι ενεργοποιημένη - κάτω ή πάνω (αυτό για να μην μπερδεύεστε και να θυμάστε). Αν η ένδειξη είναι σβηστή- σημαίνει ότι είναι ενεργοποιημένο πεζό, Αν αναμμένο — κεφαλαίο.
Αυτή η ένδειξη είναι ενεργοποιημένη διαφορετικά πληκτρολόγιαμπορούν να χαρακτηριστούν διαφορετικά ανάλογα με τη φαντασία των σχεδιαστών. Γνωρίζω δύο χαρακτηρισμούς για αυτόν τον δείκτη. Αυτό "ΕΝΑ"Και "Caps Lock"- με τη μορφή επιγραφών πάνω από τους ίδιους τους λαμπτήρες (δείκτες).
Τώρα αν πατήσουμε και αφήσουμε ξανά το πλήκτρο "Caps Lock", τότε η ένδειξη θα σβήσει και το πληκτρολόγιο θα αλλάξει και θα κλειδώσει με πεζά:
ytsukengshschzfyvaproldyachsmitby
Έτσι, πατώντας το πλήκτρο «Caps Lock» εναλλάσσουμε και κλειδώνουμε τον καταχωρητή που χρειαζόμαστε.
Λοιπόν, τώρα ας πληκτρολογήσουμε τη λέξη ξανά "Δήλωση", αλλά χρησιμοποιώντας το πλήκτρο "Caps Lock".
Ετσι. Θέση εκκίνησης. Η φωτεινή ένδειξη "Caps Lock" (ένδειξη) δεν είναι αναμμένη - έχουμε ενεργοποιήσει τα πεζά.
Πατήστε το πλήκτρο «Caps Lock». Η ένδειξη μας ανάβει με τις λέξεις "Caps Lock", που σημαίνει ότι τα κεφαλαία είναι ενεργοποιημένα. Πατάμε το πλήκτρο "Z" - εκτυπώνουμε το κεφαλαίο (κεφαλαίο) γράμμα "Z". Πατήστε ξανά το πλήκτρο "Caps Lock", η λυχνία (ένδειξη) σβήνει - αυτό σημαίνει ότι το πεζό γράμμα είναι ενεργοποιημένο και κλειδωμένο. Πληκτρολογούμε "εμφάνιση". Στο τέλος παίρνουμε τον λόγο μας "Δήλωση"με κεφαλαίο γράμμα.
Είναι στο χέρι σας να αποφασίσετε ποια μέθοδο θα χρησιμοποιήσετε. Το κυριότερο είναι να νιώθεις άνετα. Για μένα, χρησιμοποιώ το πλήκτρο Shift για να εισάγω κεφαλαία γράμματα μόνο γιατί όταν γρήγορη εκτύπωσηΗ εισαγωγή κεφαλαίου γράμματος είναι 3-5 φορές πιο γρήγορη.
Για να είναι απολύτως σαφές πώς λειτουργούν τα πλήκτρα "Αλλαγή"Και "Caps Lock", ας πληκτρολογήσουμε τη λέξη "Δήλωση" με έναν ελαφρώς ασυνήθιστο τρόπο.
Πατήστε το πλήκτρο «Caps Lock». Η ένδειξη μας ανάβει με τις λέξεις "Caps Lock", που σημαίνει ότι τα κεφαλαία είναι ενεργοποιημένα. Πατάμε το πλήκτρο "Z" - εκτυπώνουμε το κεφαλαίο (κεφαλαίο) γράμμα "Z". Στη συνέχεια, όμως, για να αλλάξουμε το πληκτρολόγιο σε πεζό, πατάμε το πλήκτρο «Caps Lock». ΔΕΝ ΘΑ ΕΜΕΙΣ. Θα αλλάξουμε προσωρινά τη θήκη χρησιμοποιώντας το πλήκτρο "Shift". Δηλαδή, πατήστε και κρατήστε πατημένο (μην απελευθερώσετε) το πλήκτρο "Shift" (σε αυτήν την περίπτωση, το πληκτρολόγιο θα αλλάξει προσωρινά σε πεζά), πληκτρολογήστε "appearance", αφήστε το πλήκτρο "Shift" (το πληκτρολόγιο θα αλλάξει σε κεφαλαία ). Στο τέλος παίρνουμε τον λόγο μας "Δήλωση".
Με αριθμούς και σημάδια από αυτή την άποψη είναι και πιο εύκολο και πιο δύσκολο.
Το γεγονός είναι ότι το κλειδί για την εισαγωγή αριθμών και συμβόλων "Caps Lock"δεν έχει κανένα αποτέλεσμα. Η εναλλαγή θήκης είναι δυνατή μόνο με το κλειδί "Αλλαγή".
Είναι πιο απλό με αυτή την έννοια. Για παράδειγμα, το κλειδί  . Ανεξάρτητα από το ποια περιλαμβάνεται (ρωσικά ή αγγλικά), στις πεζάθα καλείται πάντα ένας αριθμός "8", και συνεχίζεται κεφαλαίο(στο πατημένοκλειδί "Αλλαγή") θα πληκτρολογηθεί ένας αστερίσκος «*»
. Και υπάρχει ακόμη και κάποιο είδος συσχέτισης - "8"τραβηγμένο από κάτωστο κλειδί και τον αστερίσκο "*" παραπάνω.
. Ανεξάρτητα από το ποια περιλαμβάνεται (ρωσικά ή αγγλικά), στις πεζάθα καλείται πάντα ένας αριθμός "8", και συνεχίζεται κεφαλαίο(στο πατημένοκλειδί "Αλλαγή") θα πληκτρολογηθεί ένας αστερίσκος «*»
. Και υπάρχει ακόμη και κάποιο είδος συσχέτισης - "8"τραβηγμένο από κάτωστο κλειδί και τον αστερίσκο "*" παραπάνω.
Εδώ είναι ένα άλλο παράδειγμα - ένα κλειδί  , όπου είναι πιο δύσκολο να καταλάβουμε τι πραγματικά θα εκτυπωθεί, ανάλογα με τη διάταξη του πληκτρολογίου και την επιλεγμένη θήκη.
, όπου είναι πιο δύσκολο να καταλάβουμε τι πραγματικά θα εκτυπωθεί, ανάλογα με τη διάταξη του πληκτρολογίου και την επιλεγμένη θήκη.
Για παράδειγμα, εάν έχουμε επιλέξει την αγγλική διάταξη, τότε όταν πατήσουμε αυτό το πλήκτρο (πεζά), θα εκτυπωθεί ο αριθμός τρία "3""Αλλαγή"(προσωρινή μετάβαση σε κεφαλαία), θα εκτυπωθεί το σύμβολο κατακερματισμού «#» .
Εάν μεταβούμε στη ρωσική διάταξη, τότε όταν πατήσουμε αυτό το πλήκτρο (πεζό), θα εκτυπωθεί ξανά ο αριθμός τρία "3", και αν πατήσουμε παρατεταμένα το πλήκτρο "Αλλαγή"(προσωρινή μετάβαση σε κεφαλαία), θα εκτυπωθεί το σύμβολο του αριθμού «№» .
Για να θυμάστε πού βρίσκεται το σύμβολο, χρειάζεστε απλώς εξάσκηση. Μπορώ να σας συμβουλέψω (το έκανα μόνος μου κάποτε) να φτιάξετε ένα cheat sheet για τις διατάξεις σας, να το εκτυπώσετε και να το επικολλήσετε ή να το επικολλήσετε στο δικό σας (το οποίο ελπίζω να αγοράσατε και να γράψετε διάφορα χρήσιμες πληροφορίες). Λοιπόν, επισημάνετε τα "απαραίτητα" σύμβολα με χρωματιστά στυλό ή μαρκαδόρους.
Για παράδειγμα, μπορείτε να κάνετε αυτό:

Αυτό είναι όλο. Καλή επιτυχία και δημιουργική επιτυχία σε όλους.



