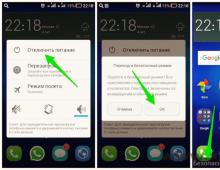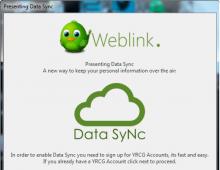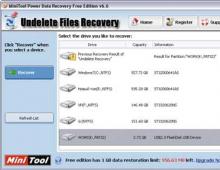Κουμπί επιλογής σε MacBook όπου. Ακριβής ρύθμιση φωτεινότητας, οπίσθιου φωτισμού πλήκτρων και έντασης. Προβολή δεδομένων δικτύου Wi-Fi
Το λειτουργικό σύστημα OS X κρύβει αμέτρητες χρήσιμες λειτουργίες που σχετίζονται με τα κλειδιά του συστήματος. Σας έχουμε ήδη πει για. Σήμερα θα μιλήσουμε για το « Επιλογή", το οποίο είναι ένα είδος αναλόγου του πλήκτρου "Alt" σε έναν υπολογιστή. Γνωρίζοντας μερικές απλές συμβουλές για το πώς να χρησιμοποιήσετε αυτό το κλειδί θα σας βοηθήσει να γίνετε πιο προχωρημένος χρήστης του OS X και να κάνετε το Mac σας πιο εύκολο στη χρήση.
Σε επαφή με
Χρησιμοποιώντας το πλήκτρο Option (Alt) στο Finder
1. Ακυρώστε την επιλογή όλων των αρχείων.
Πολλοί χρήστες γνωρίζουν τη συντόμευση πληκτρολογίου Cmd+A, το οποίο σας επιτρέπει να επιλέξετε όλα τα αρχεία σε έναν ανοιχτό φάκελο. Εάν προσθέσετε το κλειδί σε αυτόν τον συνδυασμό Επιλογή, μπορείτε εύκολα να αποεπιλέξετε αρχεία.

2. Μεταβείτε γρήγορα στο πεδίο αναζήτησης.
Για να μεταβείτε γρήγορα σε ένα πεδίο αναζήτησης, χρησιμοποιήστε μια συντόμευση πληκτρολογίου Command+Option+F, ενώ χρησιμοποιείτε τον συνδυασμό Command+Fθα ανοίξει ένα νέο παράθυρο Finder με την αναζήτηση Spotlight.

3. Κλείστε γρήγορα πολλά παράθυρα προγράμματος.
Για να ελαχιστοποιήσετε γρήγορα πολλά παράθυρα οποιασδήποτε εφαρμογής στο Dock, χρησιμοποιήστε τη συντόμευση πληκτρολογίου Command+Option+M. Για να κλείσετε τα παράθυρα ταυτόχρονα, κάντε κλικ Command+Option+W.
4. Προβολή όλων των υποφακέλων.
Μόλις κάνετε κλικ στο μικρό βέλος δίπλα στο όνομα του φακέλου στο Finder, η εφαρμογή θα ανοίξει τα περιεχόμενα μόνο σε ένα επίπεδο, εξαιρουμένων όλων των υποφακέλων. Για άμεση προβολή όλων των αρχείων, συμπεριλαμβανομένων των αρχείων που βρίσκονται σε υποφακέλους, κρατήστε πατημένο το πλήκτρο Επιλογήκαι κάντε κλικ στο μικρό βέλος δίπλα στον κύριο φάκελο.


Με πατημένο το πλήκτρο Option
Γρήγορες ρυθμίσεις ήχου
Όταν πατάτε ένα πλήκτρο Επιλογήκαι το εικονίδιο έντασης στο μενού συστήματος, μπορείτε να αλλάξετε γρήγορα τη συσκευή εισόδου/εξόδου ήχου.

Προβολή πληροφοριών ασύρματου δικτύου και Bluetooth.
Όταν πατηθεί ταυτόχρονα Επιλογήκαι εικονίδια Αεροδρόμιοστο μενού συστήματος μπορείτε να δείτε εκτεταμένες πληροφορίες σχετικά με το δίκτυο Wi-Fi που χρησιμοποιείται.
Και όταν πατάτε ταυτόχρονα Επιλογήκαι ένα εικονίδιο Bluetoothμπορεί να προβάλει και να συνδεθεί με συσκευές που είχαν αντιστοιχίσει προηγουμένως και να δημιουργήσει μια αναφορά διαγνωστικού ελέγχου υπηρεσίας Bluetooth.


Γρήγορη πρόσβαση στις πληροφορίες συστήματος
πληκτρολόγηση Επιλογήμαζί με το εικονίδιο μήλοαπό τη γραμμή συστήματος θα σας επιτρέψει να παραλείψετε πληροφορίες σχετικά με τον υπολογιστή σας και να μεταβείτε κατευθείαν στη λίστα του εξοπλισμού.


Πλοήγηση κειμένου
Όταν χρησιμοποιείτε προγράμματα επεξεργασίας κειμένου όπως Σελίδες, μπορείτε να μετακινήσετε τον κέρσορα μια ολόκληρη λέξη πατώντας μαζί με τα πλήκτρα πλοήγησης Επιλογή. Μπορείτε επίσης να πλοηγηθείτε στις παραγράφους χρησιμοποιώντας το " πάνω" Και " κάτω" μαζί με Επιλογή.
Κλειδί επιλογής στο Safari
Όλοι γνωρίζουν ότι το πρόγραμμα περιήγησης Safari όταν κάνετε κλικ Αυτίμετακινεί διαδοχικά τον κέρσορα από το ένα πεδίο κειμένου στο άλλο. Και, Αυτίσε συνδυασμό με Επιλογήσας επιτρέπει να περιηγείστε εύκολα στους συνδέσμους ιστοτόπων χωρίς τη χρήση ποντικιού. Για παράδειγμα, σύμφωνα με το μενού τοποθεσίας.
2. Γρήγορη κύλιση.
Κλειδί Επιλογήμπορεί να διευκολύνει την εργασία με τη γραμμή κύλισης. Για παράδειγμα, για να μετακινηθείτε στο κάτω μέρος της σελίδας, πατήστε Επιλογήκαι κάντε κλικ με το ποντίκι στη γραμμή κύλισης στην επιθυμητή θέση και η ένδειξη θα μετακινηθεί απευθείας εκεί. Εάν κάνετε απλώς κλικ στη γραμμή κύλισης, η ένδειξη θα μετακινηθεί ομαλά προς τον δείκτη του ποντικιού. Αυτή η λειτουργία λειτουργεί σε οποιοδήποτε άλλο παράθυρο με γραμμή κύλισης.

3. Κλείσιμο περιττών καρτελών.
Συντόμευση πληκτρολογίου Command+Option+Wθα σας επιτρέψει να κλείσετε όλες τις ανενεργές καρτέλες Safari. Σε αυτήν την περίπτωση, η τρέχουσα καρτέλα δεν θα κλείσει. Αυτό μπορεί να γίνει και μέσω του μενού " Αρχείο».

Προβολή όλων των μορφών κατά την αποθήκευση ενός αρχείου
Όταν αποθηκεύετε ένα αρχείο στο OS X, για παράδειγμα, μια εικόνα από το πρόγραμμα επεξεργασίας προβολής, σας δίνονται πολλές δημοφιλείς μορφές για να επιλέξετε. Ωστόσο, στην πραγματικότητα η λίστα των μορφών που υποστηρίζονται από το OS X είναι ελαφρώς μεγαλύτερη. Για να δείτε όλες αυτές τις μορφές κατά την αποθήκευση ενός αρχείου και την επιλογή μιας μορφής, πατήστε το πλήκτρο Επιλογή.

Πατήθηκε το πλήκτρο επιλογής
Δεν μπορείτε να κόψετε αρχεία στο OS X. Μπορείτε να τα μετακινήσετε μόνο σύροντας ή αντιγράφοντας και επικολλώντας και στη συνέχεια διαγράφοντας τις πηγές. Αλλά αν το θέλεις πραγματικά, τότε μπορείς.
Για να γίνει αυτό, απλώς αντιγράφουμε το επιθυμητό αρχείο, αλλά το επικολλάμε σε νέο φάκελο όχι όπως συνήθως, χρησιμοποιώντας μια συντόμευση πληκτρολογίου ⌘+V(Command + V), καθώς και ενώ κρατάτε πατημένο το πλήκτρο ⌥ (Επιλογή). Ένα παρόμοιο κόλπο λειτουργεί με παρόμοιο τρόπο για τη γραμμή μενού: όταν κρατάτε πατημένο το πλήκτρο ⌥ (Επιλογή) το στοιχείο "Εισαγωγή αντικειμένου" θα αλλάξει σε "Μετακίνηση αντικειμένου", που είναι αυτό που χρειαζόμαστε.
Διαγραφή αρχείων χωρίς να τα μετακινήσετε στον κάδο απορριμμάτων
Από προεπιλογή, όλα τα αρχεία μετά τη διαγραφή πηγαίνουν στον κάδο απορριμμάτων, από όπου μπορούν να αποκατασταθούν ή να διαγραφούν οριστικά. Για να μην χρειαστεί να κάνετε περισσότερα αργότερα, τα αρχεία μπορούν να διαγραφούν αμέσως.
Για να το κάνετε αυτό, αντί να συνδυάσετε ⌘ + ⌫ (Command + Delete) πρέπει να χρησιμοποιηθεί ⌥ + ⌘ + ⌫ (Επιλογή + Εντολή + Διαγραφή). Μέσω της γραμμής μενού, το ίδιο μπορείτε να κάνετε κρατώντας πατημένο ⌥ (Επιλογή) και επιλέγοντας "Αρχείο" - "Διαγραφή αμέσως".
Διαγραφή ιστορικού Safari
Το ιστορικό του προγράμματος περιήγησης είναι ένα λεπτό πράγμα που πρέπει να καθαρίζεται από καιρό σε καιρό, έστω και μόνο για να αυξηθεί η απόδοση. Ωστόσο, μαζί με το ιστορικό, διαγράφει και τα cookies και τις ρυθμίσεις των ιστοτόπων που επισκέπτεστε, κάτι που, βλέπετε, δεν είναι πάντα απαραίτητο.
Και πάλι το μαγικό πλήκτρο Option μας σώζει. Κρατήστε το πατημένο, ανοίξτε το μενού "Ιστορικό" και επιλέξτε το αλλαγμένο στοιχείο "Εκκαθάριση ιστορικού, αλλά αποθήκευση δεδομένων ιστότοπου". Ετοιμος!
Επανεκκίνηση του Finder
Το μόνο πρόγραμμα OS X που δεν μπορεί να τερματιστεί είναι το . Ωστόσο, ορισμένες φορές εξακολουθούν να προκύπτουν καταστάσεις κατά τις οποίες χρειάζεται επανεκκίνηση (για παράδειγμα, για να τεθούν σε ισχύ ορισμένες αλλαγές).
Ο ευκολότερος τρόπος για να το κάνετε αυτό είναι να καλέσετε το μενού περιβάλλοντος κάνοντας δεξί κλικ στο εικονίδιο Finder στο dock, αλλά, όπως πιθανότατα έχετε ήδη μαντέψει, όχι μόνο έτσι, αλλά κρατώντας πατημένο το πλήκτρο ⌥ (Επιλογή).
Αντιγραφή της διαδρομής σε αρχείο ή φάκελο
Θέλετε να επικολλήσετε την άμεση διαδρομή σε ένα αρχείο σε μια εφαρμογή; Κανένα πρόβλημα!
Μεταβείτε στο φάκελο με το αρχείο που θέλετε (ή σε άλλο φάκελο) και ανοίξτε το μενού κάνοντας δεξί κλικ. Τώρα κάντε κλικ ⌥ (Επιλογή) και, ως δια μαγείας, θα εμφανιστεί ένα νέο στοιχείο - "Αντιγραφή διαδρομής σε...".
Γρήγορη μετάβαση στη «Βιβλιοθήκη»
Η "Βιβλιοθήκη" είναι ένας φάκελος που περιέχει διάφορα δεδομένα και ρυθμίσεις χρήστη. Μπορείτε να μπείτε σε αυτό μέσω του Finder, αλλά είναι πολύ πιο εύκολο και πιο γρήγορο να το κάνετε χρησιμοποιώντας το αγαπημένο μας κλειδί ⌥ (Επιλογή).
Στο Finder, ανοίξτε το μενού Μετάβαση και κρατήστε πατημένο ⌥ (Επιλογή), επιλέξτε "Βιβλιοθήκη".
Ενεργοποιήστε τη λειτουργία Μην ενοχλείτε
Στην εργασία, το πρώτο πράγμα που πρέπει να κάνετε είναι να απενεργοποιήσετε τις ειδοποιήσεις, αλλά για να το κάνετε αυτό, δεν χρειάζεται να σύρετε τη σκιά του κέντρου ειδοποιήσεων και να κάνετε κλικ στον αντίστοιχο διακόπτη εναλλαγής. Αυτό δεν είναι life hacking.
Είναι καλύτερα να κάνετε απλώς κλικ στο εικονίδιο του κέντρου ειδοποιήσεων στη γραμμή μενού ενώ κρατάτε πατημένο το πλήκτρο ξέρετε τι. :)
Αλλάζει την προεπιλεγμένη εφαρμογή για ορισμένα αρχεία
Το OS X μπορεί να ανοίξει όλους τους δημοφιλείς τύπους αρχείων σε τυπικές εφαρμογές. Εάν έχετε εγκατεστημένες πολλές εφαρμογές για το άνοιγμα ορισμένων τύπων αρχείων και, στη συνέχεια, για να τα επιλέξετε ως προεπιλεγμένα προγράμματα, δεν χρειάζεται να περιπλανηθείτε στις ρυθμίσεις και να αναζητήσετε εκεί το αντίστοιχο στοιχείο. Υπάρχει πιο βολικός τρόπος.
Απλά πρέπει να ανοίξετε το Finder και να κάνετε δεξί κλικ στο αρχείο και να κάνετε κλικ ⌥ (Επιλογή). Μετά από αυτό, το στοιχείο "Άνοιγμα στο πρόγραμμα" θα αλλάξει σε "Πάντα ανοιχτό στο πρόγραμμα" και θα πρέπει μόνο να επιλέξουμε την επιθυμητή εφαρμογή από την αναπτυσσόμενη λίστα. Το ίδιο μπορεί να γίνει μέσω του στοιχείου "Αρχείο" στη γραμμή μενού.
Αποθήκευση αρχείου
Κατά την επεξεργασία αρχείων, το OS X τα αντιμετωπίζει πολύ προσεκτικά και προσφέρει την εγγραφή όλων των αλλαγών σε ένα αντίγραφο. Αλλά αν χρειάζεται απλώς να αποθηκεύσετε την πρόοδό σας σε άλλο αρχείο, μπορείτε να χρησιμοποιήσετε την εντολή "κρυφό".
Στο μενού "Αρχείο" πρέπει να πατήσετε το πλήκτρο ⌥ (Επιλογή) και επιλέξτε το στοιχείο "Αποθήκευση ως" που εμφανίζεται. Όσοι προτιμούν να θυμούνται τον συνδυασμό ⌥ + ⇧ + ⌘ + S(Option + Shift + Command + S).
Ακριβής ρύθμιση φωτεινότητας, οπίσθιου φωτισμού πλήκτρων και έντασης
Η κλίμακα ρύθμισης φωτεινότητας, έντασης και οπίσθιου φωτισμού πλήκτρων έχει 16 επίπεδα. Μερικές φορές αυτό είναι αρκετό, και μερικές φορές δεν είναι.
Μπορείτε να μειώσετε το βήμα αλλαγής εάν τα πλήκτρα λειτουργιών F1 - F2, F5 - F6, F10 - F11προσθέστε συνδυασμό ⇧ + ⌥ (Shift + Option). Σε αυτήν την περίπτωση, κάθε διαίρεση της κλίμακας θα χωριστεί περαιτέρω σε τέσσερα μέρη.
Εισαγωγή ειδικών χαρακτήρων
Μπορείτε να πληκτρολογήσετε από τον πίνακα Emoji & Symbols, ο οποίος είναι κρυμμένος στο μενού Πληκτρολόγιο. Υπάρχει ένας πλήρης πίνακας συμβόλων, χωρισμένος σε κατηγορίες. Εάν αυτή η μέθοδος δεν σας αρέσει, υπάρχει άλλη.
Χρησιμοποιώντας το κλειδί ⌥ (Επιλογή) μπορείτε να εισάγετε γρήγορα διάφορους ειδικούς χαρακτήρες απευθείας από το πληκτρολόγιο. Για παράδειγμα, ο συνδυασμός ⇧ + ⌥ + Κ(Shift + Option + K) εισάγει έναν χαρακτήρα , το οποίο βλέπετε συνεχώς στη γραμμή μενού. Με τον ίδιο τρόπο, μπορείτε να εισάγετε σύμβολα νομισμάτων, αριθμητικές πράξεις και οποιεσδήποτε άλλες. Μέχρι να θυμηθείτε τη θέση των χαρακτήρων, μπορείτε να κρυφοκοιτάξετε ενεργοποιώντας την εμφάνιση του πληκτρολογίου στην οθόνη (κάντε κλικ στο εικονίδιο της πηγής εισόδου και μετά «Εμφάνιση πίνακα πληκτρολογίου»).
Εμφάνιση όλων των υποφακέλων στο Finder
Η προβολή αρχείων σε λειτουργία λίστας είναι αρκετά βολική. Το μόνο ενοχλητικό πράγμα είναι να πρέπει να ανοίξετε χειροκίνητα κάθε υποφάκελο. Αλλά αυτό το πρόβλημα μπορεί επίσης να ξεπεραστεί εάν δεν ξεχάσετε το κλειδί επιλογής.
Το μόνο που χρειάζεται να κάνετε είναι να πατήσετε το βέλος του κύριου φακέλου ενώ κρατάτε πατημένο ⌥ (Επιλογή) και ολόκληρο το δέντρο φακέλων θα εμφανιστεί μπροστά σας.
Παράλειψη διπλότυπων αρχείων κατά την αντιγραφή
Όταν αντιγράφετε αρχεία που βρίσκονται ήδη εκεί σε έναν φάκελο, εμφανίζεται ένα παράθυρο διαλόγου που σας ζητά να αφήσετε και τα δύο αρχεία, να τα αντικαταστήσετε ή να σταματήσετε τη διαδικασία αντιγραφής.
Υπάρχει πράγματι μια άλλη κρυφή επιλογή: η επιλογή να παραλείψετε την αντιγραφή του διπλότυπου αρχείου και θα εμφανιστεί εάν πατήσετε το πλήκτρο Επιλογή στο παράθυρο διαλόγου.
Αποεπιλογή αντικειμένων
Μάλλον γνωρίζετε τη συντόμευση πληκτρολογίου ⌘+A(Command + A), το οποίο λειτουργεί σε όλες τις εφαρμογές και σας επιτρέπει να επιλέξετε όλα τα στοιχεία ή το περιεχόμενο. Το Finder έχει το αντίθετο αυτής της ενέργειας.
Για να καταργήσετε την επιλογή αντικειμένων, είτε είναι αρχεία είτε φάκελοι, πατήστε τον ίδιο συνδυασμό, αλλά προσθέτοντας το πλήκτρο ⌥ (Επιλογή). Σαν αυτό: ⌥ + ⌘ + Α(Επιλογή + Εντολή + Α).
Απόκρυψη παραθύρων και εξαναγκασμός εφαρμογών να τερματιστούν
Σε αντίθεση με τα Windows, στο OS X οι εφαρμογές μπορούν να έχουν πολλά παράθυρα και αν χρειάζεται να εμφανίσετε κάποιο από αυτά ενώ κρύβετε τα άλλα, μπορείτε να το κάνετε εύκολα χρησιμοποιώντας το εικονίδιο βάσης. Και, φυσικά, τα πλήκτρα Επιλογής. :)
Κάνοντας δεξί κλικ στο εικονίδιο της εφαρμογής, πρέπει να πατήσετε ⌥ (Επιλογή) και επιλέξτε «Απόκρυψη άλλων». Εκεί θα εμφανιστεί επίσης η επιλογή “Force Quit”, η οποία θα σας επιτρέψει να κλείσετε την παγωμένη εφαρμογή.
Άνοιγμα ρυθμίσεων για διάφορες λειτουργίες
Οι επιλογές οθόνης, ήχου, πληκτρολογίου και Mission Control μπορούν να αλλάξουν από τις τυπικές ρυθμίσεις ή με ευκολότερο τρόπο.
Για να καλέσετε επιλογές όπως η οθόνη, απλώς πατήστε ⌥+F1(Επιλογή + F1). Για άλλες λειτουργίες - κατ 'αναλογία με αυτό - θα πρέπει να χρησιμοποιήσετε τον συνδυασμό ⌥+F3(Επιλογή + F3) ⌥+F5(Επιλογή + F5) και ούτω καθεξής.
Εμφάνιση λεπτομερών πληροφοριών δικτύου
Εάν κάνετε κλικ στο εικονίδιο στη γραμμή μενού, θα ανοίξει μια λίστα με τα διαθέσιμα δίκτυα και πολλές επιλογές ρυθμίσεων. Ωστόσο, εδώ μπορείτε επίσης να δείτε λεπτομερείς πληροφορίες σχετικά με το ενεργό δίκτυο Wi-Fi, όπως η ταχύτητα σύνδεσης, η διεύθυνση IP και η διεύθυνση Mac και πολλά άλλα.
Πιθανότατα έχετε ήδη καταλάβει τι πρέπει να κάνετε για αυτό, αλλά σε περίπτωση που θα πω: πρέπει να κάνετε κλικ στο εικονίδιο Wi-Fi ενώ κρατάτε πατημένο το πλήκτρο ⌥ (Επιλογή).
Μετάβαση σε λειτουργία προβολής διαφανειών στο Quick Look
Το Quick Look, το οποίο σας επιτρέπει να κάνετε κύλιση στα αρχεία πατώντας το πλήκτρο διαστήματος, είναι μια από τις αγαπημένες μου λειτουργίες του Finder. Φαίνεται ότι δεν υπάρχει τίποτα για βελτίωση εδώ, αλλά όχι, το πανταχού παρόν κλειδί Option σημειώνεται και εδώ.
Μιλώ για τη λειτουργία προβολής διαφανειών, για να μεταβείτε στην οποία πρέπει να επεκτείνετε το παράθυρο προεπισκόπησης σε πλήρη οθόνη ή να το εκκινήσετε μέσω του μενού περιβάλλοντος. Έτσι: εάν θέλετε να προβάλετε γρήγορα πολλές εικόνες σε λειτουργία παρουσίασης, απλώς επιλέξτε τις στο Finder και πατήστε όχι μόνο το πλήκτρο διαστήματος, αλλά ⌥ + Διάστημα(Επιλογή + Διάστημα).
Άνοιγμα ρυθμίσεων Dropbox
Κάνοντας κλικ στο εικονίδιο Dropbox στη γραμμή μενού εμφανίζονται τα πιο πρόσφατα αρχεία. Για να μπείτε στις ρυθμίσεις, πρέπει επιπλέον να κάνετε κλικ στο γρανάζι στο αναδυόμενο παράθυρο.
Εάν οι περιττές χειρονομίες δεν αποτελούν μέρος των σχεδίων σας, τότε για να ανοίξετε τις ρυθμίσεις, κάντε κλικ στο εικονίδιο στη γραμμή μενού ενώ κρατάτε πατημένο το ⌥ (Επιλογή), και όλα θα είναι πολύ πιο γρήγορα.
Παράλειψη διαλόγου επιβεβαίωσης
Όταν κάνετε επανεκκίνηση του Mac σας, το σύστημα σας ρωτά στοχαστικά εάν πρέπει να ανοίξετε όλες τις εφαρμογές που εκτελούνται αφού συνδεθείτε. Χωρίς αμφιβολία αυτό είναι ένα χρήσιμο χαρακτηριστικό, αλλά μερικές φορές είναι ενοχλητικό.
Για να αποφύγετε τα παράθυρα διαλόγου που επιβεβαιώνουν τις ενέργειές σας, το μόνο που χρειάζεται να κάνετε είναι να κρατήσετε πατημένο το πλήκτρο ⌥ (Επιλογή) όταν κάνετε κλικ στο κουμπί "Επανεκκίνηση".
Δώρο
Ας ελπίσουμε ότι, αφού διαβάσετε αυτό το άρθρο, θα χρησιμοποιείτε το πλήκτρο Option πολύ πιο συχνά. Εάν βρίσκετε άβολη τη θέση του, υπάρχουν καλά νέα: το χρήσιμο κλειδί Option μπορεί να αντιστοιχιστεί εκ νέου στο πρακτικά άχρηστο Caps Lock. Είναι μεγαλύτερο σε μέγεθος και βρίσκεται πιο βολικά.
Δεν υπάρχουν μυστικά εδώ. Απολύτως. Όλα γίνονται με τυπικά μέσα μέσω των ρυθμίσεων του πληκτρολογίου. Η επιλογή που χρειαζόμαστε βρίσκεται στην καρτέλα "Πληκτρολόγιο", όπου πρέπει να κάνετε κλικ στο κουμπί "Κλειδιά τροποποίησης" και να καθορίσετε ένα αντικατάσταση για το κλειδί επιλογής στην αναπτυσσόμενη λίστα για το κλειδί Caps Lock.
Γεια σας αγαπητοί φίλοι! Ειλικρινά, σχεδίαζα να γράψω αυτό το άρθρο εδώ και πολύ καιρό και τελικά το πέτυχα. Αυτό είναι πιο πιθανό να μην είναι καν ένα άρθρο, αλλά ας πούμε "ένας οδηγός για πλήκτρα πρόσβασης για ένα πρόγραμμα οδήγησης Mac." Είμαι τόσο συνηθισμένος στη χρήση πλήκτρων πρόσβασης που μερικές φορές κοιτάζω στραβά άτομα που, για παράδειγμα, κλείνουν ένα πρόγραμμα ή καρτέλες προγράμματος περιήγησης με το ποντίκι, αντί για το συνηθισμένο Command+W 🙂
Αλλά σοβαρά, η γνώση ακόμη και βασικών συντομεύσεων μπορεί να εξοικονομήσει πολύ χρόνο και να αυξήσει σημαντικά την αποτελεσματικότητα της εργασίας σας. Το ποντίκι προς την κατεύθυνση και πάμε.
Σύντομοι χαρακτηρισμοί:
πλήκτρο λειτουργίας fn
Δεδομένου ότι το άρθρο αποδείχθηκε αρκετά μεγάλο, για ευκολία αποφάσισα να φτιάξω έναν πίνακα περιεχομένων:
Πώς να κάνετε αποκοπή, επικόλληση, αντιγραφή σε Mac;
Οι παρακάτω συντομεύσεις πληκτρολογίου λειτουργούν σχεδόν σε όλα τα προγράμματα Mac και σας επιτρέπουν να εκτελείτε κινήσεις σε όλους τους τύπους αρχείων (κείμενο, μουσική, φακέλους).
Πλήκτρα πρόσβασης για στιγμιότυπα οθόνης
Συντομεύσεις πληκτρολογίου για αλλαγή των επιλογών εκκίνησης
Σε αυτήν την ενότητα, θα μάθετε ποιες μεθόδους μπορείτε να εκκινήσετε το Mac σας χρησιμοποιώντας το πληκτρολόγιο. Λάβετε υπόψη ότι πρέπει να κρατήσετε πατημένα τα πλήκτρα αμέσως μετά την εκκίνηση του Mac.
Τερματισμός εργασίας ή συνεδρίας. Λειτουργία ύπνου
Πλήκτρα συντόμευσης κατά την εργασία σε προγράμματα
Κατάλληλο για τα περισσότερα προγράμματα Mac.
Εργαστείτε αποτελεσματικά με κείμενο χρησιμοποιώντας πλήκτρα πρόσβασης
Συντομεύσεις πληκτρολογίου Finder
Όπως μπορείτε να δείτε, η λίστα αποδείχθηκε πολύ εντυπωσιακή και δεν είναι κατάλληλη για όλους· για όσους, για παράδειγμα, εργάζονται πολύ με κείμενο, θα είναι χρήσιμο, αλλά για τους απλούς χρήστες θα είναι αρκετό να γνωρίζουν 15-20 πράγματα από διάφορους τομείς. Και για τους "Photoshop geeks" μπορείτε να γράψετε ένα ξεχωριστό βιβλίο :)
Βοηθητικό πρόγραμμα Cheaseet (μπόνους #1)
Αλλά υπάρχει ένα πολύ έξυπνο βοηθητικό πρόγραμμα που θα σας λέει πάντα ποιοι συνδυασμοί πλήκτρων είναι σχετικοί με το πρόγραμμα στο οποίο εργάζεστε αυτήν τη στιγμή, το όνομά του είναι . Η χρήση του προγράμματος είναι εξαιρετικά απλή, εγκαταστήστε το και, στη συνέχεια, κρατήστε πατημένο το Command μέχρι να εμφανιστεί ένα παράθυρο όπως αυτό (στιγμιότυπο οθόνης, παρεμπιπτόντως, από το Photoshop):
Ένα σημαντικό σημείο, καθώς χρειάζεστε πρόσβαση σε όλα τα προγράμματα Mac, πρέπει να δώσετε άδεια για να το κάνετε κατά την εγκατάσταση:
Τώρα όλα είναι έτοιμα να λάβουν συμβουλές όταν εργάζεστε σε οποιοδήποτε πρόγραμμα και στο μέλλον οι απαραίτητοι συνδυασμοί πλήκτρων θα θυμούνται μόνοι τους και θα γίνετε βιρτουόζος του πληκτρολογίου.
Εκχωρούμε μόνοι μας πλήκτρα πρόσβασης (μπόνους Νο. 2)
Συμβαίνει ένας χρήστης να εκτελεί συχνά την ίδια ενέργεια και να σκέφτεται πόσο ωραίο θα ήταν να του εκχωρήσει πλήκτρα συντόμευσης, αλλά ποιο είναι το πραγματικό πρόβλημα; Ας δούμε ένα παράδειγμα.
Αντιστοιχίστε μια συντόμευση σε μια ενέργεια εξαγωγήσε ένα πρόγραμμα Θέα:
Ανοικτό σύστημα ρυθμίσεις > πληκτρολόγιο > συντομεύσεις πληκτρολογίουκαι δείτε το στιγμιότυπο οθόνης τι πρέπει να κάνετε στη συνέχεια
Στο παράθυρο που εμφανίζεται, επιλέξτε το πρόγραμμα, πληκτρολογήστε το ΑΚΡΙΒΗ όνομα της ενέργειας στην οποία εκχωρούμε μια συντόμευση και ορίστε τον συνδυασμό πλήκτρων:
Όλα είναι έτοιμα, τώρα οι εικόνες μπορούν να εξαχθούν χρησιμοποιώντας ⌘+⇧+/
Και στο τέλος του άρθρου, θέλω να πω για άλλη μια φορά ότι τα πλήκτρα πρόσβασης Mac OS μπορούν να αυξήσουν σημαντικά την παραγωγικότητά σας εστιάζοντας στο πληκτρολόγιο.
ΥΣΤΕΡΟΓΡΑΦΟ. Είμαι βέβαιος ότι δεν ανέφερα μερικές χρήσιμες συντομεύσεις, οπότε θα χαρώ αν προσθέσετε στη λίστα μου στα σχόλια.
Γεια σας φίλοι, θα προσπαθήσω να σας πω λεπτομερώς πώς να χρησιμοποιείτε τα πλήκτρα πρόσβασης Mac για να απλοποιήσετε και ακόμη και να επιταχύνετε την εργασία σας ή την καθημερινή χρήση του υπολογιστή σας. Δηλαδή, θα σας δείξω τους συνδυασμούς κουμπιών σε ένα MacBook.
Αρχικά, ας καταλάβουμε τι είναι. Με απλά λόγια, αυτές είναι συντομεύσεις πληκτρολογίου που εκτελούν μια προγραμματισμένη ενέργεια όταν πατηθούν. Το μενού, η διεπαφή και τα κουμπιά είναι εν μέρει διπλά.
Τώρα λίγα λόγια για την αρχή λειτουργίας των πλήκτρων πρόσβασης MacBook. Είναι απλό, οι ακόλουθες συντομεύσεις πληκτρολογίου Mac είναι ενσωματωμένες στο σύστημα Mac OS X από την Apple, για να τις χρησιμοποιήσετε απλά πρέπει να τις γνωρίζετε. Παρακάτω θα δώσω τους πιο βασικούς συνδυασμούς που είναι χρήσιμοι στην καθημερινή εργασία με το σύστημα, καθώς και κατά την εργασία με το τυπικό πρόγραμμα περιήγησης Mac OS X - Safari.
Βασικές συντομεύσεις πληκτρολογίου σε MacBook.

Συχνά χρειάζεται να τραβήξετε ένα στιγμιότυπο οθόνης της οθόνης, ακολουθούν χρήσιμοι συνδυασμοί:
- Command + Shift + 3 - ένα κανονικό στιγμιότυπο οθόνης της επιφάνειας εργασίας με όλα τα ανοιχτά παράθυρα.
- Command + Shift + 4 - κρατήστε πατημένα αυτά τα κουμπιά, ο κέρσορας σας θα αλλάξει εμφάνιση και, στη συνέχεια, χρησιμοποιήστε το ποντίκι σας για να επιλέξετε την περιοχή που θέλετε να τραβήξετε ένα στιγμιότυπο οθόνης.
- Command + Shift + 4 + Space - Τραβάει ένα στιγμιότυπο οθόνης του επιλεγμένου παραθύρου.
Τα ακόλουθα πλήκτρα πρόσβασης Mac είναι χρήσιμα για την εργασία με αρχεία ή προγράμματα:
- Cmd + C, Cmd + V - κατ' αναλογία με τους συνδυασμούς των Windows, αντιγράψτε ένα αρχείο ή κείμενο και επικολλήστε ένα αρχείο ή κείμενο, αντίστοιχα.
- Ctrl + Cmd + F – ανοίγει ένα πρόγραμμα ή παράθυρο που εκτελείται σε πλήρη οθόνη.
- Το Cmd + Q είναι ο πιο γρήγορος τρόπος για να κλείσετε το επιλεγμένο παράθυρο και πρόγραμμα.
- Cmd + alt + esc – σε περίπτωση που κάποιο παράθυρο ή εφαρμογή παγώσει, τα κλείνει με δύναμη.
- Ctrl + "space" είναι ένας εύκολος τρόπος για να χρησιμοποιήσετε την επώνυμη αναζήτηση Spotlight.
- Ctrl + Cmd + "space" - ανοίγει ένα παράθυρο με το τόσο δημοφιλές πλέον emoji σε οποιαδήποτε εφαρμογή πληκτρολογείτε κείμενο.
Πλήκτρα πρόσβασης Mac για το πρόγραμμα περιήγησης Safari.

Συνήθως, οι χρήστες MacBook χρησιμοποιούν το προεπιλεγμένο πρόγραμμα περιήγησης Safari.
Ελέγξτε τις συντομεύσεις MacBook Safari. Πολλά από αυτά λειτουργούν σε άλλα προγράμματα περιήγησης, για παράδειγμα Chrome και Yandex.
- Ctrl + Tab – σας επιτρέπει να κάνετε εναλλαγή μεταξύ ανοιχτών καρτελών Safari.
- Ctrl + Shift + Tab – αυτός ο συνδυασμός έχει το ίδιο αποτέλεσμα, μόνο με αντίστροφη σειρά.
- Command + W – αυτός ο συνδυασμός κουμπιών σε ένα MacBook κλείνει εύκολα την τρέχουσα επιλεγμένη καρτέλα.
- Command + T - αντίθετα, ανοίγει μια νέα καρτέλα στο πρόγραμμα περιήγησής σας.
- Command + R – ανανέωση της σελίδας με μία κίνηση.
- Command + L – επιλέγεται η γραμμή διευθύνσεων και μπορείτε να εισαγάγετε αμέσως το ερώτημα αναζήτησης ή τη διεύθυνση του ιστότοπού σας.
Ελπίζω αυτές οι συντομεύσεις πληκτρολογίου MacBook να σας βοηθήσουν να εργαστείτε πιο γρήγορα.
Τώρα θα σας πω πώς να αντιστοιχίσετε τους συνδυασμούς σας ή, όπως λέγονται, συντομεύσεις.
Ανοίξτε τις "Ρυθμίσεις" - "Πληκτρολόγιο", επιλέξτε την καρτέλα "Συντομεύσεις πληκτρολογίου". Για να αντιστοιχίσετε μια συντόμευση για οποιαδήποτε εφαρμογή, στην αριστερή στήλη, κάντε κλικ στο στοιχείο "Συντομεύσεις εφαρμογής".
Τώρα κάντε κλικ στο «+», θα ανοίξει ένα παράθυρο στο οποίο επιλέγετε την εφαρμογή που σας ενδιαφέρει και, στη συνέχεια, γράφετε το ακριβές όνομα του στοιχείου μενού ή της ενέργειας, κουμπί για το οποίο θέλετε να αντιστοιχίσετε μια συντόμευση. Και εισάγετε τον επιθυμητό συνδυασμό. Κάντε κλικ στο «προσθήκη» και χρησιμοποιήστε το.
Το πληκτρολόγιο στους υπολογιστές Apple είναι κάπως διαφορετικό από το τυπικό που έχουν συνηθίσει οι χρήστες των Windows. Πρώτα απ 'όλα, δεν υπάρχει κλειδί με το λογότυπο «παράθυρα», τη θέση του παίρνει το πλήκτρο Command. Λείπει και το γνωστό Alt, τη θέση του παίρνει στο Mac OS το πλήκτρο Option. Θα σας πούμε για τις ευκαιρίες που ανοίγει για τους χρήστες υπολογιστών Apple σε αυτό το υλικό.
Πληκτρολόγιο σε Mac
Η Apple είναι ταυτόχρονα κατασκευαστής υπολογιστών της δικής της μάρκας και προμηθευτής λογισμικού για αυτούς. Καμία εταιρεία στον κόσμο δεν το κάνει αυτό. Αυτό εξηγεί τις διαφορές μεταξύ του τυπικού πληκτρολογίου και αυτού που χρησιμοποιείται σε υπολογιστές Mac.
Η σειρά αριθμών και γραμμάτων δεν έχουν σημαντικές διαφορές. Η διάταξη που χρησιμοποιείται είναι σχεδόν εξ ολοκλήρου QWERTY, με μερικές εξαιρέσεις. Το γράμμα "ε" πάνω τους βρίσκεται σε διαφορετική θέση. Μόνο η επάνω σειρά με τα πλήκτρα ελέγχου και η κάτω σειρά με το πλήκτρο διαστήματος διαφέρουν σημαντικά.
Στα αριστερά της γραμμής διαστήματος βρίσκονται διαδοχικά Command, Option, Control, Fn. Στα δεξιά του βρίσκονται το Command, το Option και ένα μπλοκ βέλους. Έτσι, η κάτω σειρά πλήκτρων περιέχει ολόκληρο το συγκεκριμένο σύνολο που χρησιμοποιεί μόνο το πληκτρολόγιο της Apple. Το πλήκτρο Option σε Mac αντιπροσωπεύεται από ένα εικονίδιο "⌥" και ένα σύμβολο "alt". Τα σύγχρονα μοντέλα πληκτρολογίων με μηχανισμό πεταλούδας έχουν μεγαλύτερη περιοχή πλήκτρων και περιέχουν τις επιγραφές "Option" και "alt" αντί για εικονίδιο.
Χαρακτηριστικά επιλογής
Τώρα ξέρετε πώς φαίνεται το πλήκτρο Option σε Mac και πού βρίσκεται. Ήρθε η ώρα να προχωρήσουμε στη μελέτη των δυνατοτήτων του, που μπορεί να βοηθήσει τον χρήστη σε διάφορες καταστάσεις, από τη φόρτωση έως την επέκταση των δυνατοτήτων του μενού ελέγχου σε διάφορα προγράμματα.

Είναι το Option, που κρατιέται πατημένο κατά την εκκίνηση του υπολογιστή Mac, που σας επιτρέπει να εισέλθετε στο μενού εκκίνησης. Έτσι, αυτό το ένα πλήκτρο σάς δίνει την ευκαιρία να επιλέξετε τη μονάδα δίσκου από την οποία θα εκκινήσει το λειτουργικό σύστημα. Όταν εργάζεστε με Windows χρησιμοποιώντας τον ενσωματωμένο διαχειριστή BootCamp ως δεύτερο σύστημα, αυτό το κλειδί είναι απλά αναντικατάστατο. Και ο συνδυασμός Option+Command+R θα σας βοηθήσει να επαναφέρετε πλήρως το λειτουργικό σύστημα εάν είναι απαραίτητο.
Η χρήση συντομεύσεων πληκτρολογίου ανέκαθεν άνοιγε περισσότερες δυνατότητες στους χρήστες από ό,τι η εργασία μόνο με μια γραφική διεπαφή. Στις επόμενες ενότητες, θα αναφερθούμε σε περισσότερες λεπτομέρειες σχετικά με το πού το κλειδί επιλογής σε Mac μπορεί να προσθέσει σημαντικά λειτουργικότητα ή να επεκτείνει τις υπάρχουσες δυνατότητες.
λεπτή ρύθμιση
Τα απαραίτητα κουμπιά για γρήγορη αλλαγή ορισμένων παραμέτρων συστήματος, διαχείριση παραθύρων και πολυμέσων εμφανίζονται στην επάνω γραμμή του πληκτρολογίου των υπολογιστών με Mac OS X. Ας κυριαρχήσουμε στο κουμπί Επιλογή σε σχέση με τις αλλαγές στις ρυθμίσεις φωτεινότητας και έντασης ήχου. Από προεπιλογή, αυτές οι τιμές κυμαίνονται από το μηδέν έως το μέγιστο 16 θέσεις. Για παράδειγμα, εάν χαμηλώσετε τη φωτεινότητα, τότε στη θέση μηδέν η οθόνη θα είναι εντελώς μαύρη.

Όταν χρησιμοποιείτε τον συνδυασμό Shift+Option, κάνοντας κλικ στο κουμπί φωτεινότητας ή έντασης ήχου σας επιτρέπει να ρυθμίσετε με ακρίβεια αυτές τις παραμέτρους του συστήματος. Κάθε θέση από τις δεκαέξι θα χωριστεί σε τέσσερις. Έτσι, αντί για 16 διαιρέσεις, παίρνετε 64 ταυτόχρονα. Εάν οι προεπιλεγμένες τιμές που έχει ορίσει το σύστημα δεν είναι αρκετές για εσάς, μπορείτε πάντα να χρησιμοποιήσετε αυτήν τη συντόμευση πληκτρολογίου και να προσαρμόσετε αυτές τις τιμές με μεγαλύτερη ακρίβεια.
Επιλογή Εφαρμογών
Ένα άλλο χρήσιμο χαρακτηριστικό που έχει το πλήκτρο Option σε Mac είναι ότι σας επιτρέπει να ρυθμίσετε γρήγορα την προεπιλεγμένη εφαρμογή για το άνοιγμα του επιλεγμένου αρχείου. Συνήθως, οι χρήστες χρησιμοποιούν το File Inspector για να κάνουν αυτήν την επιλογή. Εμφανίζει πλήρεις πληροφορίες σχετικά με το αρχείο σε ένα παράθυρο, σας επιτρέπει να διαμορφώσετε έναν αριθμό παραμέτρων για αυτό: να αλλάξετε γρήγορα τα δικαιώματα πρόσβασης, να αλλάξετε το όνομα ή την επέκταση και, φυσικά, να ορίσετε την εφαρμογή με την οποία θα συσχετιστεί.

Στις περισσότερες περιπτώσεις αυτό είναι βολικό. Όλα τα χαρακτηριστικά του αρχείου με τα οποία μπορείτε να εργαστείτε συλλέγονται σε ένα μέρος. Υπάρχουν όμως περιπτώσεις όπου οι συσχετίσεις αρχείων πρέπει να αλλάξουν αμέσως. Σε αυτήν την περίπτωση, η χρήση της επιλογής έρχεται στη διάσωση. Αφού το κρατήσετε πατημένο, στο μενού επιλογής εφαρμογής για το άνοιγμα ενός αρχείου, το στοιχείο "Άνοιγμα σε πρόγραμμα" θα αλλάξει σε "Πάντα ανοιχτό σε ένα πρόγραμμα".
Επιπλέον χώρος οθόνης
Ένα χαρακτηριστικό της διεπαφής Mac που την καθιστά αναμφισβήτητη είναι ο πίνακας Dock που βρίσκεται στο κάτω μέρος της οθόνης. Είναι πάντα ορατό και τα παράθυρα των εφαρμογών που ανοίγουν δεν το επικαλύπτουν, ανοίγοντας μόνο στο επάνω περίγραμμά του. Για να μην αποσπάται η προσοχή του χρήστη από την εργασία, το Mac παρέχει τη δυνατότητα εναλλαγής εφαρμογών σε λειτουργία πλήρους οθόνης. Σε αυτήν την περίπτωση, η περιοχή εργασίας καταλαμβάνει ολόκληρη την οθόνη. Η επάνω γραμμή κατάστασης και το κάτω Dock δεν εμφανίζονται εκτός εάν μετακινήσετε ειδικά τον κέρσορα πάνω τους.

Στις ρυθμίσεις συστήματος, μπορείτε να ενεργοποιήσετε την επιλογή στην οποία ο κάτω πίνακας θα κρύβεται και θα εμφανίζεται αυτόματα. Όλες αυτές οι αλλαγές είναι μόνιμες. Με άλλα λόγια, δίνετε στις τιμές του λειτουργικού συστήματος που θα χρησιμοποιεί πάντα. Η προσαρμογή των παραμέτρων του συστήματος για τον εαυτό σας γίνεται συνήθως μόνο μία φορά. Και αυτή τη φορά το κλειδί Option θα μας βοηθήσει.
Σε Mac, μπορείτε να χρησιμοποιήσετε τη συντόμευση πληκτρολογίου Option+Command+D για να αποκρύψετε και να εμφανίσετε το Dock χωρίς να αλλάξετε τις ρυθμίσεις συστήματος. Χρειαζόμαστε περισσότερο χώρο στην οθόνη - αφαιρέσαμε τον πίνακα, υπάρχει ανάγκη να εργαστούμε με τα προγράμματα που βρίσκονται σε αυτό - το καλέσαμε χρησιμοποιώντας μια συντόμευση πληκτρολογίου. Σε αυτήν την περίπτωση, δεν αλλάζετε τίποτα στις ρυθμίσεις.
Προηγμένο μενού
Η πιο βασική λειτουργία που εκτελεί το πλήκτρο Option σε Mac είναι η επέκταση των μενού. Για παράδειγμα, εάν κάνετε κλικ στο εικονίδιο σύνδεσης Wi-Fi με τον συνηθισμένο τρόπο, θα ανοίξουν μόνο πληροφορίες σχετικά με τα διαθέσιμα δίκτυα. Χρησιμοποιώντας το Option, το ίδιο εικονίδιο θα σας δώσει πλήρεις πληροφορίες σχετικά με την υπάρχουσα σύνδεση. Θα μπορείτε να δείτε τις ρυθμίσεις ασφάλειας δικτύου, τη διεύθυνση IP, τη διεύθυνση του δρομολογητή, την ταχύτητα σύνδεσης και πολλά άλλα. Με τον ίδιο τρόπο, το μενού εικονιδίου έντασης σάς επιτρέπει να επιλέξετε τη συσκευή αναπαραγωγής ή εγγραφής ήχου και να μεταβείτε στις ρυθμίσεις για προχωρημένους.

Σχεδόν κάθε μενού συστήματος με πατημένο το κουμπί Option αλλάζει την εμφάνισή του, ανοίγοντας πρόσθετες λειτουργίες. Κάνοντας κλικ σε αυτό στο παράθυρο περιήγησης του Finder ανοίγει ο φάκελος Βιβλιοθήκες, ο οποίος είναι κρυφός από προεπιλογή. Το μενού περιβάλλοντος που καλείται για το Finder στο Dock θα σας επιτρέψει να το αναγκάσετε να επανεκκινήσει χωρίς να χρειάζεται να καλέσετε ολόκληρη τη λίστα των εφαρμογών που εκτελούνται στο σύστημα.
Υπάρχουν πολλές επιλογές για τη χρήση αυτού του υπέροχου κουμπιού στο Mac OS. Όποιος θέλει να μελετήσει λεπτομερώς όλες τις διαθέσιμες συντομεύσεις πληκτρολογίου μπορεί να δει τη λίστα του στη σελίδα τεχνικής υποστήριξης της Apple και να επιλέξει εκεί τις απαραίτητες και βολικές.
Τελικά
Από το υλικό μας, μάθατε μόνο μερικές από τις δυνατότητες που παρέχει το κλειδί επιλογής. Σε ένα Mac, είναι απλώς αναντικατάστατο, και ορισμένοι πιστεύουν ότι είναι η μελέτη των ιδιοτήτων του που μετατρέπει έναν απλό χρήστη σε πραγματικό «σπασίκλα Mac». Μαθαίνοντας περισσότερα για τις δυνατότητες του λειτουργικού συστήματος που χρησιμοποιείτε, βρίσκεστε ήδη στο μονοπάτι που θα σας μετατρέψει σε έναν χρήστη με αυτοπεποίθηση που μπορεί να χειριστεί οποιαδήποτε εργασία υπολογιστή.