Τα Windows 10 αναπαράγουν όλες τις εξόδους ήχου. Θα χρειαστεί να εγκαταστήσετε ξανά τα προγράμματα οδήγησης ήχου. Επαναφορά της σωστής διαμόρφωσης συστήματος μέσω του BIOS
Το νεότερο λειτουργικό σύστημα της Microsoft, τα Windows 10, έφερε το μερίδιό του σε σφάλματα, προβλήματα εγκατάστασης και σφάλματα μετά την ενημέρωση, συμπεριλαμβανομένου του μάλλον ενοχλητικού "Τα Windows 10 δεν έχουν ήχο".
Οι χρήστες του Bidness ETC ανακάλυψαν έναν τρόπο να επιλύσουν αυτό το πρόβλημα, το οποίο προκαλείται από ένα σφάλμα ρυθμίσεις ήχου Windows 10. Έχει επιβεβαιωθεί ότι δεν υπάρχει ακόμα ήχος ακόμα και μετά την εγκατάσταση των απαραίτητων προγραμμάτων οδήγησης ήχου από τον κατασκευαστή της κάρτας ήχου.
Πώς να διορθώσετε το σφάλμα "Χωρίς ήχο" στα Windows 10
Βήμα 1.Κλικ δεξί κλικποντίκι στο εικονίδιο ήχου στη γραμμή εργασιών (κάτω δεξιά γωνία της οθόνης) και επιλέξτε Συσκευές αναπαραγωγής από το μενού περιβάλλοντος.
Βήμα 2.Επιλέξτε την ενεργή συσκευή σας. Από προεπιλογή, αυτές θα πρέπει να είναι στήλες. Κάντε διπλό κλικ στη γραμμή της συσκευής - θα ανοίξει το μενού ιδιοτήτων.
Βήμα 3.Πηγαίνετε στο Πρόσθετες ρυθμίσειςκαι αλλάξτε το bitrate στις ακόλουθες τιμές, ανάλογα με τη διαμόρφωση του ηχείου: 24bit/44100 Hz ή 24bit/192000Hz.
Εάν αυτό δεν λύσει το πρόβλημα, μπορείτε να δοκιμάσετε μια άλλη μέθοδο για να επαναφέρετε τον ήχο.
Βήμα 1.Μεταβείτε στο μενού Έναρξη, επιλέξτε Διαχείριση Συσκευών και εκκινήστε το.
Βήμα 2.Εισαγάγετε τις συσκευές ήχου και ήχου.
Βήμα 3.Κάντε δεξί κλικ στο τρέχον πρόγραμμα οδήγησης ήχου και επιλέξτε Κατάργηση εγκατάστασης.
Βήμα 4.Τέλος, κάντε κλικ στην Αναζήτηση για συσκευές και ενημερωμένο πρόγραμμα οδήγησηςθα εγκατασταθεί αυτόματα.
Αυτό είναι όλο. Τα ηχεία σας θα πρέπει τώρα να αναπαράγουν ήχο χωρίς προβλήματα. Εάν εξακολουθεί να μην υπάρχει ήχος, δοκιμάστε να το εγκαταστήσετε τελευταία προγράμματα οδήγησηςκάρτα ήχου για Windows 10 από τον ιστότοπο του κατασκευαστή.
Βρήκατε τυπογραφικό λάθος; Επιλέξτε το κείμενο και πατήστε Ctrl + Enter
Μετά την αναβάθμιση σε Windows 10 ή την καθαρή εγκατάσταση λειτουργικό σύστημα, οι χρήστες ενδέχεται να αντιμετωπίσουν ένα σφάλμα, δηλαδή χωρίς ήχο. Αυτό το πρόβλημα μπορεί να προκληθεί για διάφορους λόγους: λανθασμένες ρυθμίσειςαναπαραγωγή ήχου, όχι τον απαιτούμενο οδηγό, αποτυχία κάρτας ήχου, λανθασμένα εγκατεστημένες ενημερώσεις.
Έλεγχος ρυθμίσεων ήχου στα Windows 10
Πριν εγκαταστήσετε ξανά προγράμματα οδήγησης και ελέγξετε τη λειτουργικότητα της κάρτας ήχου στον φορητό υπολογιστή ή τον υπολογιστή σας, θα πρέπει να ελέγξετε ξανά τις ρυθμίσεις των ηχείων. Για να το κάνετε αυτό, εκτελέστε τα ακόλουθα βήματα:
- Κάντε δεξί κλικ στο εικονίδιο του ηχείου, το οποίο βρίσκεται στη δεξιά γωνία της γραμμής εργασιών. Επιλέξτε "Εντοπισμός προβλημάτων ήχου".
- Αυτό θα ξεκινήσει τη σάρωση του υπολογιστή σας για προβλήματα ήχου. Εάν το πρόγραμμα δεν εντοπίσει σοβαρά σφάλματα μετά τον έλεγχο, θα ανοίξει το παράθυρο ρυθμίσεων ηχείου.

- Έλεγχος του ηχείου. Εάν έχετε φορητό υπολογιστή, θα πρέπει να χτυπήσετε ελαφρά τη θήκη. Οι γραμμές στάθμης ήχου πρέπει να γίνουν πράσινες. Εάν ανταποκριθούν σε ενέργειες, το πρόβλημα μπορεί να βρίσκεται σε σπασμένη κάρτα ήχου, έλλειψη προγραμμάτων οδήγησης ή απλό κλείσιμοήχος.
- Μόλις ανοίξετε το εικονίδιο Dynamics στα Windows 10, πρέπει να ρυθμίσετε τα ρυθμιστικά έντασης στο μέγιστο.

- Μεταβείτε στην καρτέλα "Για προχωρημένους" και ορίστε τη μορφή ήχου σε 24-bit.

- Αφού κάνετε αλλαγές στις ρυθμίσεις ήχου, θα πρέπει να επανεκκινήσετε τον υπολογιστή σας.
Εάν ο ήχος είναι ενεργοποιημένος στις ρυθμίσεις, αλλά εξακολουθεί να μην υπάρχει, θα πρέπει να εγκαταστήσετε ξανά τα προγράμματα οδήγησης.
Σωστή εγκατάσταση προγραμμάτων οδήγησης ήχου στα Windows 10
Τα προγράμματα οδήγησης ήχου στα Windows 10 μπορούν να εγκατασταθούν μαζί με μια ενημέρωση συστήματος. Ωστόσο, αν το έκανες καθαρή εγκατάσταση, το λογισμικό μπορεί να είναι κατεστραμμένο. Ως αποτέλεσμα, ο ήχος δεν θα λειτουργεί τόσο στον υπολογιστή όσο και στον φορητό υπολογιστή. Για να διορθώσετε αυτή η κατάσταση, θα πρέπει να κάνετε τα εξής:
- Πατήστε "Win+R" και πληκτρολογήστε "msc".

- Μεταβείτε στον κλάδο "Computer Configuration", " Διοικητικά Πρότυπα", "Σύστημα", "Εγκατάσταση συσκευής". Επιλέξτε την επιλογή «Διαμόρφωση χρόνου αναμονής εγκατάστασης συσκευής».

- Κάντε κλικ στο «Ενεργοποίηση» και ορίστε τις παραμέτρους αναμονής σε 1800.

- Επανεκκινήστε τον υπολογιστή. Κάντε δεξί κλικ στο εικονίδιο "Έναρξη" και επιλέξτε "Διαχείριση Συσκευών".
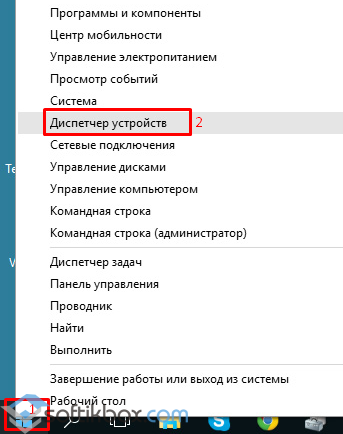
- Στη λίστα των συσκευών, βρείτε την κάρτα ήχου και κάντε κλικ στο "Ενημέρωση προγραμμάτων οδήγησης".

- Μετά την επανεκκίνηση του υπολογιστή, ελέγχουμε αν ο ήχος λειτουργεί στα Windows 10.
Εγκατάσταση του προγράμματος οδήγησης σε λειτουργία συμβατότητας εάν ο ήχος δεν λειτουργεί στα Windows 10
Μετά Ενημερώσεις των Windows 10 σε φορητό υπολογιστή, ο ήχος συχνά εξαφανίζεται, κάτι που μπορεί να οφείλεται σε ασυμβατότητα του προγράμματος οδήγησης με τα εγκατεστημένα στοιχεία υλικού. Περισσότερο αδύναμες συσκευέςμην υποστηρίζεις Υψηλής ευκρίνειαςΉχος. Επομένως το μόνο πράγμα η σωστή επιλογήΗ λύση στο πρόβλημα είναι να εγκαταστήσετε το λογισμικό σε λειτουργία συμβατότητας. Μπορείτε να το κάνετε αυτό με τον ακόλουθο τρόπο:
- Εισέλθετε γραμμή αναζήτησηςΠροτροπή "Εκτέλεση προγραμμάτων που έχουν σχεδιαστεί για προηγούμενες εκδόσεις των Windows".

- Θα ανοίξει ένα νέο παράθυρο. Κάντε κλικ στο «Επόμενο».

- Καθορίστε τη διαδρομή προς το παλιό πρόγραμμα εγκατάστασης του προγράμματος οδήγησης.

- Επιλέξτε «Διαγνωστικά προγράμματος».

- Υποδεικνύουμε ότι αυτό ήταν ένα πρόγραμμα οδήγησης για Windows 7 ή 8.

- Ξεκινάμε την εγκατάσταση του προγράμματος οδήγησης. Θα εγκατασταθεί σωστά στο νέο λειτουργικό σύστημα.
- Επιλέξτε το εικονίδιο ήχου στη γραμμή εργασιών και ελέγξτε εάν ο ήχος λειτουργεί στο φορητό υπολογιστή, στα ακουστικά ή όχι.
Εάν ο ήχος εξαφανιστεί ή γίνει αθόρυβος στα Windows 10
Εάν μετά την ενημέρωση του συστήματος ο ήχος στο φορητό υπολογιστή λειτουργεί, αλλά εξαφανίζεται ή για κάποιο λόγο γίνεται πιο αθόρυβος, θα πρέπει να τον ενεργοποιήσετε μια ορισμένη λειτουργίαστις ρυθμίσεις των ηχείων.
- Κάντε δεξί κλικ στο εικονίδιο του ηχείου και επιλέξτε "Ιδιότητες". Θα ανοίξει ένα νέο παράθυρο. Μεταβείτε στην καρτέλα "Επικοινωνία". Επιλέξτε το πλαίσιο "Δεν απαιτείται ενέργεια".
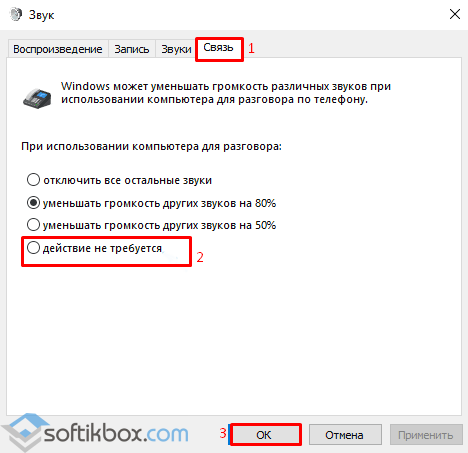
Επανεκκινήστε τον υπολογιστή και ελέγξτε το επίπεδο ήχου.
Μόλις πραγματοποιήθηκε η επίσημη κυκλοφορία του "δέκα", σχεδόν κάθε ιδιοκτήτης προηγούμενων εκδόσεων εκμεταλλεύτηκε την ευκαιρία δωρεάν ενημέρωση. Στην πραγματικότητα, οι χρήστες απολάμβαναν μεγάλη ευχαρίστηση από την πολυαναμενόμενη έκδοση, ειδικά επειδή η ενημέρωση δεν τους κόστισε καθόλου. Αλλά το σύστημα δεν είναι σε καμία περίπτωση απαλλαγμένο από δυσλειτουργίες και σύντομα οι ενεργοί χρήστες άρχισαν να το αισθάνονται αυτό στις συσκευές τους. Ένα από τα παρόμοια λάθηείναι απώλεια ήχου.
Φυσικά η τελευταία έκδοση Windows ακόμαπολύ νέος στα μάτια των χρηστών, επομένως δεν υπάρχουν πολλοί άνθρωποι που ξέρουν πώς να λύσουν αυτό ή εκείνο το πρόβλημα. Επομένως, χρειάζονται μόνο συμβουλές ειδικών. Σήμερα, ο ιστότοπός μας θα είναι ένας εικονικός οδηγός για εσάς που θα σας βοηθήσει να διορθώσετε το πρόβλημα και να επαναφέρετε το σύστημα στο "voice". Λοιπόν, τι να κάνετε εάν δεν υπάρχει ήχος στα Windows 10;
Λόγοι για τους οποίους εξαφανίζεται ο ήχος
Γενικά, δεν υπάρχουν τόσες πολλές πηγές λάθους, επομένως η αναγνώριση του «ήρωα της περίστασης» μάλλον δεν θα είναι δύσκολη (εκτός αν έχετε ειδική περίπτωση). Κατ 'αρχήν, μπορεί ο χρήστης απλώς να ξέχασε να ενεργοποιήσει τα ηχεία. Αυτό ακούγεται ασήμαντο και ακόμη και αστείο, αλλά και πάλι ελέγξτε την αντίστοιχη ένδειξη στη γραμμή εργασιών.
 Τελικά, μπορεί να μην είστε εσείς που το κάνατε αυτό, γιατί πολύ συχνά συγγενείς ή φίλοι ζητούν τη συσκευή για λίγο και μπορούν να απενεργοποιήσουν τον ήχο για να μην τραβήξουν την προσοχή και να μην ενοχλήσουν το κοινό.
Τελικά, μπορεί να μην είστε εσείς που το κάνατε αυτό, γιατί πολύ συχνά συγγενείς ή φίλοι ζητούν τη συσκευή για λίγο και μπορούν να απενεργοποιήσουν τον ήχο για να μην τραβήξουν την προσοχή και να μην ενοχλήσουν το κοινό.
Δείτε αν είναι όλα ήχους συστήματοςενεργοποιούνται και εάν βρίσκονται σε ελάχιστο επίπεδο.
Ορισμένοι χρήστες αμέσως μετά τη μετάβαση στα Windows 10 ή μετά από κάποιο χρονικό διάστημα αλληλεπίδρασης με νέο σύστημαΈρχονται αντιμέτωποι με το γεγονός ότι ο ήχος δεν λειτουργεί ή εξαφανίζεται περιοδικά. Το πρόγραμμα οδήγησης της κάρτας ήχου μπορεί να μην έχει καμία σχέση με αυτό (αν και αξίζει επίσης να το ελέγξετε) - το πρόβλημα βρίσκεται στις ρυθμίσεις του ίδιου του συστήματος. Ας προσπαθήσουμε να καταλάβουμε γιατί δεν υπάρχει ήχος στα Windows 10 και πώς να το διορθώσετε.
Αυτόματη διόρθωση
Πρώτα απ 'όλα, ελέγξτε την ένταση των ηχείων - τόσο στα ίδια τα ηχεία όσο και στο σύστημα.
Αφού ελέγξετε τα επίπεδα, προχωρήστε στη μελέτη πρόσθετες παραμέτρουςσυσκευές αναπαραγωγής.
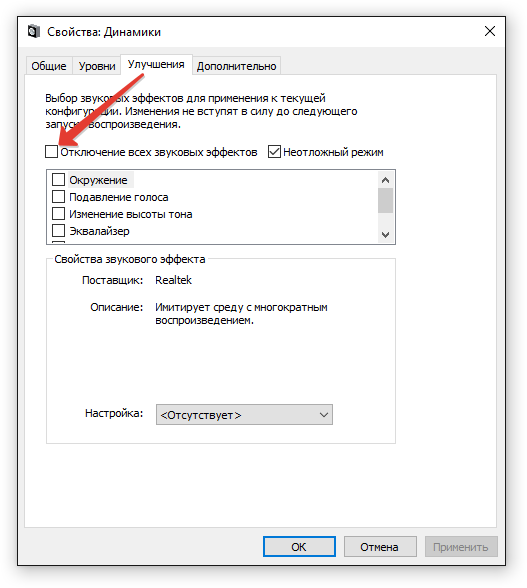
Αναμεταξύ Εργαλεία των WindowsΤο 10 διαθέτει ένα εργαλείο για αυτόματη ανίχνευση και επίλυση προβλημάτων ήχου. Για να το τρέξετε:
- Κάντε δεξί κλικ στο εικονίδιο του ηχείου στον πίνακα ειδοποιήσεων.
- Κάντε κλικ στην επιλογή Εντοπισμός προβλημάτων ήχου.
Στις πιο απλές περιπτώσεις, αυτό το ενσωματωμένο πρόγραμμα επιδιόρθωσης σφαλμάτων θα πρέπει να βοηθήσει. Εάν το πρόβλημα δεν επιλυθεί, αναζητήστε περαιτέρω την αιτία.
Πρόγραμμα οδήγησης κάρτας ήχου
Εάν κάποιο στοιχείο δεν λειτουργεί σε υπολογιστή ή φορητό υπολογιστή, τότε πρέπει οπωσδήποτε να ελέγξετε τα προγράμματα οδήγησης του.
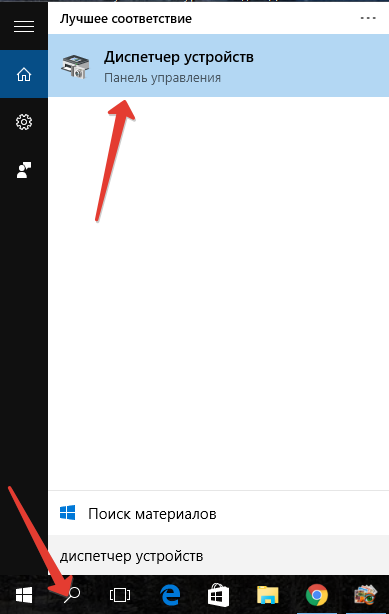
Εάν παρουσιαστούν προβλήματα ήχου μετά την επόμενη ενημέρωση των Windows, δοκιμάστε να επαναφέρετε το πρόγραμμα οδήγησης της κάρτας ήχου. Είναι πιθανό κατά την ενημέρωση να εγκαταστάθηκε μια έκδοση λογισμικού που έρχεται σε διένεξη με το σύστημα.
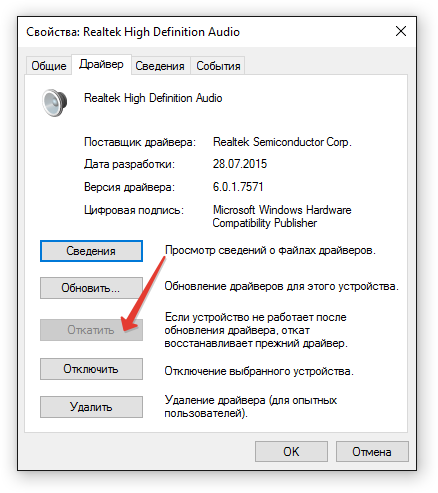
Εάν το κουμπί "Επιστροφή" είναι γκριζαρισμένο, σημαίνει λογισμικόΗ κάρτα ήχου δεν ενημερώθηκε. Δοκιμάστε να εγκαταστήσετε τελευταία έκδοσηπρογράμματα οδήγησης χειροκίνητα. Ιδιαίτερη προσοχήπροσέξτε χειροκίνητη εγκατάστασηπρογράμματα οδήγησης εάν, αντί για το μοντέλο της κάρτας ήχου, «Συσκευή με Υψηλή υποστήριξη Ορισμός Ήχος».
Αναζητήστε προγράμματα οδήγησης κάρτας ήχου για το μοντέλο του φορητού υπολογιστή σας ή μητρική πλακέτα. Δώστε προσοχή στο βάθος bit του συστήματος, δεν μπορείτε να εγκαταστήσετε ένα πρόγραμμα οδήγησης 64x σε ένα σύστημα 32x. Η έκδοση λογισμικού δεν χρειάζεται να είναι για Windows 10 - τα προγράμματα οδήγησης για "seven" και "eight" συνήθως λειτουργούν καλά.
Για να βεβαιωθείτε ότι το πρόγραμμα οδήγησης έχει εγκατασταθεί σωστά, δοκιμάστε να εκτελέσετε τον οδηγό εγκατάστασης σε λειτουργία συμβατότητας προηγούμενη έκδοση Windows (εάν κάνατε λήψη του λογισμικού για τα "επτά" ή τα "οκτώ"). Ένας άλλος τρόπος είναι να αφαιρέσετε πρώτα κάρτα ήχουστη διαχείριση συσκευών και, στη συνέχεια, αμέσως, χωρίς επανεκκίνηση, εκτελέστε το πρόγραμμα εγκατάστασης του προγράμματος οδήγησης. Μπορείτε να κάνετε χωρίς απεγκατάσταση - κάντε δεξί κλικ στην κάρτα ήχου και επιλέξτε "Ενημέρωση προγράμματος οδήγησης". Αναζητήστε το λογισμικό στον υπολογιστή σας καθορίζοντας τη διαδρομή προς το αρχείο που λάβατε προηγουμένως.
Η ένταση μειώνεται αυτόματα
Μερικές φορές ο ήχος δεν εξαφανίζεται εντελώς, αλλά αλλάζει την ένταση από μόνος του ή συριγμό. Αυτό μπορεί να οφείλεται σε λάθος ορίσετε παραμέτρουςδιαβιβάσεις.
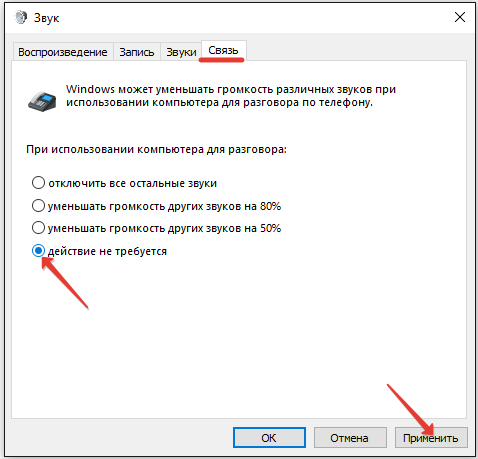
Αν κανένας από αυτούς τις μεθόδους που αναφέρονταιδεν βοήθησε, χρησιμοποιήστε τις οδηγίες μας σχετικά με τον τρόπο ρύθμισης του ήχου στον υπολογιστή σας. Ελέγξτε την κατάσταση Υπηρεσίες WindowsΉχος, βεβαιωθείτε κάρτα ήχουενεργοποιημένο στο BIOS. Σε κάθε περίπτωση, μπορείτε να λύσετε το πρόβλημα μόνοι σας - το μόνο ερώτημα είναι πόσο χρόνο αφιερώνετε για τη διάγνωση του προβλήματος.
Τι να κάνετε εάν δεν υπάρχει ήχος στα Windows 10; Πρώτον, μην απελπίζεστε και μην κατηγορείτε τον κατασκευαστή του ακουστικού εξοπλισμού και των καρτών επέκτασης με το ίδιο όνομα που υπάρχουν στο αυτοκίνητο.
Εάν για κανένα προφανή λόγο η εκπομπή εξαφανίστηκε μετά την επανεγκατάσταση ή για κάποιο άλλο λόγο, απολύτως όχι γνωστός λόγος, μπορεί να υπάρχουν δύο πηγές: οδηγοί και ανωτέρα βία. Θα επιστρέψουμε τη «φωνή» στον υπολογιστή μας.
Προβλήματα με τον οδηγό
- Φορητός υπολογιστής
Όλα είναι πιο απλά εδώ, αφού το μοντέλο υποδεικνύεται πάντα στο εσωτερικό του φορητού υπολογιστή δίπλα δεξιόστροφος.
Εάν για κάποιο λόγο δεν υπάρχει ήχος, επισκεφθείτε επίσημη πύληκατασκευαστή, σημειώστε το ευρετήριο της συσκευής σας και κατεβάστε νέα τρέχοντα προγράμματα οδήγησης για ήχο και MP, για κάθε ενδεχόμενο. Εάν ο κατασκευαστής είναι άγνωστος, χρησιμοποιήστε πακέτα προγραμμάτων οδήγησης.
Δείτε τι χρησιμοποιείται ως βάση. Εάν αυτά δεν είναι ηχεία, αλλά, για παράδειγμα, HDMI από τηλεόραση που δεν είναι συνδεδεμένη αυτήν τη στιγμή, αλλάξτε την πηγή στην κύρια.
Εάν πρόκειται για ηχεία, επιλέξτε το στοιχείο, κάντε κλικ στις ιδιότητες και δείτε προσεκτικά όλες τις καρτέλες σε αυτήν την ενότητα. Τα περιττά ή άγνωστα αποτελέσματα θα πρέπει να απενεργοποιούνται χωρίς κίνδυνο μέχρι να επιλυθεί το πρόβλημα.

Στην περίπτωση εγκατεστημένου λογισμικού από οποιονδήποτε κατασκευαστή καρτών (για την Asus Xonar, για παράδειγμα), ελέγξτε επίσης προσεκτικά όλες τις καρτέλες για να δείτε εάν είναι ενεργοποιημένες/απενεργοποιημένες κάποιες βασικές παράμετροι.
Ξαφνικά το σύστημα άλλαξε την αναπαραγωγή στην οπτική έξοδο και τα ηχεία τροφοδοτήθηκαν από ένα κοινό καλώδιο 3,5.
Ανοίξτε τη διαχείριση συσκευών πληκτρολογώντας την εντολή devmgmt.msc. Χρειάζεστε μια καρτέλα που σχετίζεται με τον ήχο. Κάντε δεξί κλικ πάνω του, αναζητήστε ιδιότητες και δείτε τι γράφει στη στήλη με την κατάσταση της συσκευής.

Εάν όλα λειτουργούν καλά (όπως γράφεται), τότε χρησιμοποιήστε τις αρχικές οδηγίες στο επάνω μέρος, για τις οποίες μιλάνε σωστά προγράμματα οδήγησηςμετά την επανεγκατάσταση. Κατεβάστε και εγκαταστήστε τα.
Αλλά αν κάτι δεν πάει καλά, κοιτάξτε και προς τον οδηγό. Το σύστημα συχνά καθιστά σαφές ποια ακριβώς βήματα πρέπει να γίνουν.
Δοκιμάστε επίσης τη διαχείριση. Μεταβείτε στον πίνακα ελέγχου και βρείτε το στοιχείο "υπηρεσίες", όπου θα βρείτε το Windows Audio. Κοιτάξτε ότι στον "τύπο εκκίνησης" έγραφε "αυτόματα", και όχι κάποιο άλλο στοιχείο.




