OS σε μονάδα flash. OS σε usb με αποθήκευση. Εγκατάσταση ενός πλήρους λειτουργικού συστήματος Linux σε μονάδα flash
Οι δίσκοι CD/DVD είναι πλέον ξεπερασμένοι. Αντικαταστάθηκαν από μονάδες USB.
Η ανάγκη εκκίνησης από μια μονάδα flash μπορεί να προκύψει κατά την επίλυση πολλών προβλημάτων:
- εγκατάσταση ενός νέου λειτουργικού συστήματος·
- εκκίνηση μέσα Ζωντανή λειτουργία CD;
- για να αντιμετωπίσετε τον υπολογιστή σας από ιούς και κακόβουλο λογισμικό.
- για τη διόρθωση σφαλμάτων που προκύπτουν κατά τη φόρτωση του λειτουργικού συστήματος.
- προκαταρκτική εγκατάσταση πρόσθετων προγραμμάτων οδήγησης.
- έρευνα σκληρό δίσκογια την παρουσία προβληματικών τομέων·
- εκκίνηση του λειτουργικού συστήματος που είναι εγκατεστημένο στη μονάδα flash.
Σε πολλά συστήματα, η προεπιλογή είναι η εκκίνηση από Αποθηκευτικός χώρος USBανάπηρος. Εξαιτίας αυτού, ένας χρήστης που θέλει να χρησιμοποιήσει μια μονάδα flash USB με δυνατότητα εκκίνησης μπορεί να αντιμετωπίσει προβλήματα με την αλλαγή των ρυθμίσεων.
Δυνατότητες εκκίνησης από μονάδα flash
Καθορίζεται η σειρά με την οποία επιλέγονται οι συσκευές για εκκίνηση Ρυθμίσεις Bios– ενσωματωμένο υλικολογισμικό που έχει σχεδιαστεί για να παρέχει πρόσβαση στο λειτουργικό σύστημα στα API συσκευών.
Για να εκκινήσετε το σύστημα από μια μονάδα flash, πρέπει να μεταβείτε στο Bios και να αλλάξετε τη σειρά εκκίνησης ή να χρησιμοποιήσετε μια ειδική μενού εκκίνησης. Αλλά αυτό δεν είναι πάντα εύκολο να γίνει, καθώς οι εκδόσεις και οι τύποι υλικολογισμικού ενδέχεται να διαφέρουν σε διαφορετικές μητρικές πλακέτες.
Εάν πρέπει να κάνετε εκκίνηση από USB ή οποιαδήποτε άλλη συσκευή αποθήκευσης, πρέπει να ακολουθήσετε τα παρακάτω βήματα:
- τοποθετήστε έναν δίσκο ή μια μονάδα flash.
- ενεργοποιήστε τον υπολογιστή ή επανεκκινήστε τον.
- μπείτε στο μενού Bios ή Boot και επιλέξτε τη συσκευή USB.
- εάν υπάρχουν πολλές συνδεδεμένες συσκευές, το σύστημα θα σας προσφέρει αυτόματα μια λίστα για να επιλέξετε αυτήν που χρειάζεστε.
Οι περισσότερες σύγχρονες μητρικές πλακέτες λειτουργούν μέσω μιας τεχνολογίας που ονομάζεται UEFI. Αυτό δεν είναι απλώς ένα πιο βολικό κέλυφος γραφικών για το υλικολογισμικό του Bios, αλλά νέο λογισμικό με περισσότερα ευρείες δυνατότητεςκαι ευέλικτες ρυθμίσεις.
Οι μητρικές που λειτουργούν με uefi έχουν λάβει πολλές νέες δυνατότητες, για παράδειγμα:
- έλεγχος θερμοκρασίας διαφορετικές συσκευέςκαι σε σχέση με αυτό, αυξήστε ή μειώστε την ταχύτητα των ανεμιστήρων.
- ρυθμίστε τη συχνότητα επιτάχυνσης του κεντρικού και GPUσε εκείνες τις μητρικές πλακέτες όπου αυτό παρέχεται από τον προγραμματιστή.
- συνεργαστείτε με πολλές ρυθμίσεις Bios από ειδικό λογισμικό που τρέχει το λειτουργικό σύστημα Windows.
Βίντεο: επιλέξτε συσκευή εκκίνησης στο BIOS
Μητρική πλακέτα Asrock H77M-ITX
Ο ευκολότερος τρόπος για να εκκινήσετε το σύστημα από μια μονάδα flash είναι να χρησιμοποιήσετε το μενού εκκίνησης. Κάθε σύγχρονη μητρική έχει αυτή την επιλογή. Για να μάθετε ποιος συνδυασμός ή κλειδί μπορείτε να χρησιμοποιήσετε για να το κάνετε αυτό, τις περισσότερες φορές αρκεί να διαβάσετε μηνύματα συστήματος. Ως έσχατη λύση, πρέπει να ανατρέξετε στην τεκμηρίωση του πίνακα.
Το Asrock H77M-ITX σάς επιτρέπει να επιλέξετε την επιλογή εκκίνησης χρησιμοποιώντας το κουμπί "F11".Με την πρώτη προσπάθεια, ενδέχεται να μην μπορείτε να μεταβείτε στο μενού, επομένως πρέπει να πατήσετε το πλήκτρο πολλές φορές. Εάν δεν είναι επιτυχής, απλώς επανεκκινήστε τον υπολογιστή σας και δοκιμάστε ξανά.
Ως αποτέλεσμα, θα πρέπει να δείτε ένα μπλε φόντο με τις λέξεις Asrock UEFI setup utility. Στο μενού "Παρακαλώ". επιλέξτε εκκίνησησυσκευή" πρέπει να επιλέξετε την απαιτούμενη συσκευή για εκκίνηση.

Για να διαμορφώσετε τη σειρά εκκίνησης των συσκευών στο BIOS της μητρικής πλακέτας Asrock H77M-ITX, πρέπει να εκτελέσετε τα ακόλουθα βήματα:

Μετά την επανεκκίνηση του υπολογιστή σας, θα πρέπει να δείτε τη μονάδα flash να ξεκινά να εκκινεί.
Μητρική πλακέτα ASUS P8H77-I
Μπορείτε να μπείτε στο BIOS σε υπολογιστές με μητρική πλακέτα ASUS P8H77-I με τον ίδιο τρόπο που περιγράφεται στην προηγούμενη ενότητα, χρησιμοποιώντας τα πλήκτρα "Ντελ"ή "F2". Μπορείτε να μεταβείτε στο μενού για την επιλογή συσκευών για εκκίνηση χρησιμοποιώντας το κουμπί "F8".
Η διεπαφή υλικολογισμικού είναι πολύ διαφορετική από προηγούμενη έκδοση. Αλλά τα ονόματα διάφορα μενούοι ρυθμίσεις είναι σχεδόν ίδιες.
Για να απλοποιηθούν οι λειτουργίες, υπάρχει μια αρχική λειτουργία ρύθμισης και μια πρόσθετη. Στη συνάρτηση αρχικής ρύθμισης, δηλαδή στο κύριο παράθυρο που θα φτάσετε στο πότε φόρτωση Bios, είναι δυνατή η επιλογή της προτεραιότητας εκκίνησης. Στην εικόνα USB υποδεικνύεται όπως με το uefi.

Εάν, μετά την επανεκκίνηση του συστήματος, δεν ξεκινήσει η εκκίνηση από τη μονάδα flash, πρέπει να μεταβείτε σε "Προηγμένη λειτουργία". Αυτό μπορεί να γίνει χρησιμοποιώντας το κουμπί "Advanced" ή πατώντας το πλήκτρο "F7".

Για να ορίσετε την προτεραιότητα, πρέπει να εκτελέσετε τα ακόλουθα βήματα:

Ο υπολογιστής θα επανεκκινήσει, μετά την οποία θα ξεκινήσει η εκκίνηση από USB. Εάν αυτό δεν συμβεί, δοκιμάστε να αλλάξετε τη θύρα και να επαναλάβετε τη λειτουργία.
Πώς να εκκινήσετε από μια μονάδα flash USB με δυνατότητα εκκίνησης στο Award Bios
Οι νέες μητρικές που λειτουργούν με uefi είναι πολύ πιο εύκολο να ρυθμιστούν. Ωστόσο, η ανάγκη εκκίνησης από μια μονάδα flash μπορεί επίσης να προκύψει σε παλαιότερα συστήματα. Οι ρυθμίσεις για τη χρήση μιας μονάδας USB με δυνατότητα εκκίνησης ενδέχεται να διαφέρουν ελαφρώς, αν και η αρχή λειτουργίας που συζητήθηκε νωρίτερα είναι η ίδια.
Ένα από τα πιο διάσημα Εκδόσεις Bios- αυτό είναι ένα βραβείο. Δεν υπάρχει τρόπος να καλέσετε ένα μενού για να επιλέξετε την προτεραιότητα εκκίνησης. Επομένως, προχωράμε αμέσως στη ρύθμιση του BIOS.
Για να εκκινήσετε το σύστημα από μια μονάδα flash σε υπολογιστή με μητρική πλακέτα που εκτελεί το Award, πρέπει να εκτελέσετε τα ακόλουθα βήματα:

Εάν η εκκίνηση από την απαιτούμενη μονάδα δίσκου δεν πραγματοποιήθηκε, πρέπει να ελέγξετε μια ακόμη παράμετρο: ο ελεγκτής USB πρέπει να είναι ενεργοποιημένος στο μενού "Integrated Peripherals".
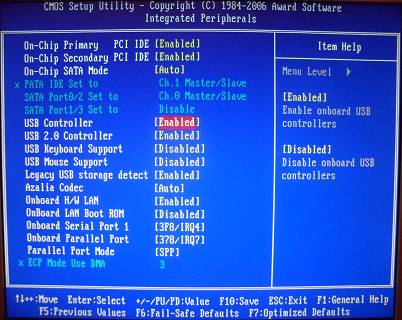
AMI BIOS
Αυτό το σύστημα διαχείρισης υλικολογισμικού είναι πιο σύγχρονο, επομένως υπάρχει ήδη ένα μενού για την επιλογή της παραγγελίας εκκίνησης. Ενεργοποιείται με το κουμπί “F11”. Μπορείτε να μπείτε στις ρυθμίσεις του BIOS χρησιμοποιώντας τα κουμπιά "Del" ή "F2".
Για να επιλέξετε την προτεραιότητα λήψης:

Phoenix-Award Bios
Το Phoenix-Award Bios είναι αρκετά σπάνιο και το υλικολογισμικό του είναι λίγο ασυνήθιστο. Υπάρχει υποστήριξη για εμφάνιση μενού γρήγορη επιλογήμονάδα εκκίνησης, καλείται με το πλήκτρο "F11".
Είναι ενδιαφέρον ότι δεν θα βρείτε USB-HDD στο μενού Phoenix-Award. Αλλά μπορείτε να επιλέξετε από άλλα gadget που μπορούν να συνδεθούν με αυτόν τον τρόπο, για παράδειγμα Zip, CDROM και Floppy. Για να τρέξετε από μια μονάδα flash πρέπει να επιλέξετε Σκληρός δίσκος, και στη συνέχεια ο απαιτούμενος σκληρός δίσκος USB θα εμφανιστεί στη λίστα.

Όσο για τη διαχείριση των προτεραιοτήτων μέσω του Bios, αυτό γίνεται σχεδόν πανομοιότυπα με το AMI.
Η διαφορά είναι ότι στο μενού "Εκκίνηση" πρέπει να επιλέξετε τις ακόλουθες επιλογές:
- Χρησιμοποιώντας τα πλήκτρα «+» και «-» αλλάζουμε τη σειρά. Το πρώτο θα πρέπει να είναι η αφαιρούμενη συσκευή.
- ενεργοποιώντας την Αφαιρούμενη συσκευή και πατώντας το κουμπί «Enter», επιλέξτε τη μονάδα flash από την αναπτυσσόμενη λίστα.

Σχεδόν οποιοδήποτε μικροσύστημα Bios σάς επιτρέπει να εκκινήσετε το σύστημα από μια μονάδα flash. Γνωρίζοντας τους συνδυασμούς πλήκτρων και απαραίτητα είδημενού, μπορείτε να αλλάξετε γρήγορα τις προτεραιότητες εκκίνησης.
Οι πιο σύγχρονες μητρικές με uefi σας δίνουν πολύ περισσότερο έλεγχο του συστήματός σας. Εάν είναι απαραίτητο, μπορείτε να εκτελέσετε διαφορετικά λειτουργικά συστήματα από διαφορετικές μονάδες flash για να διαχειριστείτε οποιοδήποτε λογισμικό.
Επιπλέον, δεν έχει κάθε χρήστης μονάδα δίσκου DVD. πρόσφαταΣπάνιοι υπολογιστές είναι εξοπλισμένοι με αυτά. Ωστόσο, πρέπει να εγκαταστήσετε το σύστημα και γι 'αυτό είναι πιο βολικό να χρησιμοποιήσετε μια μονάδα flash USB με δυνατότητα εκκίνησης. Ας μάθουμε πώς να εγκαταστήσετε τα Windows 7 από μια μονάδα flash - τελικά, δεν θα αγοράσετε ένα DVD για αυτό το σκοπό.
Πριν προχωρήσετε στην εγκατάσταση, μελετήστε προσεκτικά αυτό το άρθρο: ενδέχεται να προκύψουν διάφορες δυσκολίες κατά τη διαδικασία, οι οποίες μπορούν να επιλυθούν χρησιμοποιώντας μία από τις μεθόδους που περιγράφονται παρακάτω.
Η ίδια η διαδικασία εγκατάστασης μπορεί να χωριστεί στα ακόλουθα στάδια:
- λήψη της εικόνας εγκατάστασης.
- προετοιμασία υπολογιστή?
- δημιουργία μιας μονάδας flash με δυνατότητα εκκίνησης.
- Ρύθμιση του BIOS του υπολογιστή.
- Εγκατάσταση των Windows 7.
Ας δούμε κάθε στάδιο με περισσότερες λεπτομέρειες.
Πριν εγγράψετε την εικόνα σε μια μονάδα flash και εγκαταστήσετε το σύστημα από αυτήν, πρέπει να την κατεβάσετε. Σήμερα υπάρχει τεράστιο ποσό έτοιμες συναρμολογήσειςλειτουργικό σύστημα, το οποίο είναι εξοπλισμένο με πολλές εφαρμογές και λειτουργίες.
Πολύ συχνά σε τέτοιες διανομές το προεπιλεγμένο θέμα αλλάζει ή ηχητικό σχήμα. Αλλά δεν αρέσουν σε όλους τους χρήστες τέτοιες καινοτομίες. Χρειάζεται μόνο να κάνετε λήψη πρωτότυπες εικόνες, που δημιουργήθηκε από τη Microsoft. Ένα τεράστιο αρχηγείο κορυφαίων προγραμματιστών στον κόσμο κάνει τη δουλειά του καλύτερα από κάποιους τεχνικούς τροποποιητές.
Λίγο πιο κάτω θα βρείτε ένα κουμπί όπου μπορείτε να κατεβάσετε ένα αρχείο torrent για να κατεβάσετε τη ρωσική έκδοση των Windows 7 με αρχιτεκτονική 32 ή 64 bit. Το αρχείο ελήφθη από τον επίσημο ιστότοπο της Microsoft και είναι εντελώς πρωτότυπο. Συνεχίστε με τη λήψη και όταν ολοκληρωθεί η λήψη, προχωρήστε στο επόμενο βήμα.
Μετά τη λήψη του αρχείου, ανοίξτε το χρησιμοποιώντας έναν πελάτη torrent. Εάν δεν ξέρετε πώς να εργαστείτε με τέτοια προγράμματα, ακολουθήστε μας οδηγίες βήμα προς βήμα.
- Πρώτα, κατεβάστε το ίδιο το πρόγραμμα-πελάτη torrent. Αυτή θα είναι η εφαρμογή qBittoorent.
- Εγκαταστήστε το πρόγραμμα και χρησιμοποιήστε το για να ανοίξετε το αρχείο torrent που έχετε κατεβάσει προηγουμένως.

- Επιλέξτε την έκδοση των Windows 7 (στην περίπτωσή μας είναι επαγγελματική 64 bit) και κάντε κλικ στο "OK".

- Μετά από αυτό, το λειτουργικό σύστημα θα αρχίσει να φορτώνει με τη μέγιστη διαθέσιμη ταχύτητα.

Προετοιμασία εγκατάστασης των Windows 7
Πρώτα απ 'όλα, πρέπει να αντιγράψουμε σε ένα ασφαλές μέρος όλες τις πληροφορίες που είναι σημαντικές για εμάς, που βρίσκονται στη μονάδα δίσκου C. Κάθε χρήστης αποθηκεύει δεδομένα με τον δικό του τρόπο, επομένως κάθε χρήστης έχει τη δική του επιλογή φακέλων για δημιουργία αντιγράφων ασφαλείας. Τις περισσότερες φορές αυτοί είναι φάκελοι: "Λήψεις", "Επιφάνεια εργασίας" κ.λπ.
Μπορείτε να αποθηκεύσετε αρχεία σε άλλη λογική μονάδα δίσκου (αυτή στην οποία δεν θα εγκατασταθεί το σύστημα) ή σε εξωτερική αποθήκευση. Μπορείτε επίσης να χρησιμοποιήσετε αποθήκευση στο σύννεφο, εάν δεν υπάρχουν πάρα πολλά δεδομένα. Για παράδειγμα, το σύννεφο Mail.ru παρέχει 100 GB ελεύθερου χώρου.
Με το βλέμμα στο μέλλον, θυμηθείτε: ενώ χρησιμοποιείτε τον υπολογιστή σας, πρέπει να αποθηκεύετε τα δεδομένα σας σε δίσκο διαφορετικό από αυτόν στον οποίο είναι εγκατεστημένο το σύστημα. Διαχωρίστε τον φυσικό δίσκο σε διαμερίσματα και αποθηκεύστε τα αρχεία σας σε οποιοδήποτε από αυτά εκτός από το σύστημα. Για εγκαταστάσεις Windows 7, θα είναι ένας άνετος όγκος 70–100 GB (ανάλογα με τον τύπο και την ποσότητα του λογισμικού που χρησιμοποιείται).
Ένα άλλο σημαντικό σημείο που πρέπει να ληφθεί υπόψη πριν ξεκινήσει η εγκατάσταση είναι τα προγράμματα οδήγησης για μας κάρτα δικτύου. Εάν, μετά την εγκατάσταση των Windows 7, αποδειχθεί ότι δεν υπάρχει πρόγραμμα οδήγησης για την κάρτα δικτύου, θα προκύψουν πρόσθετες δυσκολίες που θα πρέπει να επιλυθούν χρησιμοποιώντας έναν δεύτερο υπολογιστή μεταφέροντας αρχεία από αυτόν μέσω μονάδας flash.
Αν μόλις αγοράσατε υπολογιστή, όχι πολύτιμες πληροφορίεςδεν είναι και δεν μπορεί να είναι, μη διστάσετε να προχωρήσετε στην επόμενη ενότητα, χωρίς να αντιγράψετε τα δεδομένα.
Δημιουργήστε μια μονάδα flash USB με δυνατότητα εκκίνησης
Για να δημιουργήσουμε μέσα εκκίνησης και να ξεκινήσουμε τη διαδικασία εγκατάστασης του λειτουργικού συστήματος, θα χρειαστούμε:
- Μονάδα flash USB με χωρητικότητα 8 GB ή περισσότερο. Αντί για μονάδα flash USB, μπορείτε να χρησιμοποιήσετε απλός χάρτηςΜνήμη με συσκευή ανάγνωσης καρτών?
- Διανομή εγκατάστασης "Seven" με επέκταση .iso.
- ένα βοηθητικό πρόγραμμα με το οποίο θα γράψουμε μια εικόνα σε μια μονάδα flash.
Προσοχή! Πριν ξεκινήσετε τη δημιουργία μέσων εγκατάστασης, να θυμάστε ότι όλα τα δεδομένα σε αυτό θα καταστραφούν ανεπανόρθωτα.
Δημιουργία μέσων εγκατάστασης χρησιμοποιώντας Ultra ISO
Ευρύς διάσημο πρόγραμμαγια εργασία με εικόνες δίσκου μπορούν να δημιουργήσουν μονάδες εκκίνησης. Ας εξετάσουμε τον αλγόριθμο καταχωρήσεις των Windows 7 ανά συσκευή USB.
- Κατεβάστε και εγκαταστήστε το πρόγραμμα Ultra ISOμέσω του συνδέσμου.
- Εκτελέστε το αρχείο που προκύπτει και επιλέξτε το πλαίσιο "Αποδέχομαι συμφωνία άδειας χρήσης" Προχωρήστε στο επόμενο βήμα κάνοντας κλικ στο «Επόμενο».

- Χρησιμοποιώντας το κουμπί «Αναζήτηση», επιλέξτε τη διαδρομή εγκατάστασης και μετά κάντε κλικ στο «Επόμενο».

- Δεν αλλάζουμε τίποτα εδώ και προχωράμε.

- Το πρόγραμμα εγκαθίσταται, περιμένουμε να ολοκληρωθεί.

Η εγκατάσταση Ultra ISO ολοκληρώθηκε, μπορείτε να την εκτελέσετε και να προχωρήσετε κατευθείαν στη δημιουργία μιας μονάδας flash για την εγκατάσταση των Windows 7.

- Το πρόγραμμα Ultra ISO μπορεί να ξεκινήσει σε δοκιμαστική λειτουργία, επομένως η λειτουργικότητά του δεν θα υποφέρει καθόλου. Κάντε κλικ στο κουμπί που επισημαίνεται στην εικόνα.

- Μεταβείτε στο μενού "Αρχείο" και κάντε κλικ στο στοιχείο "Άνοιγμα".

- Επιλέξτε αυτό που κατεβάσαμε εικόνα των Windows 7 και μετά "Άνοιγμα".

- Μεταβείτε στην ενότητα "Εκκίνηση" και κάντε κλικ στο στοιχείο που σημειώσαμε στο στιγμιότυπο οθόνης.

- Βεβαιωνόμαστε ότι τα μέσα που χρειαζόμαστε εμφανίζονται στις συσκευές στο επάνω μέρος του παραθύρου και κάνουμε κλικ στο κουμπί «Μορφοποίηση».
Προσοχή! Αυτό θα καταστρέψει όλα τα δεδομένα σας πέρα από την ανάκτηση. Εάν η συσκευή αποθήκευσης USB διαθέτει απαραίτητα αρχεία, αποθηκεύστε τα πριν το κάνετε αυτό.

- Στο επόμενο παράθυρο, απλώς κάντε κλικ στο «Έναρξη».

- Το Ultra ISO θα μας προειδοποιήσει ξανά ότι όλες οι πληροφορίες από τη μονάδα flash θα διαγραφούν. Κάντε κλικ στο "OK".

- Αφού ολοκληρωθεί η μορφοποίηση, κάντε κλικ στο «Εγγραφή».

- Η διαδικασία εγγραφής του "Seven" σε μια μονάδα flash έχει ξεκινήσει. Θα χρειαστούν περίπου 5-10 λεπτά ανάλογα με την ταχύτητα της μονάδας και την επιλεγμένη έκδοση λειτουργικού συστήματος.

Η εγγραφή έχει ολοκληρωθεί, τα μέσα μας μπορούν να χρησιμοποιηθούν.

Ας εξετάσουμε μερικές ακόμη επιλογές για τη δημιουργία εκκινήσιμα μέσαμε Windows 7.
Ο Ρούφους
Αυτό είναι ένα άλλο πρόγραμμα που μπορεί να δημιουργήσει μια μονάδα flash USB με δυνατότητα εκκίνησης με το "Seven". Αρχικά, ας το κατεβάσουμε.
Η εφαρμογή, σε αντίθεση με το Ultra ISO, δεν απαιτεί εγκατάσταση, οπότε μπορείτε να εκτελέσετε το αρχείο που κατεβάσατε και να προχωρήσετε αμέσως στη διαδικασία εγγραφής του λειτουργικού συστήματος σε συσκευή USB. Για να το κάνουμε αυτό κάνουμε τα εξής:
- Επιλέξτε μια συσκευή εγγραφής. Αυτή θα είναι η μονάδα flash μας, σε αυτήν την περίπτωση – 16 GB. Στη συνέχεια, κάντε κλικ στο εικονίδιο του δίσκου.

- Επιλέξτε τη διανομή που κατεβάσαμε στο φάκελο PC.

- Ξεκινάμε τη διαδικασία εγγραφής με το κουμπί «Έναρξη».

- Η Rufus θα μας ειδοποιήσει ότι όλα τα αρχεία θα διαγραφούν από τη μονάδα flash. Εάν έχετε ήδη δημιουργήσει αντίγραφο ασφαλείαςή δεν υπήρχαν σημαντικές πληροφορίες στα μέσα, κάντε κλικ στο "OK".

Ως αποτέλεσμα, τα Windows 7 θα ξεκινήσουν την εγγραφή στη μονάδα flash USB, μετά την οποία θα έχετε ένα πλήρες μέσα εγκατάστασης.

Προσοχή! Πριν ξεκινήσετε τη διαδικασία εγγραφής του συστήματος σε μια μονάδα flash, φροντίστε να αποθηκεύσετε όλα τα δεδομένα σε αυτό - διαφορετικά θα χαθούν ανεπανόρθωτα.
Όπως βλέπουμε, αυτή τη μέθοδοαποδείχθηκε πολύ πιο απλό από το προηγούμενο, αλλά δεν θα σταθούμε σε αυτό και θα εξετάσουμε πολλές ακόμη επιλογές για την εγγραφή των Windows 7 σε μονάδα USB.
Δημιουργία μονάδας flash USB με δυνατότητα εκκίνησης χρησιμοποιώντας το WinSetupFromUSB
Μια άλλη εφαρμογή επικεντρώθηκε αποκλειστικά στην εγγραφή αρχείων λειτουργικού συστήματος σε μια εξωτερική μονάδα δίσκου. Ας ρίξουμε μια ματιά στο βοηθητικό πρόγραμμα και ας δούμε τη διαδικασία εργασίας με αυτό.
- Επιλέξτε τη διαδρομή στην οποία θα αποσυμπιεστεί το πρόγραμμα (κάντε κλικ στο κουμπί με την εικόνα τριών κουκκίδων) και κάντε κλικ στο «Εξαγωγή».

- Περιμένουμε να αποσυμπιεστούν όλα τα απαραίτητα αρχεία.

- Ανοίγουμε τον κατάλογο στον οποίο πραγματοποιήθηκε η αποσυσκευασία και εκκινούμε το πρόγραμμα ανάλογα με την αρχιτεκτονική στην οποία είναι κατασκευασμένο το λειτουργικό σας σύστημα. Για εμάς είναι 64 bit, οπότε κάνουμε κλικ στο επισημασμένο αρχείο.

- Εισάγουμε τη μονάδα flash στη θύρα USB και βεβαιωνόμαστε ότι εμφανίζεται στο WinSetupFromUSB. Στη συνέχεια, επιλέξτε το πλαίσιο που υποδεικνύεται από τον αριθμό "2" στο στιγμιότυπο οθόνης. Όταν τοποθετηθεί το πουλί, κάντε κλικ στο εικονίδιο με την εικόνα τριών κουκκίδων, που σημειώνεται με τον αριθμό "3".

- Επιλέξτε την εικόνα του λειτουργικού μας συστήματος και κάντε κλικ στο «Άνοιγμα».

- Το μόνο που μένει είναι να πατήσετε το πλήκτρο «GO» και η εγγραφή στα Windows 7 θα ξεκινήσει.

Τα Windows 7 εγγράφονται σε μια εξωτερική μονάδα δίσκου. Μόλις ολοκληρωθεί η διαδικασία, η μονάδα flash μπορεί να χρησιμοποιηθεί για την εγκατάσταση του συστήματος.


Δεν θα σταματήσουμε στο WinSetupFromUSB και θα σας πούμε πώς να εγγράψετε το λειτουργικό σύστημα σε πολυμέσα μέσω του Εργαλείου λήψης USB/DVD των Windows 7 από τη Microsoft.
Εργαλείο λήψης USB/DVD Windows 7
Αυτό επίσημη αίτησηαπό τη Microsoft, επομένως θα έπρεπε, θεωρητικά, να κάνει την καλύτερη δουλειά γράφοντας τα Windows 7 σε μια μονάδα flash. Ας ξεκινήσουμε με το πρόγραμμα.
- Πρώτα, κατεβάστε το βοηθητικό πρόγραμμα από τον σύνδεσμο από τον επίσημο ιστότοπο. Στη συνέχεια το εκκινούμε και κάνουμε κλικ στο κουμπί "Επόμενο".

- Περιμένουμε να εγκατασταθεί το πρόγραμμα.

- Ολοκληρώνουμε τη διαδικασία εγκατάστασης κάνοντας κλικ στο κουμπί «Τέλος».

- Ας προχωρήσουμε στην εργασία με το πρόγραμμα. Αρχικά, πρέπει να καθορίσουμε το αρχείο που θα καταγράψουμε. Για να το κάνετε αυτό, κάντε κλικ στο κουμπί "Αναζήτηση".

- Αφού καταχωρηθεί η διαδρομή προς το αρχείο εικόνας, μπορείτε να προχωρήσετε στο επόμενο βήμα - κάντε κλικ στο "Επόμενο".

- Εδώ θα πρέπει να επιλέξουμε τον τύπο του μέσου στο οποίο θα εγκαταστήσουμε το "Seven". Δεδομένου ότι πρόκειται για μονάδα flash, κάνουμε κλικ στο "Συσκευή USB".

- Βεβαιωνόμαστε ότι ο δίσκος μας εμφανίζεται στο πεδίο με τον αριθμό «1» και κάνουμε κλικ στο κουμπί «Έναρξη αντιγραφής».

- Μετά από αυτό, θα ειδοποιηθούμε ότι όλες οι πληροφορίες από τα μέσα θα διαγραφούν και μετά την επιβεβαίωση θα ξεκινήσει η διαδικασία Μετανάστευση των Windows 7 σε USB stick.

Με την ολοκλήρωση, θα λάβουμε μια μονάδα flash USB με δυνατότητα εκκίνησης, με την οποία είναι εύκολο να εγκαταστήσετε το λειτουργικό σύστημα στον υπολογιστή σας.
Το πρόγραμμα απαιτεί τη βιβλιοθήκη Microsoft .NET Framework 2.0. Εάν δεν το έχετε, κάντε λήψη του προγράμματος από τον επίσημο ιστότοπο της Microsoft.
Χρησιμοποιούμε το πρόγραμμα UNetBootin
Το βοηθητικό πρόγραμμα UNetBootin είναι εντελώς δωρεάν. μπορείτε να το κατεβάσετε χωρίς εγγραφή ή αποστολή SMS. Το πρόγραμμα δεν χρειάζεται να εγκατασταθεί - λειτουργεί αμέσως μετά τη λήψη. Μια εφαρμογή δημιουργήθηκε όχι μόνο για εγγραφή Μονάδα flash των Windows, αλλά και άλλα λειτουργικά συστήματα όπως το Linux ή το Mac OS.
Ας περάσουμε στις οδηγίες χρήσης της εφαρμογής.
- Πρώτα απ 'όλα, επιλέξτε το πλαίσιο "Εικόνα δίσκου" και κάντε κλικ στο κουμπί με την έλλειψη. Στο παράθυρο που ανοίγει, χρειαζόμαστε μια διανομή Windows.

- Στην αναπτυσσόμενη λίστα που υποδεικνύεται με τον αριθμό "1", επιλέξτε μια συσκευή USB, υποδείξτε τη μονάδα flash μας και κάντε κλικ στο "OK".

- Η εφαρμογή θα μας προειδοποιήσει ότι όλα τα δεδομένα που βρίσκονται ήδη στη μονάδα flash θα χαθούν ανεπανόρθωτα. Εάν δεν τα χρειαζόμαστε, κάντε κλικ στο «Ναι σε όλα».

Το πακέτο διανομής εγγράφεται σε μια συσκευή USB. Μόλις ολοκληρωθεί, η μονάδα flash μπορεί να χρησιμοποιηθεί για την εγκατάσταση του λειτουργικού συστήματος.

Γραμμή εντολών
Μπορείτε να δημιουργήσετε μέσα εκκίνησης με το "Seven" χωρίς να χρησιμοποιήσετε κανένα πρόγραμμα χρησιμοποιώντας το ίδιο το σύστημα. Για αυτό θα χρησιμοποιήσουμε τη γραμμή εντολών.
Η όλη διαδικασία περιγράφεται με τη μορφή λεπτομερών οδηγιών βήμα προς βήμα, κάθε στάδιο των οποίων συνοδεύεται από ένα στιγμιότυπο οθόνης για λόγους σαφήνειας.
- Αρχικά, εκκινήστε τη γραμμή εντολών. Αυτό πρέπει να γίνει αποκλειστικά ως διαχειριστής. Θα δημιουργήσουμε μέσα εκκίνησης στο Παράδειγμα Windows 10, αλλά μπορείτε να έχετε το ίδιο αποτέλεσμα στα Windows 7 - 8. Πατήστε το συνδυασμό κουμπιών Win + R και πατήστε το πλήκτρο «Αναζήτηση» στο παράθυρο που εμφανίζεται.

- Ακολουθούμε τη διαδρομή που υποδεικνύεται στο στιγμιότυπο οθόνης με τον αριθμό "1" και βρίσκουμε εφαρμογή cmd. Κάνουμε δεξί κλικ πάνω του με τον χειριστή μας και επιλέγουμε "Εκτέλεση ως διαχειριστής".

- Γράφουμε στο γραμμή εντολώνεντολή diskpart και πατήστε Enter.

- Για να ξεκινήσετε την εγγραφή σε έναν δίσκο, πρέπει αρχικά να τον επιλέξετε και να κάνετε αυτή την επιλογή υπεύθυνα, γιατί όλα τα δεδομένα από αυτόν θα διαγραφούν. Μπορείτε να προβάλετε μια λίστα δίσκων χρησιμοποιώντας τους τελεστές: "list disk", "list volume" ή "list partition". Τα δύο πρώτα εμφανίζουν μια λίστα δίσκων, η τρίτη εμφανίζει τον αριθμό των κατατμήσεων και τα ονόματά τους. Τοποθετήστε τη μονάδα flash στη θύρα USB και πληκτρολογήστε την εντολή "list disk" στο DISKPART. Στη συνέχεια πατήστε Enter. Θα δείτε μια λίστα με όλες τις μονάδες που είναι εγκατεστημένες αυτή τη στιγμήσε Η/Υ.

- Επιλέξτε το δίσκο που χρειαζόμαστε. Για να το κάνετε αυτό, πληκτρολογήστε τον αριθμό δίσκου_επιλογή δίσκου. Ο αριθμός του δίσκου μπορεί να προβληθεί στο προηγούμενο βήμα για εμάς είναι "1" αφού το μέγεθός του είναι 14 GB, το οποίο αντιστοιχεί στη μονάδα flash.

- Αφαιρούμε το δίσκο με την εντολή καθαρισμού. Φροντίστε να το ξανακάνετε σωστή επιλογή– όλα τα δεδομένα στα μέσα θα διαγραφούν πλήρως.

- Τώρα πρέπει να δημιουργήσουμε το κύριο διαμέρισμα για τη μονάδα flash, από το οποίο θα κάνουμε εκκίνηση στο μέλλον. Πληκτρολογήστε την εντολή δημιουργία πρωτεύοντος διαμερίσματος και πατήστε Enter.

- Ορίζουμε το γράμμα μονάδας δίσκου χρησιμοποιώντας τον τελεστή assign letter=drive_letter. Ας το κάνουμε αυτό. Γνωρίζουμε ότι ο υπολογιστής μας έχει μονάδες δίσκου C, D και E - επομένως, καθορίζουμε το F. Η τελική εντολή θα μοιάζει με αυτό: assign letter=F.

- Μπορείτε επίσης να καθορίσετε το μέγεθος του διαμερίσματος. Εάν παραλείψετε αυτό το βήμα, θα χρειαστούν τα πάντα ελεύθερο χώρο. Ρυθμίστε το μέγεθος λογική κίνησηΜπορείτε να χρησιμοποιήσετε την εντολή δημιουργία διαμερίσματος πρωτεύον μέγεθος=disk_size. Το μέγεθος πρέπει να καθοριστεί σε megabyte.

- Επιλέξτε τον δίσκο μας χρησιμοποιώντας την εντολή Select partition 1 (δηλώστε τον αριθμό του δίσκου σας) και πατήστε Enter.

- Τώρα πρέπει να κάνουμε την ενότητα μας ενεργή. Για να το κάνετε αυτό, χρησιμοποιήστε τον ενεργό τελεστή.

- Το μόνο που μένει είναι να διαμορφώσετε τη μονάδα flash - γράψτε μια εντολή όπως αυτή: format fs=fat32 quick.

- Κλείστε το DISKPART χρησιμοποιώντας την εντολή εξόδου. Τώρα πρέπει να προετοιμάσετε τα αρχεία για εγγραφή. Αποσυσκευάζουμε την εικόνα των Windows 7 χρησιμοποιώντας οποιοδήποτε αρχείο αρχειοθέτησης (θα χρησιμοποιήσουμε το συνηθισμένο WinRAR) και εξάγουμε όλα τα αρχεία στη μονάδα flash μας.

Το μέσο εγκατάστασης είναι έτοιμο και μπορείτε να το χρησιμοποιήσετε.
Χρησιμοποιούμε το πρόγραμμα WinToFlash
Ας περιγράψουμε τη διαδικασία εργασίας με ένα άλλο πρόγραμμα για την εγγραφή των Windows 7 και άλλων λειτουργικών συστημάτων σε μονάδα USB. Για να ξεκινήσετε, κατεβάστε το βοηθητικό πρόγραμμα από τον σύνδεσμο από τον επίσημο ιστότοπο.
- Εγκαταστήστε το πρόγραμμα και εκτελέστε το. Στο παράθυρο που ανοίγει, επιλέξτε το στοιχείο που επισημαίνεται με κόκκινο πλαίσιο.

- Στην κορυφή, επιλέξτε "Windows", στη συνέχεια υποδείξτε τα Windows 7 και πατήστε το κουμπί που υποδεικνύεται στο στιγμιότυπο οθόνης με τον αριθμό "3".

- Υποδεικνύουμε τη διαδρομή προς την εικόνα των Windows 7 που κατεβάσαμε. Για να το κάνετε αυτό, κάντε κλικ στο κουμπί "Επιλογή".

- Κάντε κλικ στο «Προσθήκη».

- Βεβαιωνόμαστε ότι η μονάδα flash που χρειαζόμαστε υποδεικνύεται ως στόχος και κάντε κλικ στο "Εκτέλεση".

Μετά από αυτό, θα ξεκινήσει η διαδικασία δημιουργίας μέσων εκκίνησης με τα Windows 7, μετά την οποία η συσκευή θα είναι έτοιμη για χρήση.
Κάψτε μια μονάδα flash USB με δυνατότητα εκκίνησης χρησιμοποιώντας το WinToBootic
Αυτή η εφαρμογή είναι μια από τις περισσότερες απλά εργαλείαγια εγγραφή λειτουργικών συστημάτων σε εξωτερικά μέσα. Για να εργαστείτε με το βοηθητικό πρόγραμμα, δεν χρειάζεται να το εγκαταστήσετε, ούτε χρειάζεστε δικαιώματα διαχειριστή. Θα λειτουργήσει όπως με αρχεία Windows, και με τις εικόνες της. Η διεπαφή εδώ είναι απλή και η ταχύτητα του προγράμματος είναι ευχάριστη.
Για να εγγράψετε τα Windows 7 σε μια μονάδα flash USB μέσω WinToBootic, κάντε τα εξής:
- Πρώτα, κατεβάστε το πρόγραμμα από τον σύνδεσμο και ξεκινήστε το. Επιλέξτε το πλαίσιο δίπλα στην επιλογή "Γρήγορη μορφοποίηση" και κάντε κλικ στο "Κάντε το!"

- Στο αίτημα για μορφοποίηση απαντάμε καταφατικά.

- Ενημερωνόμαστε ξανά ότι όλα τα δεδομένα στη μονάδα flash θα διαγραφούν. Μην ξεχάσετε να αποθηκεύσετε σημαντικές πληροφορίεςαπό τα μέσα, εάν είναι εκεί, και κάντε κλικ στο "OK".

- Η προετοιμασία της μονάδας flash ολοκληρώθηκε, κάντε κλικ στο "Ευχαριστώ!"

- Στη συνέχεια, επιλέξτε τα αρχεία που θα εγγραφούν στη μονάδα flash μας. Για να το κάνετε αυτό, κάντε κλικ στο εικονίδιο που υποδεικνύεται στο στιγμιότυπο οθόνης και επιλέξτε την εικόνα που χρειαζόμαστε.

- Κάντε κλικ στο κουμπί για να ξεκινήσει ξανά η διαδικασία.

Τα Windows 7 θα ξεκινήσουν την εγγραφή στη μονάδα flash USB. Όταν ολοκληρωθεί, η συσκευή μπορεί να χρησιμοποιηθεί για την εγκατάσταση του συστήματος.

Πώς να εκκινήσετε από μια μονάδα flash
Για να εγκαταστήσουμε με επιτυχία τα Windows 7 από μια μονάδα flash, δεν αρκεί να γράψουμε απλώς το λειτουργικό σύστημα στο μέσο, πρέπει επίσης να αναγκάσουμε τον υπολογιστή να εκκινήσει όχι από τον σκληρό δίσκο, αλλά από μια μονάδα USB. Αυτό μπορεί να γίνει με δύο τρόπους: είτε τροποποιώντας το BIOS, είτε μέσω ενός ειδικού μενού εκκίνησης.
Σχετικά με το Boot Menu, μπορούμε να πούμε ότι ξεκινά διαφορετικά κλειδιά, ανάλογα με το μοντέλο του υπολογιστή ή του φορητού υπολογιστή. Μπορείτε να δείτε ποιο κουμπί είναι υπεύθυνο για αυτό στη συσκευή σας στις οδηγίες για αυτό. Παρέχουμε μια λίστα συνδυασμών για τις κύριες μάρκες υπολογιστών και φορητών υπολογιστών:
Εκκίνηση του μενού εκκίνησης στον υπολογιστή:

Εκκίνηση του μενού εκκίνησης σε φορητό υπολογιστή:

Παρακάτω είναι μια λίστα με τα κλειδιά που εκκινούν το BIOS σε διαφορετικούς υπολογιστές και φορητούς υπολογιστές:

Για λόγους σαφήνειας, θα δείξουμε τη διαδικασία εγκατάστασης μιας μονάδας flash ως πρώτη συσκευή εκκίνησηςχρησιμοποιώντας τον υπολογιστή μας με μια μητρική πλακέτα Asus ως παράδειγμα:
- Απενεργοποιούμε ή επανεκκινούμε τον υπολογιστή και αφού ξεκινήσει, πατάμε το κουμπί για να μεταβείτε στο BIOS (για εμάς είναι Del).

- Έτσι μοιάζει το ίδιο το BIOS.

- Μεταβείτε στην καρτέλα Εκκίνηση.

- Εγκαθιστούμε τη μονάδα USB ως πρώτη συσκευή.

Η διαδικασία είναι παρόμοια σε διαφορετικούς υπολογιστές, αν και τα ονόματα των καρτελών και των στοιχείων μπορεί να διαφέρουν. Για να κατανοήσετε πώς να εισαγάγετε το BIOS του υπολογιστή σας, διαβάστε τις οδηγίες για αυτό.
Εγκατάσταση των Windows 7 από μονάδα flash USB
Αφού διαμορφωθεί το BIOS, μπορείτε να προχωρήσετε απευθείας στην εγκατάσταση των Windows 7 από μια μονάδα flash. Ας ξεκινήσουμε.
- Αμέσως μετά την εκκίνηση του συστήματος, θα δείτε το ακόλουθο παράθυρο (προφορτώνονται τα δεδομένα για την εγκατάσταση των Windows 7).

- Ορίστε τοπικές παραμέτρους. Επιλέξτε τη γλώσσα του συστήματός σας, την περιοχή κατοικίας και τη διάταξη του πληκτρολογίου σας. Εάν θέλετε, όλα αυτά τα δεδομένα μπορούν να καθοριστούν μετά Εκκίνηση των WindowsΌταν ολοκληρωθεί η ρύθμιση, κάντε κλικ στο «Επόμενο».

- Στο επόμενο στάδιο, απλώς κάντε κλικ στο "Εγκατάσταση".

- Το μόνο που έχετε να κάνετε είναι να αποδεχτείτε την άδεια χρήσης και η εγκατάσταση θα ξεκινήσει. Επιλέξτε το πλαίσιο όπως φαίνεται στο στιγμιότυπο οθόνης και κάντε κλικ στο "Επόμενο".

- Επιλέξτε μια λειτουργία πλήρης εγκατάσταση- αυτό είναι το λεγόμενο καθαρή επιλογή, όταν διαγραφούν όλα τα παλιά δεδομένα στο διαμέρισμα συστήματος.

- Βρισκόμαστε στο μενού ρυθμίσεων ενότητας. Κάντε κλικ στην καταχώριση που περιγράφεται με κόκκινο χρώμα.

- Εάν ο δίσκος σας δεν είναι διαμερισμένος, μπορείτε να το κάνετε εδώ (για Windows 7 θα ήταν καλύτερο να χρησιμοποιήσετε περίπου 100 GB ελεύθερο χώρο, τα υπόλοιπα θα γίνουν drive D). Μην ξεχάσετε να μορφοποιήσετε κατάτμηση συστήματοςπριν εγκαταστήσετε τα Windows σε αυτό. Όταν ολοκληρωθεί η λειτουργία, κάντε κλικ στο κουμπί "Επόμενο".

- Επιτέλους ξεκίνησε εγκατάσταση των Windows. Αναμένουμε να ολοκληρωθεί η διαδικασία.

- Στη συνέχεια, το σύστημα θα επανεκκινήσει και θα μας καλωσορίσει με την οθόνη εκκίνησης των Windows

- Η αρχική βελτιστοποίηση βρίσκεται σε εξέλιξη. Το σύστημα προετοιμάζει όλα τα απαραίτητα αρχεία.

- Οι υπηρεσίες συστήματος αρχίζουν να ξεκινούν.

- Μετά από αυτό προχωράμε στην ολοκλήρωση της εγκατάστασης των Windows

- Ενημερωνόμαστε και πάλι ότι πρέπει να κάνουμε επανεκκίνηση του υπολογιστή.

- Το σύστημα θα ελέγξει πόσο παραγωγική είναι η κάρτα γραφικών μας.

- Τώρα πρέπει να δώσουμε τα στοιχεία μας. Γράφουμε ένα αυθαίρετο όνομα και όνομα υπολογιστή. Στη συνέχεια, κάντε κλικ στο «Επόμενο».

- Εάν είναι απαραίτητο, μπορείτε να ορίσετε έναν κωδικό πρόσβασης που θα ζητήσει το σύστημα κατά την εκκίνηση. Μας λείπουν αυτό το βήμα, αφού ο υπολογιστής θα είναι στο σπίτι.

- Εάν έχετε κλειδί Windows 7, μπορείτε να το εισαγάγετε εδώ, ωστόσο, μπορείτε να το κάνετε ακόμα και μετά την εκκίνηση του συστήματος. Παρακάμπτουμε αυτό το βήμα.

- Επιλέγουμε την επιλογή προστασίας συστήματος ανάλογα με τις προσωπικές μας προτιμήσεις. Θα εγκαταστήσουμε ένα άλλο πρόγραμμα προστασίας από ιούς, επομένως δεν θα χρειαστεί το κανονικό.

- Εισαγάγετε την ώρα και τη ζώνη ώρας. Στη συνέχεια, κάντε κλικ στο «Επόμενο».

- Αποφασίζουμε για τον τύπο του δικτύου. Είναι όμορφο σημαντικό βήμα, αφού αν υποδείξουμε οικιακό δίκτυο, αλλά είμαστε συνδεδεμένοι με το κοινό, η ασφάλειά μας θα υποφέρει πολύ.

- Οι ρυθμίσεις εφαρμόζονται και το δίκτυο διαμορφώνεται αυτόματα.

- Τελευταία στιγμή βελτιστοποίησης πριν από την κυκλοφορία των Windows 7.

Ως αποτέλεσμα, εγκαταστήσαμε τα Windows 7 από μια μονάδα flash, η δημιουργία της οποίας περιγράφηκε παραπάνω.

Αντί για υστερόλογο
Κοιτάξαμε έναν τόνο διαφορετικά προγράμματακαι εργαλεία από τα ίδια τα Windows για να απαντήσετε στην ερώτηση: πώς να εγκαταστήσετε τα Windows 7 από μια μονάδα flash. Ωστόσο, αυτές δεν είναι όλες οι επιλογές. Υπάρχουν πολλά τέτοια προγράμματα στο Διαδίκτυο. Διαφέρουν ως προς την ευκολία και τη λειτουργικότητά τους. Ορισμένα βοηθητικά προγράμματα είναι καλύτερα κατάλληλα απλούς χρήστες, το δεύτερο - για επαγγελματίες.
Ποια μέθοδος να επιλέξετε και πώς να εγγράψετε τα Windows 7 σε μια μονάδα flash θα πρέπει να καθοριστεί με βάση καθαρά προσωπικές προτιμήσεις. Χρησιμοποιήστε την επιλογή που σας αρέσει και εάν έχετε οποιεσδήποτε ερωτήσεις, ρωτήστε μας στα σχόλια. Έχουμε δεσμευτεί να το συντομότερο δυνατό χρόνοδώσει μια ολοκληρωμένη απάντηση.
Καλημέρα. Έχω γράψει αρκετά για φορητά προγράμματα, και γιατί τελικά άλλαξα σε αυτά. Φυσικά, όχι όλα, αλλά και πάλι πολλά προγράμματα που έχω είναι σε αυτήν την έκδοση. Ωστόσο, μπορείτε να προχωρήσετε περισσότερο και να δημιουργήσετε φορητή έκδοση Windows και εκκίνηση από κάτω από αυτό, από τον σκληρό σας δίσκο (ή στην περίπτωσή μου από μια μονάδα flash USB), λειτουργούν σε ένα περιβάλλον βολικό για εσάς. Με ρώτησαν για τα Windows to Go, αλλά αυτή η δυνατότητα ήταν μόνο για, και έχω Επαγγελματική άδεια, και μέχρι κάποιος να μου δώσει μια μεγαλύτερη αδερφή, δεν θα μπορώ να γράψω ένα άρθρο σχετικά με αυτό το χαρακτηριστικό. Έτσι, σήμερα θα δούμε μια απλούστερη επιλογή.
Τι χρειαζόμαστε λοιπόν:
— εικόνα, κατά προτίμηση Windows 8 ή 8.1 (λήψη από οποιοδήποτε torrent, εικόνα MSDN).
— εξωτερικό σκληρόδίσκος (κατά προτίμηση, καθώς είναι ταχύτερος από τις περισσότερες μονάδες flash) ή κάρτα flash. Μπορείτε, φυσικά, να χρησιμοποιήσετε USB2.0, αλλά σας συνιστώ ανεπιφύλακτα να αγοράσετε USB3.0, καθώς η άνεσή σας εξαρτάται από την ταχύτητα λειτουργίας (δείχνω ένα παράδειγμα σε μια κάρτα flash SanDisk Extreme 32 Gb, ορίζεται ως σκληρό δίσκοκαι έχει εξαιρετική απόδοση ταχύτητας (200Mb/sec)).
- πρόγραμμα μικρό πρόγραμμα WinToUSB.
1) Κατεβάστε και εγκαταστήστε το WinToUSB. Μετά την εγκατάσταση, ξεκινάμε και βλέπουμε το απλούστερο παράθυρο προγράμματος:
2) Επιλέξτε αρχείο ISOεγκαταστάτη του συστήματος που θέλουμε να δούμε στο δικό μας Δίσκος USB. Θα εμφανιστεί μια επιλογή της έκδοσης συστήματος που θέλετε να εγκαταστήσετε. Επιλέξτε και κάντε κλικ στο Επόμενο:

3) Στην αναπτυσσόμενη λίστα, επιλέξτε τη συσκευή για εγγραφή και καθορίστε τα διαμερίσματα για εκκίνηση και τομείς του συστήματος. Για να το κάνετε αυτό, πρώτα ένα διαμέρισμα με μέγεθος 350 MB για το διαμέρισμα συστήματος (δεν χρειάζεται να καθορίσετε ένα γράμμα για αυτό) και στη συνέχεια ένα δεύτερο για την εγκατάσταση του λειτουργικού συστήματος σε ολόκληρο τον υπόλοιπο χώρο.

4) Αφού κάνετε κλικ στο κουμπί Επόμενο, θα ξεκινήσει η διαδικασία εγκατάστασης του λειτουργικού συστήματος στη μονάδα USB:

5) Όταν τελειώσετε, πατήστε το κουμπί "Αρχική σελίδα". Κάνουμε επανεκκίνηση του υπολογιστή με την επιλογή ως εκκίνηση συσκευές USBδίσκος.
Κάθε ιδιοκτήτης υπολογιστή ή φορητού υπολογιστή έχει βρεθεί πολλές φορές σε μια κατάσταση όπου ρυθμίσεις των Windowsή όταν, μετά από διακοπή ρεύματος, ξεκίνησαν προβλήματα με τη φόρτωση του λειτουργικού συστήματος (OS). Σήμερα, αυτά τα προβλήματα μπορούν να λυθούν με έναν μόνο τρόπο, αλλά σε δύο διαφορετικές εκδόσεις:
- αφαιρέστε το παλιό λειτουργικό σύστημα και εγκαταστήστε ένα νέο.
- βεβαιωθείτε ότι το λειτουργικό σύστημα ξεκινά από μια μονάδα flash με δυνατότητα εκκίνησης ή έναν εξωτερικό σκληρό δίσκο (HDD).
Εννοια Windows Ζωντανή USBΑυτό ακριβώς σημαίνει αυτή η σωτήρια μονάδα εκκίνησης flash. Το εγκαθιστούν πάνω του αρχεία εκκίνησηςοποιαδήποτε έκδοση λειτουργικού συστήματος. Μόνο κάθε έκδοση λειτουργικού συστήματος έχει τις δικές της απαιτήσεις για μονάδες flash.
OS από μονάδα flash - ως τρόπος επαναφοράς του λειτουργικού συστήματος
Η πρώτη περίπτωση που πρέπει να εξεταστεί είναι ένα λειτουργικό σύστημα που δημιουργήθηκε σε μια μονάδα flash ειδικά για περιπτώσεις επαναφοράς ενός χαμένου λειτουργικού συστήματος. Για να γίνει αυτό, ο χρήστης θα χρειαστεί τα ακόλουθα πράγματα:
- Ζωντανή εικόνα USB. Για να ανακτήσει ή να ξεκινήσει το λειτουργικό σύστημα, πρέπει να γίνει λήψη του ίδιου λειτουργικού συστήματος ή της εικόνας του από κάπου. Μπορείτε να κατεβάσετε την εικόνα για 7 (εικόνα 7 για λήψη) και 8 online.
- Ένα πρόγραμμα εγγραφής εικόνας, όπως το UltraISO. Μπορείτε να το κατεβάσετε και να το δοκιμάσετε ως δοκιμαστική έκδοση εδώ - UltraISO;
- Δύο μονάδες flash, η μία με μέγεθος τουλάχιστον 512 MB, η άλλη με μέγεθος τουλάχιστον 4 συναυλιών (εάν σκοπεύετε να γράψετε ανακτημένα αρχεία, τότε η μονάδα flash είναι τουλάχιστον 32 συναυλίες).
- Ένα πρόγραμμα για την επιστροφή χαμένων δεδομένων είναι ένα παράδειγμα του τρόπου λειτουργίας ενός τέτοιου προγράμματος στην έκδοση R.Saver.
Η πρώτη ενέργεια του χρήστη θα είναι να κατεβάσει το πρόγραμμα UltraISO και να το εκκινήσει. Ο σύνδεσμος λήψης δόθηκε παραπάνω. Σε αυτήν την περίπτωση, το πρόγραμμα πρέπει να εκτελείται ως διαχειριστής. Εάν ο χρήστης χρησιμοποιεί την έκδοση 7 των Windows, τότε πρέπει να κάνει ένα κλικ δεξί κλικστη συντόμευση προγράμματος και επιλέξτε το κουμπί όπως φαίνεται στην εικόνα.
Τρέξιμο με διοικητικά δικαιώματα
Εάν η έκδοση είναι Windows XP, τότε απλώς κάντε διπλό κλικ στη συντόμευση του προγράμματος. Σε κάθε περίπτωση, ο χρήστης πρέπει να έχει δικαιώματα διαχειριστή. Μετά από αυτό, ανοίγει το ληφθέν αρχείο εικόνας της επιθυμητής έκδοσης λειτουργικού συστήματος, είτε είναι 7, 8 είτε 10.
Καθορίστε τη διαδρομή προς την εικόνα του απαιτούμενου λειτουργικού συστήματος
Αφού καθορίσετε τη διαδρομή προς την επιθυμητή εικόνα, μπορείτε να ξεκινήσετε την εγγραφή της σε αφαιρούμενα μέσα. Το USB εξετάζεται, αλλά πριν γράψετε οτιδήποτε σε αυτό, πρέπει να διαμορφωθεί. Επιπλέον, κάτω από ένα ορισμένο σύστημα αρχείων(FAT ή NFTS) .
Στη συνέχεια, στο πλαίσιο διαλόγου του προγράμματος, επιλέξτε το στοιχείο "Εκκίνηση" και επιλέξτε "Εγγραφή". εικόνα ενός σκληρούδίσκος".
Εγγραφή εικόνας της επιθυμητής μονάδας δίσκου
Μετά από αυτό, θα ανοίξει ένα παράθυρο στο οποίο ο χρήστης επισημαίνει τον τύπο της μονάδας flash που χρειάζεται ή επιλέγει έναν συνδυασμό μονάδας flash και εξωτερική μονάδα δίσκου. Υπάρχουν 4 επιλογές για συσκευές εγγραφής συνολικά. Είναι καλύτερο να επιλέξετε συνδυασμό USB+HDD.
Επιλογή του σωστού μέσου και εγγραφή της εικόνας
Εν συνέχεια μονάδα flash με δυνατότητα εκκίνησηςέτοιμο με το λειτουργικό σύστημα.
Η διαδικασία επαναφοράς του λειτουργικού συστήματος από μια μονάδα flash Live USB με δυνατότητα εκκίνησης
Υπάρχει μια μονάδα flash με δυνατότητα εκκίνησης, μπορείτε να επαναφέρετε το σύστημα από αυτήν. Ως μία από τις δυνατότητες συνεργασίας μαζί της. Τι πρέπει να γίνει για αυτό; Η διαδικασία εκκίνησης ενός υπολογιστή ή φορητού υπολογιστή από μια μονάδα flash USB με δυνατότητα εκκίνησης μπορεί να πραγματοποιηθεί με τους ακόλουθους τρόπους:
- ανοίξτε το BIOS και επιλέξτε τη μονάδα flash USB ως βάση εκκίνησης.
- ή κατά τη φόρτωση, ανοίξτε το μενού εκκίνησης και ενεργοποιήστε τη μονάδα flash ως θέση εκκίνησης του λειτουργικού συστήματος.
Για το μενού, απλώς πατήστε έναν συνδυασμό συγκεκριμένων πλήκτρων. Αυτό γράφεται πάντα στο παράθυρο φόρτωσης κατά τη διαδικασία λήψης. Μπορείτε να το καλέσετε πατώντας συνεχώς το κουμπί F12 κατά τη φόρτωση.
Συνδυασμός κλειδιών για κλήση εκκίνησηςμενού
Εάν ο χρήστης κατάφερε να καλέσει το μενού εκκίνησης και η εικόνα του λειτουργικού συστήματος άρχισε να φορτώνει, τότε όλα είναι σωστά. Μετά από αυτό, πρέπει να εισαγάγετε μια δεύτερη μονάδα flash στον υπολογιστή, η οποία περιέχει ήδη το μη συσκευασμένο πρόγραμμα αποκατάστασης συστήματος R.Saver. Ξεκινάμε αυτό το πρόγραμμα μέσω του Explorer.
Η διαδικασία σάρωσης ενός υπολογιστή για χαμένα δεδομένα και ανάκτησή τους
Σχετικά με τις αποχρώσεις Μπορείτε να διαβάσετε πώς να εκκινήσετε σωστά και να εκτελέσετε ανάκτηση μαζί με το παραπάνω πρόγραμμα.Εάν σκοπεύετε να αποθηκεύσετε όλα τα ανακτημένα δεδομένα σε μια μονάδα flash, τότε 4 συναυλίες μπορεί να μην είναι αρκετές.
Η αρχή της εκκίνησης ενός λειτουργικού συστήματος από μια μονάδα flash είναι η ίδια. Κατά την εκκίνηση, εμφανίζεται ένα μενού και επιλέγεται η επιθυμητή μονάδα flash ως θέση εκκίνησης του λειτουργικού συστήματος.
Windows to go - η επίσημη εικόνα της μονάδας flash διάσωσης
Με μια τέτοια πληθώρα επιλογών για τη λήψη εικόνων σε όλο το δίκτυο, οι επίσημες πηγές δεν θα μπορούσαν να αγνοήσουν τη δημιουργία εικόνων που μπορούν να φορτωθούν από μια μονάδα flash. Υπάρχει μια τέτοια έκδοση λειτουργικού συστήματος όπως το Windows 8 Enterprise. Αυτό είναι ένα εταιρικό λειτουργικό σύστημα, που σημαίνει ότι μπορεί να το χρησιμοποιήσει μεγάλος αριθμός χρηστών και θα πρέπει να φορτωθεί υπό οποιεσδήποτε συνθήκες. Ορίστε λοιπόν Μια μονάδα flash USB με δυνατότητα εκκίνησης που ονομάζεται Windows to Go for OS 8 συνοδεύεται από αυτό το λογισμικό δωρεάν.
Το σταθερό πλεονέκτημα οποιουδήποτε επίσημου λογισμικού είναι η απόλυτη συμβατότητα με άλλα προϊόντα λογισμικούκαι εύκολη διαχείριση μέσω του εταιρικού δικτύου.
Μπορείτε να διαβάσετε τις πιο συνηθισμένες ερωτήσεις και προβλήματα σχετικά με αυτό το πρόγραμμα στον επίσημο ιστότοπο ακολουθώντας αυτόν τον σύνδεσμο.
Η ίδια η εικόνα του 8 και η έκδοση 8.1 μπορούν να ληφθούν από τον παρακάτω σύνδεσμο. Σε αυτήν την περίπτωση, χρειάζεται μόνο να επιλέξετε το βάθος bit του συστήματος.
Διαδικασία εγκατάστασης Windows to Go
Για να γράψετε αυτήν τη μονάδα flash USB με δυνατότητα εκκίνησης για την έκδοση 8 θα χρειαστείτε:
- Μονάδα flash 32 GB υψηλής ταχύτητας έκδοση 3.0 ή εξωτερικός σκληρός δίσκος.
- 8 έκδοση WindowsΗ επιχείρηση είναι επίσημη!
- Μια εικόνα με την επέκταση .wim (η οποία μπορεί να ληφθεί όπως φαίνεται στο προηγούμενο σχήμα).
Με την επίσημη έκδοση του λειτουργικού συστήματος, δεν υπάρχει τίποτα δύσκολο να εγκατασταθεί. Για να το κάνετε αυτό, χρησιμοποιήστε το ενσωματωμένο Πρόγραμμα Windows To Go Creator Wizard.Για να το ενεργοποιήσετε, απλώς πατήστε το πληκτρολόγιό σας Win+W. Μετά από αυτό καλείται Όνομα Windowsνα πάει. Στο παράθυρο που εμφανίζεται, επιλέξτε την επιθυμητή μονάδα flash εγκατάστασης και κάντε κλικ στο κουμπί Επόμενο.
Επιλογή μονάδας flash
Μετά από αυτό, επιλέξτε τη διαδρομή προς το αρχείο wim εγκατάστασης. Για να το κάνετε αυτό, κάντε κλικ στο κουμπί Προσθήκη τοποθεσίας αναζήτησης σε νέο παράθυρο. Και πάλι Επόμενο.
Ρεκόρ μονάδα flash εγκατάστασηςμε Windows 8
Μετά από αυτό, το πρόγραμμα αναλύει όλες τις δημιουργημένες εικόνες και εμφανίζει αυτές που βρέθηκαν. Απαιτούμενος χρήστηςκαι επιλέγει και κάνει ξανά κλικ στο Next. Μετά από αυτό, το πρόγραμμα μπορεί να προσφέρει κρυπτογράφηση πρόσβασης σε αφαιρούμενα μέσα. Μπορείτε να αρνηθείτε επιλέγοντας το κουμπί Παράλειψη.
Εάν η διεπαφή είναι ρωσική, τότε παραλείψτε το κουμπί.
Μετά από αυτό, το πρόγραμμα θα σας ενημερώσει ότι είναι έτοιμο να δημιουργήσει μια μονάδα flash USB με δυνατότητα εκκίνησης και θα πρέπει να κάνετε κλικ στο «Δημιουργία». Αφού εγγραφεί το πρόγραμμα στη μονάδα flash, το ίδιο θα ζητήσει άδεια για αυτόματη αντικατάσταση της εκκίνησης του υπολογιστή και του λειτουργικού συστήματος απευθείας από τη μονάδα flash. Ο καταναλωτής επιλέγει αυτό που χρειάζεται.
Δημιουργία μονάδας flash USB με δυνατότητα εκκίνησης
Έτσι, φαίνεται ξεκάθαρα ότι ακόμη και σήμερα είναι δυνατό να δημιουργήσετε διαδρομές διαφυγής για τον εαυτό σας σε περίπτωση απώλειας λειτουργικού συστήματος. Σε περίπτωση ΕΜΒΟΛΟδεν σας επιτρέπει να εκτελείτε όλες τις διαδικασίες από τον σκληρό δίσκο του υπολογιστή, τότε μια μονάδα flash USB με δυνατότητα εκκίνησης θα σας βοηθά πάντα. Σε κάθε περίπτωση, ο χρήστης έχει στη διάθεσή του λογισμικό από μια σωτήρια μονάδα flash - σαν σωσίβιο για έναν πνιγμένο σε περίπτωση ξαφνικής απώλειας του λειτουργικού συστήματος!
Δεν έχει περάσει πολύς χρόνος από την εμφάνιση των USB Flash drives στην αγορά προϊόντων πληροφορικής. Έχοντας εγκαταλείψει τον «οπτικό εθισμό», πρακτικούς χρήστες, και σε μεγάλους αριθμούς, άλλαξαν σε συμπαγείς και εξαιρετικά αποδοτικές συσκευές αποθήκευσης - μονάδες flash. Ωστόσο, λίγοι από εσάς, αγαπητοί αναγνώστες, γνωρίζετε ότι μια μονάδα Flash μπορεί να χρησιμοποιηθεί ως αφαιρούμενος δίσκος με προεγκατεστημένο λειτουργικό περιβάλλον, ας πούμε, την έβδομη έκδοση από τη Microsoft. Τι χρειάζεται για την υλοποίηση ενός φορητού έργου; Δεν θα το πιστέψετε, αλλά υπάρχει μόνο ένα πρόγραμμα για την εγγραφή των Windows 7 σε μια μονάδα flash USB. Σχετικά με το τι λογισμικό μιλάμε για, θα μάθετε από το υλικό στο παρουσιαζόμενο άρθρο. Ταυτόχρονα, θα ξέρετε πώς να το χρησιμοποιήσετε. Παρεμπιπτόντως, οι αναγνώστες που παρατηρούν το διπλό νόημα στον τίτλο θα βρεθούν αντιμέτωποι με μια ευχάριστη έκπληξη: σίγουρα θα βρείτε απαντήσεις στις ερωτήσεις σας. Αναλυτικές οδηγίεςΚαι πρακτικές συστάσειςσας περιμένουν!
Σύστημα χρηστικότητας: "Compact USB Windows"
Η ανθρώπινη φύση είναι να απλοποιεί τη ζωή μας. Και στην εποχή μας της ταχύτητας και των τεχνολογικών επιτευγμάτων, αυτό είναι ιδιαίτερα αισθητό. Χάρη στη συμπαγή μονάδα flash, η διαδικασία αποθήκευσης και ανταλλαγής δεδομένων έχει γίνει πολύ πιο άνετη από ότι όταν χρησιμοποιείτε μονάδα CD/DVD. Ορισμένες σύγχρονες τροποποιήσεις μονάδων USB Flash μπορεί να έχουν αρκετά σοβαρή χωρητικότητα μνήμης. Στην περίπτωσή μας, για να "εγκαταστήσετε" τα Windows 7 σε μια μονάδα flash, αρκεί ένα απόθεμα 8 gigabyte. Μόλις δημιουργήσετε μια φορητή έκδοση του λειτουργικού συστήματος, μπορείτε να εργαστείτε σε οποιονδήποτε υπολογιστή στο περιβάλλον που σας είναι οικείο. Επιπλέον, οι ρυθμίσεις, οι παράμετροι και το λογισμικό που χρειάζεστε θα γίνουν διαθέσιμα (όσον αφορά τη χρήση) κυριολεκτικά λίγα λεπτά μετά την εισαγωγή της μονάδας Flash στην υποδοχή USB της υπολογιστικής συσκευής.
Λειτουργικό σύστημα σε μονάδα flash: βήμα προς βήμα σχέδιο δράσης
Πριν ξεκινήσετε να ακολουθείτε απευθείας τις οδηγίες για τη ρύθμιση και τη χρήση μιας συσκευής αποθήκευσης USB, διαβάστε ορισμένες τεχνικές απαιτήσεις:
- Συνιστάται η χρήση μονάδας Flash με προδιαγραφές 3.0. Δεδομένου ότι στην περίπτωσή μας, η ταχύτητα ανταλλαγής δεδομένων είναι ένας πολύ σημαντικός δείκτης.
- Υποχρεούμαι χώρο στο δίσκο- τουλάχιστον 8 GB. Εάν πρόκειται να χρησιμοποιήσετε πρόσθετο λογισμικό, τότε η χωρητικότητα του δίσκου θα πρέπει να είναι πολύ μεγαλύτερη.

Βήμα Νο. 1: Λήψη και εκκίνηση ειδικού λογισμικού
Έτσι, για να εγκαταστήσετε το λειτουργικό σύστημα σε μια μονάδα USB, χρειάζεστε ένα κατάλληλο πρόγραμμα για την εγγραφή των Windows 7 σε μια μονάδα flash και την ίδια τη διανομή του λειτουργικού συστήματος. Η δωρεάν εφαρμογή PWBoot θα είναι ιδανικός βοηθός σε μια τέτοια κατάσταση. Παρά το γεγονός ότι το βοηθητικό πρόγραμμα έχει μια διεπαφή στην αγγλική γλώσσα, η διαδικασία εργασίας με το πρόγραμμα δεν είναι καθόλου δύσκολη. Αυτό το εργαλείο λογισμικού δεν απαιτεί εγκατάσταση και επομένως είναι έτοιμο να λειτουργήσει αμέσως μετά την ενεργοποίησή του.
Βήμα Νο. 2: Εργασία με το πρόγραμμα και εγκατάσταση του κιτ διανομής
- Στο αρχικό παράθυρο του βοηθητικού προγράμματος, ελέγξτε το πρώτο στοιχείο Εγκατάσταση των Windows - κάντε κλικ στο Επόμενο.
- Αφού κάνετε κλικ στο κουμπί Αναζήτηση, πρέπει να καθορίσετε τη διαδρομή προς το αρχείο Install.wim, το οποίο είναι αποθηκευμένο στο φάκελο Sources. Όπως καταλαβαίνετε, στις αρχικό στάδιοΗ διανομή του λειτουργικού συστήματος πρέπει να αποσυμπιεστεί ή να ληφθεί στο (Daemon Tools).
- Στο παρακάτω πλαίσιο ελέγχου, επιλέξτε την απαιτούμενη έκδοση συστήματος. Δεδομένου ότι το περιγραφόμενο πρόγραμμα για την εγγραφή των Windows 7 σε μονάδα flash δεν υποστηρίζει το κυριλλικό αλφάβητο, υπάρχει μεγάλη πιθανότητα σφάλματος κατά την εκτέλεση του επόμενου βήματος. Επομένως, να είστε εξαιρετικά προσεκτικοί!
- Καθορίστε τα μέσα Flash ως προορισμό δεδομένων και κάντε ξανά κλικ στο Επόμενο.
- Στο πλαίσιο ελέγχου Εκκίνηση συστήματοςένταση επιλέξτε ξανά τη μονάδα USB.
- Αφού επιλέξετε όλα τα πλαίσια, ενεργοποιήστε το κουμπί Εγκατάσταση.
Μετά από μια σύντομη διαδικασία εγγραφής και ένα μήνυμα Finish service, η αφαιρούμενη μονάδα Flash θα είναι έτοιμη για χρήση.

Ως συμπλήρωμα
Χρησιμοποιώντας το ίδιο βοηθητικό πρόγραμμα PWBoot, μπορείτε να εγκαταστήσετε τα Windows σε μια μονάδα flash USB και με άλλο τρόπο - να δημιουργήσετε εικονικό δίσκοΜορφή VHD. Αυτή η μέθοδος, χωρίς αμφιβολία, θα είναι σε ζήτηση από χρήστες που στο μέλλον προβλέπουν τη χρήση μεγάλη ποσότηταπρογράμματα ή θέλετε να "παραδώσετε" ένα μεγάλο συγκρότημα λειτουργικού συστήματος με την επακόλουθη δυνατότητα εργασίας με δεδομένα που βρίσκονται στο φυσικό δίσκοηλεκτρονικός υπολογιστής. Αυτή η μέθοδος, η οποία μπορεί να φαίνεται δύσκολη με την πρώτη ματιά, είναι στην πραγματικότητα αρκετά απλή στην εφαρμογή. Χρησιμοποιώντας εργαλεία ενσωματωμένα στο λειτουργικό σύστημα, πρέπει να δημιουργήσετε έναν εικονικό σκληρό δίσκο. Στη συνέχεια, χρησιμοποιώντας το ίδιο PWBoot, εγκαταστήστε το κιτ διανομής των Windows σε μια μονάδα flash. Το μόνο "αλλά": αυτή η μέθοδος είναι κατάλληλη μόνο για Ultimate ή Enterprise εκδόσεις του λειτουργικού συστήματος.
Βελτιστοποίηση του «φορητού συστήματος»
Ακόμα κι αν χρησιμοποιείτε μονάδα flash που υποστηρίζει την προδιαγραφή USB 3.0, είναι απίθανο να είστε ικανοποιημένοι με την ταχύτητα του "συστήματος flash". Επομένως, είναι απαραίτητο να κάνετε το λειτουργικό σύστημα όσο το δυνατόν πιο ελαφρύ: απενεργοποιήστε τις μη κρίσιμες υπηρεσίες των Windows, αφαιρέστε αχρησιμοποίητα εξαρτήματασυστήματα και ούτω καθεξής. Το πρόβλημα μπορεί να επιλυθεί ως εξής:
- Εκχωρήστε τον απαιτούμενο χώρο στο δίσκο στον φυσικό σκληρό δίσκο του υπολογιστή που χρησιμοποιείτε.
- Χρησιμοποιήστε ειδικά λύση λογισμικού DiskMode.
Γενικά, αφού καταφέρετε να εγκαταστήσετε τα Windows 7 σε μια μονάδα flash USB, κάντε πλήρης διαδικασίατη βελτιστοποίησή του.

Multiboot USB Flash Drive: Promised Understatement
Εάν κάποια στιγμή το λειτουργικό σας σύστημα σταματήσει να ξεκινά ή προκύψει άλλου είδους κατάσταση έκτακτης ανάγκης, τότε είναι απίθανο να μπορείτε να κάνετε χωρίς να «αποθηκεύσετε» τα εργαλεία λογισμικού. Ταυτόχρονα, δεν πρέπει να ξεχνάμε ότι χρησιμοποιώντας την ίδια μονάδα USB, μπορείτε να πραγματοποιήσετε μια άνετη διαδικασία επαναφοράς ενός κατεστραμμένου συστήματος Windows ή να εκτελέσετε αυτό που ονομάζεται καθαρή εγκατάσταση της απαιτούμενης έκδοσης λειτουργικού συστήματος. Λοιπόν, πρώτα πρώτα.
Πώς να φτιάξετε Live USB
Με το παραπάνω όνομα θα πρέπει να γίνει κατανοητό ότι αυτό δεν είναι μόνο ένα πλήρες μίνι λειτουργικό σύστημα σε μια μονάδα flash, αλλά και μια σειρά από διαφορετικά λογισμικόδιαγνωστικά και ανάκτηση που είναι ενσωματωμένα στο περιβάλλον εκκίνησης. Για να χρειαστείτε: χρησιμότητα USB MultiBoot, τις απαραίτητες διανομές των Windows και, εάν επιθυμείτε, αρχεία εγκατάστασηςπρόσθετο λογισμικό.

Εκκίνηση και εργασία με το πρόγραμμα
- Κάντε κλικ στο αρχείο EXE εγκατάστασης.
- Αφού εμφανιστεί η οθόνη Μενού MultiBoot USB, επιλέξτε το πρώτο στοιχείο HP Usb Αποθήκευση δίσκουΕργαλείο μορφοποίησης.
- Αφού διαμορφώσετε το χώρο στο δίσκο της μονάδας Flash, κλείστε το παράθυρο του βοηθητικού προγράμματος.
- Τώρα κάντε κλικ στο σύνδεσμο Grub4dos Installer.
- Στο παράθυρο του bootloader, επιλέξτε το πλαίσιο ελέγχου Δίσκος, θα πρέπει να εμφανίζεται η Ανανέωση αφαιρούμενη αποθήκευση— κάντε κλικ στην επιλογή Εγκατάσταση.
- Μετά το μήνυμα στο πρόγραμμα επεξεργασίας εντολών με επιτυχία... - χρησιμοποιήστε το πλήκτρο Enter.
- Έξοδος από το bootloader - Κλείστε.
- Ενεργοποιήστε το στοιχείο WinsetupFriomUsb.
- Τώρα πρέπει να «ανεβάσετε» τη διανομή των Windows 7 στη μονάδα flash USB.
- Στο πλαίσιο ελέγχου με την ένδειξη Win/7/Server 2008, καθορίστε το αρχείο ISO εγκατάστασης του λειτουργικού συστήματος.
- Η τελική ενέργεια είναι να πατήσετε το κουμπί GO.
Εάν θέλετε να εγκαταστήσετε πρόσθετα προγράμματακαι βοηθητικά προγράμματα αποκατάστασης και, στη συνέχεια, χρησιμοποιήστε την τρέχουσα έκδοση του Alkid.live.cd.

Διαδικασία ολοκλήρωσης του παραπάνω πακέτου λογισμικού
Αφού κατεβάσετε την εικόνα Alkid.live.cd στον σκληρό δίσκο του υπολογιστή σας, προσαρτήστε την χρησιμοποιώντας το DaemonTool σε ένα από
- Αντιγράψτε τα εξαγόμενα αρχεία στη ρίζα της μονάδας USB.
- Ο φάκελος που ονομάζεται A386 πρέπει να μετονομαστεί σε minint.
- Μετά από αυτό, πρέπει να αντιγράψετε το αρχείο NTDETECT από τον κατάλογό του στη ρίζα του μέσου Flash.
- Το επόμενο στάδιο, θα λέγαμε, είναι δημιουργικό. Χρησιμοποιώντας τυπικό σημειωματάριο των Windows, ανοίξτε το αρχείο menu.lst που βρίσκεται στη ρίζα του δίσκου.
- Εισαγάγετε την ακόλουθη καταχώρηση: τίτλος Alkid Live(χωρίς SCSI/RAID)
βρείτε --set-root /minint/setuplns.bin
chainloader /minint/setuplns.bin
τίτλος Alkid Live
βρείτε --set-root /minint/setupldr.bin
chainloader/minint/setupldr.bin. - Αποθηκεύστε τις αλλαγές σας και βγείτε από το πρόγραμμα επεξεργασίας κειμένου.
Έτσι, όχι μόνο εγκαταστήσατε τα Windows 7 σε μια μονάδα flash USB, αλλά δημιουργήσατε και μια πλήρη μονάδα flash ανάκτησης.

Το πιο βολικό εργαλείο για την επανεγκατάσταση του έβδομου λειτουργικού συστήματος
Εάν ο χρήστης χρειάζεται οπωσδήποτε να κάνει κάτι με τη διανομή των Windows 7 και δεν υπάρχει επιθυμία να "ενοχληθεί" με ένα πολύπλευρο σενάριο πολυμέσων Προγράμματα MultiBoot USB, τότε μπορείτε να χρησιμοποιήσετε μια απίστευτα απλή μέθοδο, η οποία θα συζητηθεί παρακάτω.
Το Rufus είναι το πιο σωστά λειτουργικό βοηθητικό πρόγραμμα.
- Κατεβάστε και εκτελέστε το παραπάνω λογισμικό.
- Το πρόγραμμα εντοπίζει αυτόματα μια αφαιρούμενη μονάδα δίσκου που έχει τοποθετηθεί στην υποδοχή USB.
- Εάν αυτό δεν συμβεί, καθορίστε τη διαδρομή προς τη συσκευή αποθήκευσης Flash.
- Δίπλα στο πλαίσιο ελέγχου " εικόνα ISO» ενεργοποιήστε το κουμπί σε σχήμα δίσκου.
- Καθορίστε τον κατάλογο στον οποίο βρίσκεται η διανομή του λειτουργικού συστήματος.
- Στη συνέχεια, μη διστάσετε να κάνετε κλικ στο κουμπί "Έναρξη".
Αυτό το πρόγραμμα για την εγγραφή των Windows 7 σε μονάδα flash κάνει εξαιρετική δουλειά. Ωστόσο, η λειτουργικότητα αυτή την εφαρμογήμπορεί να χρησιμοποιηθεί για άλλες εκδόσεις του Microsoft OS, συμπεριλαμβανομένου του νέου G8.
Πριν τελειώσουμε: η νέα τεχνολογία WTG σε δράση
Ίσως μερικοί από εσάς, αγαπητοί αναγνώστες, σκέφτεστε πώς να «μεταβείτε» στο νέο λειτουργικό σύστημα Windows 8, αλλά σε αυτό το λειτουργικό σύστημα νέα ευκαιρίαδημιουργήστε μια εικόνα λειτουργικού συστήματος ειδικά για μονάδες USB. Με άλλα λόγια, τώρα οι ιδιοκτήτες του G8 μπορούν να χρησιμοποιούν τυπικά εργαλεία των Windows για τη δημιουργία μέσων Flash με δυνατότητα εκκίνησης απαραίτητο σετπρογράμματα. Ωστόσο, η χωρητικότητα της μονάδας USB πρέπει να είναι τουλάχιστον 32 GB.
Πώς λειτουργεί
- Πατήστε το συνδυασμό πλήκτρων Win+W και πληκτρολογήστε Windows To Go στο πλαίσιο αναζήτησης.
- Μετά την ενεργοποίηση της υπηρεσίας που βρέθηκε, θα εκκινηθεί ένας ειδικός οδηγός διαμόρφωσης.
- Στο αρχικό παράθυρο, πρέπει να επιλέξετε τη μονάδα USB στην οποία θα εγκατασταθεί η εικόνα συστήματος.
- Στη συνέχεια, θα χρειαστεί να καθορίσετε τον κατάλογο της εικόνας, ο οποίος θα πρέπει να έχει την επέκταση WIM.
Τα επόμενα βήματα στον οδηγό είναι απλά σε σημείο πρωτογονίας, επομένως δεν χρειάζονται περιγραφή. Κάθε χρήστης μπορεί εύκολα να αντιμετωπίσει αυτήν την εργασία.
Εν κατακλείδι
Ελπίζουμε ότι η ερώτηση που σας ενδιαφέρει είναι: "Πώς να εγγράψετε μια εικόνα των Windows 7 σε μια μονάδα flash USB;" εξαντλημένος. Φυσικά, το άρθρο περιλαμβάνει μόνο τις πιο κοινές και ταυτόχρονα τις πιο αξιόπιστες μεθόδους, όταν εφαρμόζεται, σχεδόν οποιαδήποτε μονάδα USB μπορεί να χρησιμοποιηθεί ως κύριος φορτωτής εκκίνησης του λειτουργικού συστήματος. Ωστόσο, στο Διαδίκτυο σίγουρα θα συναντήσετε περισσότερες από δώδεκα τέτοιες λύσεις. Το αν είναι σκόπιμο να τα χρησιμοποιήσετε εξαρτάται από εσάς να αποφασίσετε. Εξάλλου, η επιλογή είναι πάντα δική σας. Λοιπόν, ας ελπίσουμε ότι όλα θα πάνε καλά για εσάς. Ό,τι καλύτερο για εσάς και να θυμάστε: δεν μπορείτε να υπερφορτώσετε τη μονάδα flash!



