Οδηγίες για τη ρύθμιση της αρχειοθέτησης email στο Outlook για την εταιρεία VSK. Δημιουργία αντιγράφων ασφαλείας και επαναφορά αλληλογραφίας στο Outlook Express Πώς να απενεργοποιήσετε τη συμπίεση του Outlook Express
Η εμφάνιση του παρεμβατικού μηνύματος "Το Outlook Express μπορεί να συμπιέσει μηνύματα για να ελευθερώσει χώρο στο δίσκο" μπορεί να εκνευρίσει τους περισσότερους χρήστες αυτού του χρήσιμου προγράμματος. Η λύση στο πρόβλημα, αν και με κάποιες επιφυλάξεις, βρίσκεται στη χρήση των πόρων του ίδιου του συστήματος των Windows.
Θα χρειαστείτε
- - Outlook Express 5.0;
- - Outlook Express 6.0
Οδηγίες
Ντμίτρι Νέστερκιν
Επίλυση προβλημάτων στο Outlook Express
Τα προβλήματα με το email είναι ίσως ένας από τους πιο συνηθισμένους λόγους για τους οποίους οι χρήστες επικοινωνούν με τις υπηρεσίες τεχνικής υποστήριξης και τους διαχειριστές συστήματος. Παρά τη φαινομενική απλότητα της εργασίας, δεν είναι πάντα δυνατό να βρεθεί η αιτία της αποτυχίας και να εξαλειφθεί γρήγορα. Ας δούμε τα πιο συνηθισμένα προβλήματα που προκύπτουν κατά την εργασία με email μέσω του προγράμματος-πελάτη του Outlook Express.
Αυτό το τυπικό πρόγραμμα-πελάτη ηλεκτρονικού ταχυδρομείου των Windows δεν είναι ευέλικτο ή αξιόπιστο. Ωστόσο, μαζί με τον Internet Explorer, αυτό το προϊόν λογισμικού επιλέγεται συχνά ως εταιρικό πρότυπο για λόγους οικονομίας και ευκολίας διαμόρφωσης.
Σε αντίθεση με τον «μεγάλο αδερφό» του - το πρόγραμμα Outlook από τη σουίτα του Microsoft Office, όπου, ωστόσο, μερικές φορές παρουσιάζονται μερικά από τα προβλήματα για τα οποία θα μιλήσουμε σήμερα, το Outlook Express χρησιμοποιεί μια απλοποιημένη μορφή βάσης δεδομένων αλληλογραφίας (.dbx), η οποία είναι λιγότερο ανθεκτικό στη φθορά. Αυτή η δυνατότητα προκαλεί πολλές δυσλειτουργίες στο πρόγραμμα-πελάτη αλληλογραφίας και συχνά απώλεια δεδομένων. Σε αντίθεση με την "έκδοση γραφείου" του Outlook, για την οποία η Microsoft παρέχει ενσωματωμένα εργαλεία για την επαναφορά βάσεων δεδομένων αλληλογραφίας και αρχείων - τα βοηθητικά προγράμματα scanpst και scanost (μπορείτε συνήθως να τα βρείτε στο C:\Program files\Common files\system\msmapi\ 1033, εάν έχετε εγκατεστημένο το Outlook 2003 ή C:\Program Files\Microsoft Office\Office12 εάν χρησιμοποιείτε το Outlook 2007), δεν υπάρχουν τέτοια εργαλεία στην έκδοση Express.
Από προεπιλογή, το κατάστημα μηνυμάτων του Outlook Express βρίσκεται στο προσωπικό προφίλ του χρήστη (στο C:\Documents and Settings\<имя пользователя>\Local Settings\Application Data\Identities\(μοναδικό αναγνωριστικό)\Microsoft\Outlook Express). Εάν είναι απαραίτητο, η θέση του μπορεί να αλλάξει στις ρυθμίσεις του προγράμματος στην καρτέλα "Συντήρηση". Η βάση δεδομένων αλληλογραφίας είναι ένα σύνολο αρχείων με επέκταση .dbx, καθένα από τα οποία αντιστοιχεί σε έναν από τους φακέλους χρήστη. Τα ονόματα αυτών των αρχείων επαναλαμβάνουν ακριβώς τα ονόματα των φακέλων στο παράθυρο του προγράμματος-πελάτη αλληλογραφίας. Υπάρχουν επίσης αρχεία υπηρεσίας dbx στα οποία αποθηκεύεται ένα αρχείο καταγραφής ληφθέντων μηνυμάτων και μια ιεραρχία υποφακέλων.
Υπερχείλιση αλληλογραφίας
Συμβαίνει ότι το πρόγραμμα εμφανίζει ένα μήνυμα με έναν κωδικό σφάλματος και μια εξαιρετικά ασαφή εξήγηση "μη αναγνωρισμένο σφάλμα" χωρίς πρόσθετα σχόλια κατά τον έλεγχο αλληλογραφίας και δεν φτάνουν νέα γράμματα. Η αντίθετη κατάσταση μπορεί επίσης να συμβεί όταν τα μηνύματα ηλεκτρονικού ταχυδρομείου δεν μετακινούνται από τα Εξερχόμενα στον φάκελο Απεσταλμένα και αποστέλλονται ξανά και ξανά. Στις περισσότερες περιπτώσεις, αυτό υποδεικνύει ότι ένα ή περισσότερα αρχεία βάσης δεδομένων αλληλογραφίας είναι πλήρη. Ο λόγος για αυτό είναι ότι το πρόγραμμα δεν μπορεί να λειτουργήσει με αρχεία μεγαλύτερα από 1,99 GB. Η λύση είναι η τακτική συμπίεση φακέλων. Εάν αυτό δεν είναι αρκετό, θα πρέπει να δημιουργήσετε μια δομή υποφάκελου (για παράδειγμα, ανά μήνα ή τρίμηνο) και να μετακινήσετε τα γράμματα στους κατάλληλους υποφακέλους. Ως αποτέλεσμα, αντί για ένα μεγάλο αρχείο, θα λάβετε πολλά μικρά. Αλλά τι να κάνετε εάν έχει ήδη συμβεί πρόβλημα; Αρχικά, θα πρέπει να σταματήσετε όλες τις προσπάθειες λήψης ή αποστολής αλληλογραφίας μέχρι να επιλυθεί πλήρως το πρόβλημα. Αυτό θα αποτρέψει πιθανή ζημιά στα αρχεία της βάσης δεδομένων αλληλογραφίας και την απώλεια όλων των γραμμάτων στον προβληματικό φάκελο κατά τη λήψη ή την αποστολή μικρών επιστολών. Μετά από αυτό, θα πρέπει να δημιουργήσετε τη δομή υποφακέλου που αναφέρεται παραπάνω και είτε να μεταφέρετε όλα τα γράμματα με μη αυτόματο τρόπο (σε μικρές μερίδες, και ιδανικά ένα κάθε φορά), είτε να χρησιμοποιήσετε τη λειτουργία εισαγωγής κάποιου άλλου προγράμματος ηλεκτρονικού ταχυδρομείου (για παράδειγμα, Microsoft Office Outlook). Λάβετε υπόψη ότι δεν σας επιτρέπουν όλα τα προγράμματα ηλεκτρονικού ταχυδρομείου να εξάγετε μηνύματα ηλεκτρονικού ταχυδρομείου πίσω στο Outlook Express. Τα πλήρη αρχεία βάσης δεδομένων δεν συμπιέζονται σωστά και δεν μπορούν να αποκατασταθούν - θα πρέπει να διαγραφούν. Μετά την επανεκκίνηση, το Outlook Express θα δημιουργήσει κενά αρχεία dbx για να αντικαταστήσει τα διαγραμμένα και θα λάβετε κενούς αντίστοιχους φακέλους.
Επαναφορά της δομής του φακέλου και της βάσης δεδομένων email
Μερικές φορές ένα από τα αρχεία της βάσης δεδομένων αλληλογραφίας διαγράφεται ή καταστρέφεται κατά λάθος. Σε αυτήν την περίπτωση, η ανάκτηση είναι δυνατή μόνο από τον διακομιστή ή από ένα αντίγραφο ασφαλείας. Ωστόσο, υπάρχουν παγίδες και εδώ. Το πρόγραμμα πιθανότατα δεν θα λάβει ξανά διαγραμμένα μηνύματα από τον διακομιστή, καθώς "γνωρίζει" ότι έχουν ήδη ληφθεί. Το να τα κάνετε να τα «ξεχάσει» είναι πολύ απλό - απλώς βρείτε το αρχείο pop3uidl.dbx στο προφίλ χρήστη και διαγράψτε το. Υπάρχει επίσης βλάβη στο αρχείο Folders.dbx, που οδηγεί σε διακοπή της δομής των υποφακέλων ή εξαφάνιση ορισμένων από αυτούς από τη λίστα των διαθέσιμων. Μετά τη διαγραφή ή τη μετακίνηση αυτού του αρχείου και την επανεκκίνηση του Outlook Express, όλοι οι υποφάκελοι μετακινούνται στο ανώτερο επίπεδο και χάνουν την ιεραρχία τους. Ωστόσο, οι «χαμένοι» υποφάκελοι εμφανίζονται μετά από μια τέτοια λειτουργία και συνεχίζουν να είναι προσβάσιμοι μετά τη μη αυτόματη επαναφορά της ιεραρχίας.
Αυθόρμητη διαγραφή email από τον διακομιστή
Όταν χρησιμοποιείτε ένα κοινόχρηστο γραμματοκιβώτιο, τα γράμματα διαγράφονται από τον διακομιστή αφού τα λάβει ο πρώτος χρήστης, παρά την παρουσία του πλαισίου ελέγχου "αφήστε αντίγραφα γραμμάτων στον διακομιστή". Αυτό το πρόβλημα, για παράδειγμα, παρατηρήθηκε κατά τη λήψη μηνυμάτων ηλεκτρονικού ταχυδρομείου από τον διακομιστή Communigate Pro μετά την αλλαγή της διεύθυνσης ηλεκτρονικού ταχυδρομείου στις ρυθμίσεις λογαριασμού του Outlook Express. Μπορείτε να διορθώσετε αυτό το πρόβλημα διαγράφοντας και δημιουργώντας ξανά τον λογαριασμό σας. Σε αυτήν την περίπτωση, μπορείτε πρώτα να το εξαγάγετε σε ένα αρχείο και αφού το διαγράψετε, να το επαναφέρετε.
Χαμένα γράμματα
Μερικές φορές, ένας μεγάλος αριθμός μηνυμάτων ηλεκτρονικού ταχυδρομείου εξαφανίζεται, συνήθως σε μια συνεχή χρονική περίοδο (για παράδειγμα, από τις 3 Μαρτίου έως τις 7 Απριλίου). Συνήθως, ο λόγος για μια τέτοια εξαφάνιση γραμμάτων είναι μια αποτυχία κατά τη συμπίεση της βάσης δεδομένων αλληλογραφίας, ως αποτέλεσμα της οποίας ορισμένα από τα γράμματα επισημαίνονται ως διαγραμμένα. Σε αυτήν την περίπτωση, τα γράμματα μπορούν να ανακτηθούν μόνο χρησιμοποιώντας λογισμικό τρίτου κατασκευαστή. Φυσικά, εάν καταλαβαίνετε τη δομή των αρχείων dbx, μπορείτε να προσπαθήσετε να επαναφέρετε τα γράμματα με μη αυτόματο τρόπο, αλλά αυτή είναι μια πολύ απαιτητική και πολύπλοκη διαδικασία. Για να μην συμβεί αυτό, θα πρέπει να παρακολουθείτε συνεχώς τον ελεύθερο χώρο στο δίσκο και να μην διακόπτετε τη διαδικασία συμπίεσης φακέλων.
Αποκόμματα γραμμάτων
Οι εταιρικοί χρήστες αντιμετωπίζουν επίσης μεγάλη ταλαιπωρία λόγω λανθασμένης επεξεργασίας επιστολών σπασμένων σε μέρη, εάν ο αποστολέας και ο παραλήπτης χρησιμοποιούν διαφορετικά προγράμματα αλληλογραφίας, για παράδειγμα, το γράμμα σπάει από το Outlook Express, αλλά ο παραλήπτης έχει Lotus Notes ή ο αποστολέας έχει Mozilla Thunderbird και ο παραλήπτης έχει Outlook Express. Στην ιδανική περίπτωση, η λειτουργία διαχωρισμού μεγάλων γραμμάτων επιτρέπει σε ορισμένες περιπτώσεις να παρακάμψετε το μέγιστο όριο μεγέθους γραμμάτων, αλλά πολύ συχνά αυτό δημιουργεί περιττές δυσκολίες. Σε περίπτωση ασυμβατότητας, ο παραλήπτης βλέπει πολλά αριθμημένα, δυσανάγνωστα γράμματα. Ο ευκολότερος τρόπος θα ήταν να ζητήσετε από τον αποστολέα να απενεργοποιήσει τη δυνατότητα διαχωρισμού μηνυμάτων και να στείλει ξανά το μήνυμα. Τι γίνεται όμως αν για κάποιο λόγο αυτό είναι αδύνατο; Σε αυτήν την περίπτωση, θα πρέπει να "συναρμολογήσετε" το γράμμα χειροκίνητα. Δημιουργήστε ένα νέο αρχείο κειμένου στο Σημειωματάριο και αντιγράψτε τα περιεχόμενα όλων των τμημάτων του γράμματος σε αυτό από το παράθυρο του προγράμματος αλληλογραφίας. Αυτό πρέπει να γίνεται διαδοχικά, χωρίς να διαταράσσεται η σειρά τμημάτων του μηνύματος και χωρίς να δημιουργούνται κενά. Μετά από αυτό, το αρχείο θα πρέπει να αποθηκευτεί με την επέκταση .eml και να ανοίξει με το Outlook Express ή να εισαχθεί σε ένα πρόγραμμα ηλεκτρονικού ταχυδρομείου τρίτου κατασκευαστή.
Η λίστα επαφών εξαφανίζεται
Εάν έχετε ενεργοποιήσει την εμφάνιση επαφών από το Βιβλίο διευθύνσεων, αλλά κάποια στιγμή μετά την προσθήκη μιας άλλης επαφής το πρόγραμμα εμφανίζει ένα μήνυμα ότι δεν υπάρχουν επαφές προς εμφάνιση, ελέγξτε τον αριθμό των επαφών μέσω του τυπικού βοηθητικού προγράμματος Βιβλίου διευθύνσεων. Δυστυχώς, σε αντίθεση με αυτό το βοηθητικό πρόγραμμα, το Outlook Express δεν μπορεί να εμφανίσει περισσότερες από 999 επαφές. Επομένως, για να συνεχίσετε αυτήν τη λειτουργία, θα χρειαστεί να διαγράψετε μία ή περισσότερες επαφές.
Εκτύπωση email με λανθασμένη κωδικοποίηση
Αν και η λύση φαίνεται προφανής, μπορεί να μην λειτουργήσει. Πολλοί χρήστες πιστεύουν ότι το Outlook Express έχει τον δικό του διερμηνέα HTML για τη δημιουργία και την επεξεργασία email σε μορφή HTML. Μάλιστα, για αυτήν την εργασία, σε ορισμένες περιπτώσεις, χρησιμοποιείται ο διερμηνέας του Internet Explorer, στον οποίο, κατά την εκτύπωση, το γράμμα μεταφέρεται αμετάβλητο. Εάν έχει επιλεγεί μια συγκεκριμένη προεπιλεγμένη κωδικοποίηση στον Internet Explorer αντί για την επιλογή "Αυτόματη επιλογή", τότε μπορεί να παρουσιαστεί ένα παρόμοιο πρόβλημα εάν η κωδικοποίηση γραμμάτων δεν ταιριάζει με την επιλογή που έχει οριστεί στον Internet Explorer. Μπορείτε να το εξαλείψετε ενεργοποιώντας την επιλογή "Αυτόματη επιλογή" μέσω του μενού "Προβολή -> Κωδικοποίηση" στον Internet Explorer.
Στα Windows Vista, το Outlook Express αντικαταστάθηκε από ένα νέο πρόγραμμα-πελάτη - το Windows Mail. Η μορφή της βάσης δεδομένων αλληλογραφίας έχει αλλάξει και πλέον όλα τα γράμματα αποθηκεύονται μεμονωμένα. Ως αποτέλεσμα, ορισμένα από τα ζητήματα που περιγράφονται εδώ έχουν επιλυθεί. Ωστόσο, φυσικά, δεν ήταν χωρίς νέα προβλήματα.
Ελπίζω ότι οι συμβουλές αντιμετώπισης προβλημάτων που περιγράφονται εδώ θα σας βοηθήσουν να ξεπεράσετε τα προβλήματα ηλεκτρονικού ταχυδρομείου σας.
Όσο περισσότερα μηνύματα στέλνετε και λαμβάνετε, τόσο μεγαλύτερα μπορούν να μεγαλώσουν τα εισερχόμενά σας στο Outlook. Τα μεγάλα γραμματοκιβώτια ενδέχεται να χρειαστούν περισσότερο χρόνο για να ανοίξουν και να αναζητηθούν, και πολλοί πάροχοι email, συμπεριλαμβανομένου του Office 365, περιορίζουν το μέγιστο μέγεθος γραμματοκιβωτίου. Εάν λάβετε ένα μήνυμα ότι το μέγεθος του γραμματοκιβωτίου σας υπερβαίνει το όριο, η διαγραφή μηνυμάτων και φακέλων μπορεί να σας βοηθήσει, αλλά εάν αποθηκεύσετε τα δεδομένα σε ένα αρχείο δεδομένων του Outlook (.pst), το μέγεθος του αρχείου δεδομένων ενδέχεται να μην συρρικνωθεί αυτόματα.
Σημείωση. Εάν χρησιμοποιείτε λογαριασμό POP ή IMAP, όλες οι πληροφορίες του λογαριασμού email σας, συμπεριλαμβανομένων των φακέλων, των μηνυμάτων email, των επαφών, του ημερολογίου και των πληροφοριών εργασιών, αποθηκεύονται σε ένα αρχείο δεδομένων του Outlook (.pst). Εάν χρησιμοποιείτε λογαριασμό Office 365, Exchange ή Outlook.com, ένα αντίγραφο του γραμματοκιβωτίου θα αποθηκευτεί σε ένα αρχείο δεδομένων εκτός σύνδεσης του Outlook (OST).
Για να μειώσετε το μέγεθος του αρχείου δεδομένων του Outlook (PST), μπορείτε να συμπιέσετε το αρχείο δεδομένων. Τα αρχεία δεδομένων εκτός σύνδεσης του Outlook (OST) δεν μπορούν να συμπιεστούν. Για περισσότερες πληροφορίες, ανατρέξτε στο θέμα Μείωση του μεγέθους ενός αρχείου δεδομένων εκτός σύνδεσης (OST).
Αναζήτηση μεγάλων μηνυμάτων
Μπορείτε να αναζητήσετε όλα τα μηνύματα μεγαλύτερα από ένα συγκεκριμένο μέγεθος στο πλαίσιο αναζήτησης του Outlook. Κάντε κλικ στο πλαίσιο αναζήτησης και πληκτρολογήστε: μέγεθος μηνύματος: >5 MB. Θα βρεθούν όλα τα μηνύματα μεγαλύτερα από 5 MB. Μπορείτε να διαγράψετε ορισμένα ή όλα αυτά τα μηνύματα ή να τα μετακινήσετε σε άλλο αρχείο δεδομένων του Outlook (.pst). Για περισσότερες πληροφορίες σχετικά με τη μετακίνηση στοιχείων, ανατρέξτε στο θέμα Μετακίνηση ή αντιγραφή μηνυμάτων μεταξύ φακέλων.
Εάν διαγράψετε στοιχεία από ένα αρχείο δεδομένων του Outlook (.pst), το αρχείο συμπιέζεται αυτόματα στο παρασκήνιο όταν ο υπολογιστής δεν χρησιμοποιείται ενώ εκτελείται το Outlook. Μπορείτε επίσης να ξεκινήσετε τη διαδικασία συμπαγούς χειροκίνητα αμέσως. Μπορεί να χρειαστούν αρκετά λεπτά για να συμπιεστεί το αρχείο δεδομένων του Outlook (.pst). Δεν μπορείτε να συμπιέσετε ένα αρχείο δεδομένων εκτός σύνδεσης του Outlook (OST).
Διαγράψτε όλα τα στοιχεία που δεν θέλετε να κρατήσετε και αδειάστε το " Διαγράφηκε".
Κάντε κλικ αρχείο >Ρυθμίσεις λογαριασμού >Ρύθμιση λογαριασμών.
Στην καρτέλα αρχεία δεδομένων Επιλογές.
Ανοίξτε την καρτέλα Επιπροσθέτως > Επιλογές αρχείου δεδομένων του Outlook.
Στο παράθυρο διαλόγου Επιλογές αρχείου δεδομένων του Outlook, κάντε κλικ Συμπιέζωκαι μετά κάντε κλικ στο κουμπί Εντάξει.
Σημείωση:
Που σημαίνει καθαρισμός γραμματοκιβωτίουΧρησιμοποιείται για την προβολή του μεγέθους του γραμματοκιβωτίου και των μεμονωμένων φακέλων. Μπορείτε επίσης να αρχειοθετήσετε παλιά στοιχεία σε ένα αρχείο δεδομένων αρχείου του Outlook (PST) και να αδειάσετε το αρχείο " Διαγράφηκε ".
Ανοίξτε την καρτέλα Αρχείο.
Κάντε κλικ υπηρεσία> Καθαρισμός του γραμματοκιβωτίου σας.
Επιλογή αντικειμένου Εύρεση παλαιότερων στοιχείων, βρείτε περισσότερα στοιχεία, η προβολή διαγράφηκε, Σαφήφάκελο "Διαγραμμένα αντικείμενα" ή κενές συγκρούσεις
Μειώστε το μέγεθος ενός αρχείου δεδομένων του Outlook (.pst)
Εάν διαγράψετε στοιχεία από ένα αρχείο δεδομένων του Outlook (.pst), το αρχείο συμπιέζεται αυτόματα στο παρασκήνιο όταν δεν χρησιμοποιείτε τον υπολογιστή σας και το Outlook εκτελείται. Μπορείτε επίσης να εκτελέσετε αμέσως την εντολή Compact με μη αυτόματο τρόπο. Μπορεί να χρειαστούν αρκετά λεπτά για να συμπιεστεί το αρχείο δεδομένων του Outlook (.pst).
Ανοίξτε την καρτέλα Αρχείο.
Κάντε κλικ στο κουμπί Ρύθμιση λογαριασμώνκαι επιλέξτε μια ομάδα Ρύθμιση λογαριασμών.
Στην καρτέλα αρχεία δεδομένωνεπιλέξτε το αρχείο δεδομένων που θέλετε να συμπιέσετε και κάντε κλικ στο κουμπί Επιλογές.
Κάντε κλικ στο κουμπί Συμπιέζω.
Σημείωση:Αφού συμπιέσετε το αρχείο δεδομένων του Outlook (PST), δεν χρειάζεται να πραγματοποιήσετε έξοδο από το Outlook.
Διαχείριση μεγέθους γραμματοκιβωτίου
Μπορείτε να χρησιμοποιήσετε το εργαλείο καθαρισμός γραμματοκιβωτίου, το οποίο σας επιτρέπει να προβάλλετε το μέγεθος του γραμματοκιβωτίου σας και των μεμονωμένων φακέλων. Μπορείτε επίσης να αρχειοθετήσετε παλιά στοιχεία σε ένα αρχείο προσωπικών φακέλων (PST) και να αδειάσετε το αρχείο " Διαγράφηκε ".
Στο μενού Υπηρεσίαεπιλέξτε αντικείμενο Καθαρισμός του γραμματοκιβωτίου σας.
ΕΠΕΛΕΞΕ ΕΝΑ ΑΝΤΙΚΕΙΜΕΝΟ Προβολή μεγέθους γραμματοκιβωτίου, Εύρεση παλαιότερων στοιχείων, βρείτε περισσότερα στοιχεία, η προβολή διαγράφηκε, ΣαφήΦάκελος "Διαγραμμένα στοιχεία". Προβολή μεγέθους διένεξηςή κενές συγκρούσειςγια να ολοκληρώσετε τις απαιτούμενες ενέργειες εργασίας.
Οι απώλειες email οφείλονται κυρίως στη διαφθορά του DBX. Όταν λαμβάνετε email στο γραμματοκιβώτιό σας, αυτά τα μηνύματα αποθηκεύονται σε ένα μόνο αρχείο, που συνήθως ονομάζεται αρχείο DBX. Τα αρχεία DBX παρέχονται με επέκταση DBX και ονομάζονται σύμφωνα με το φάκελο στον οποίο βρίσκονται τα email. Εάν το αρχείο DBX είναι κατεστραμμένο, υπάρχουν διάφοροι τρόποι για να το διορθώσετε. Αυτό το άρθρο εξετάζει δύο μεθόδους για την ανάκτηση ενός κατεστραμμένου αρχείου DBX. Η πρώτη μέθοδος είναι η μέθοδος συμπίεσης. Χρησιμοποιεί ένα βοηθητικό πρόγραμμα συμπίεσης για τη συμπίεση και την αφαίρεση ασυνεπειών ή περιττών πληροφοριών στο αρχείο DBX. Η δεύτερη μέθοδος είναι η μέθοδος προώθησης, η οποία επιχειρεί να μετακινήσει όλα τα email από τον κατεστραμμένο φάκελο στον φάκελο εργασίας.
Το Outlook αποθηκεύει μηνύματα ηλεκτρονικού ταχυδρομείου, καταχωρήσεις βιβλίου διευθύνσεων και άλλα δεδομένα σε ένα αρχείο PST (Outlook Personal Store). Εάν αποθηκεύσατε ένα αρχείο PST ή χρειάζεστε πληροφορίες από άλλο αρχείο PST, επαναφέρετε το από το Outlook. Η απώλεια αυτών των πληροφοριών μπορεί να είναι τρομακτική, αλλά το Outlook καθιστά πολύ εύκολη την ανάκτηση των δεδομένων, ώστε να μπορείτε να ανακτήσετε τις επαφές και τα email σας στο Outlook.
Φανταστείτε ότι η βάση δεδομένων ηλεκτρονικού ταχυδρομείου του Outlook Express έχει διαγραφεί ή το σύστημα αρχείων σας έχει καταστραφεί. Σε αυτήν την περίπτωση, χρειάζεστε ένα εργαλείο ανάκτησης αρχείων. Τα τακτικά εργαλεία αφαίρεσης συνήθως σαρώνουν τον σκληρό σας δίσκο και παραθέτουν έναν αριθμό αρχείων με κατεστραμμένα ή κατεστραμμένα ονόματα αρχείων. Ποιος είναι ο σκοπός αυτών των πληροφοριών εάν χρειάζεστε μόνο τη βάση δεδομένων ηλεκτρονικού ταχυδρομείου σας;
Χρήση του βοηθητικού προγράμματος συμπίεσης
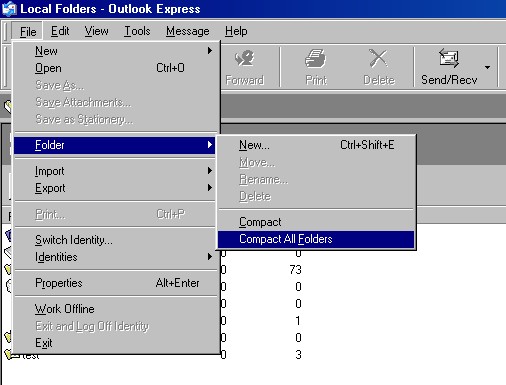
Για να ξεκινήσετε, ακολουθήστε αυτά τα βήματα:
- Στο Outlook Express, επιλέξτε Εργασία χωρίς σύνδεση από το μενού Αρχείο για να σταματήσετε κάθε μεταφορά.
- Στη λίστα φακέλων, κάντε κλικ στο Outlook Express για να βεβαιωθείτε ότι δεν είναι ανοιχτοί φάκελοι email ή μηνυμάτων.
- Κλείστε τη λίστα φακέλων κάνοντας κλικ στο X στην επάνω δεξιά γωνία του παραθύρου λίστας.
- Από το μενού Αρχείο, επιλέξτε Φάκελος και μετά Συμπίεση όλων των φακέλων.
- Αυτό μπορεί να διαρκέσει μερικά λεπτά.
Χρησιμοποιήστε το Stellar Outlook Express Email Recovery για να λαμβάνετε τα email σας
Το Outlook Express Recovery Tool είναι σε θέση να ανακτήσει τα κατεστραμμένα αρχεία DBX πολύ εύκολα και δημιουργεί ένα νέο αρχείο DBX χωρίς να γράψει τίποτα στο πραγματικό αρχείο DBX και οι χρήστες μπορούν να χρησιμοποιήσουν αυτό το μη συνδεδεμένο αρχείο DBX στο Outlook Express καθώς είναι απαλλαγμένα μεταξύ τους. Το Outlook Express Recovery θα εξαγάγει μηνύματα ηλεκτρονικού ταχυδρομείου από το Outlook Express και θα επιτρέπει στους χρήστες να αποθηκεύουν τα ανακτημένα email σε μορφές αρχείων DBX και EML. Το λογισμικό ανακτά φακέλους email του Outlook Express που έχουν καταστραφεί για τους ίδιους λόγους όπως η επίθεση ιών, σφάλματα όπως συμπίεση φακέλων, σάρωση προστασίας από ιούς κ.λπ. Το λογισμικό ανακτά φακέλους email του Outlook Express που έχουν καταστραφεί για τους ίδιους λόγους, όπως μια επίθεση ιών.

Το Outlook Express Recovery Tool είναι ένα αυτόνομο πρόγραμμα που έχει σχεδιαστεί για την ανάκτηση αρχείων dbx και την επαναφορά του μηνύματος ηλεκτρονικού ταχυδρομείου του Outlook Express στην αρχική του δομή φακέλου (δημιουργείται ξεχωριστός υποφάκελος στον σκληρό σας δίσκο για κάθε φάκελο του Outlook Express). Ένα άλλο εξαιρετικό χαρακτηριστικό αυτού του λογισμικού είναι ότι σας επιτρέπει να προβάλλετε μηνύματα ηλεκτρονικού ταχυδρομείου σε κατεστραμμένα αρχεία DBX πριν από την ανάκτηση! Έτσι, μπορείτε να επιλέξετε ανάμεσα σε μια πλήρη ανάκτηση βάσης δεδομένων του Outlook Express ή ανάκτηση των πιο σημαντικών μηνυμάτων σας από ένα αρχείο dbx. Το πρόγραμμα σας επιτρέπει επίσης να εξαγάγετε συνημμένα αρχεία! Χρησιμοποιήστε το απλό GUI για να ανακτήσετε αρχεία και μηνύματα και αφήστε την εφαρμογή να κάνει τα υπόλοιπα!
Ποιος ωφελείται από τη χρήση του Outlook Express Recovery;
- Χρήστες του Outlook Express - Ανάκτηση φακέλων email και ανάκτηση χαμένων email
- Διαχειριστές - επιτρέπουν στους χρήστες στο εταιρικό δίκτυο να επεξεργάζονται φακέλους του Outlook Express με δική τους ταυτοποίηση, εγκαθιστώντας το λογισμικό σε όλους τους υπολογιστές.
- Σύμβουλοι IT - Βοηθήστε τους πελάτες σας να ανακτήσουν τους φακέλους του Outlook Express, προσθέστε αξία στις υπηρεσίες σας στον πελάτη παρέχοντας μια απλή και αποτελεσματική λύση στο επαναλαμβανόμενο πρόβλημα των κατεστραμμένων φακέλων του Outlook Express.
Κατάλογος βασικών χαρακτηριστικών:
- Ανάκτηση πληροφοριών από *. Αρχεία DBX για Outlook Express 5, 5.5, 6.
- Microsoft Outlook Express 2GB Recovery: Ανάκτηση μηνυμάτων από αρχεία μεγαλύτερα από 2GB.
- Αποθηκεύστε τα δεδομένα σε ξεχωριστά αρχεία *.EML.
- Ανάκτηση διαγραμμένων μηνυμάτων.
- Ανάκτηση email σε διαφορετικές μορφές: απλό κείμενο, RTF και HTML.
- Ανάκτηση email με συνημμένα αρχεία.
- Επαναφέρετε τη δομή και τους τύπους φακέλων κατά την αποθήκευση μεμονωμένων αρχείων *.eml.
- Μαζική λειτουργία ανάκτησης για αρχεία *.dbx.
- Ένας απλός και βολικός οδηγός ανάκτησης δεδομένων στο εργαλείο ανάκτησης αρχείων .dbx.
- Επιλεκτική δημιουργία αντιγράφων ασφαλείας των ανακτημένων email.
- Συμβατό με Windows 98, NT 4.0, 2000, Me, XP, Vista, 7, 8/8.1 και Windows 10.

Για να ανακτήσετε έναν φάκελο του Outlook Express
- Εγκαταστήστε το λογισμικό στον υπολογιστή σας.
- Εκκινήστε το Outlook Express Recovery
- Επιλέξτε το φάκελο που περιέχει τα αρχεία του Outlook Express DBX.
- Επιλέξτε αρχεία DBX για ανάκτηση
- Κάντε κλικ στο κουμπί "Έναρξη ανάκτησης".
- Επιλέξτε έναν φάκελο για να αποθηκεύσετε το ανακτημένο μήνυμα
- Αποθηκεύστε όλα τα μηνύματα κάνοντας κλικ στο κουμπί "Αποθήκευση όλων".
- Δημιουργήστε έναν νέο κενό φάκελο του Outlook Express.
- Επιλέξτε τα αρχεία .eml στην Εξερεύνηση των Windows χρησιμοποιώντας τα πλήκτρα Shift + ή Ctrl +.
- Σύρετε τα επιλεγμένα αρχεία .eml στο φάκελο του Outlook Express.
Για να κάνετε τις επισκευές ακόμα πιο εύκολες, το πρόγραμμα παρέχει οδηγούς εξαγωγής και εισαγωγής που σας βοηθούν να αναγνωρίζετε λογαριασμούς, να επιλέγετε μηνύματα και να τα αποθηκεύετε σε μια συγκεκριμένη τοποθεσία. Το Outlook Express Recovery μπορεί επίσης να εξαγάγει συνημμένα και μηνύματα ηλεκτρονικού ταχυδρομείου HTML, ώστε να μπορείτε να ανακτήσετε όλα τα πολύτιμα δεδομένα σας και να ανακτήσετε τον λογαριασμό email σας.
Το Outlook Express περιλαμβάνεται στην αρχική εγκατάσταση του λειτουργικού συστήματος Windows XP και ως εκ τούτου χρησιμοποιείται ευρέως μεταξύ των χρηστών. Δεν χρειάζεται να πληρώσετε επιπλέον για αυτό και το Outlook Express σάς επιτρέπει να εκτελείτε βασικές λειτουργίες email και ακόμη και να διατηρείτε ένα βιβλίο διευθύνσεων με όλα τα απαραίτητα στοιχεία επικοινωνίας.
Στα μειονεκτήματα του προγράμματος email περιλαμβάνονται η κακή ασφάλεια αποθήκευσης πληροφοριών και η έλλειψη μηχανισμού δημιουργίας αντιγράφων ασφαλείας. Αλλά το τελευταίο πρόβλημα μπορεί να λυθεί χειροκίνητα. Στην πράξη, μερικές φορές προκύπτει η εργασία της επανεγκατάστασης του λειτουργικού συστήματος με διατήρηση της προσωπικής αλληλογραφίας του χρήστη ή η εργασία μεταφοράς μηνυμάτων email που είναι αποθηκευμένα στο Outlook Express σε άλλον υπολογιστή. Εδώ θα χρειαστείτε ένα μη αυτόματο αντίγραφο ασφαλείας της υπάρχουσας αλληλογραφίας και του βιβλίου διευθύνσεων με τις επαφές.
Η διαδικασία μετεγκατάστασης δεδομένων email μπορεί να χωριστεί σε διάφορα στάδια:
Δημιουργία αντιγράφων ασφαλείας μηνυμάτων email.
Αντίγραφο ασφαλείας του βιβλίου διευθύνσεων.
Ανάκτηση μηνυμάτων email.
Ανάκτηση βιβλίου διευθύνσεων.
Δημιουργία αντιγράφων ασφαλείας μηνυμάτων email
Το πιο σημαντικό στάδιο. Πρέπει να αντιγράψετε μη αυτόματα τα αρχεία που αποθηκεύουν όλα τα email σας σε άλλη μονάδα δίσκου. Αλλά πρώτα απ 'όλα, θα πρέπει να μάθετε πού βρίσκονται τα αρχεία αλληλογραφίας στο Outlook Express.
Αντίγραφο ασφαλείας του βιβλίου διευθύνσεων
Εάν έχετε ένα μεγάλο βιβλίο διευθύνσεων ή εάν περιέχει πολύ σημαντικά στοιχεία επικοινωνίας, τότε, όπως τα μηνύματα ηλεκτρονικού ταχυδρομείου, θα πρέπει να τα κρατήσετε για να μην χάσετε κάτι σημαντικό.

Ανάκτηση μηνυμάτων email
Όταν ξεκινάτε ένα νέο Outlook Express (μετά την επανεγκατάσταση των Windows XP ή σε άλλον υπολογιστή), μπορείτε να επαναφέρετε όλα τα προηγουμένως αποθηκευμένα μηνύματα αμέσως μετά τη ρύθμιση των λογαριασμών email σας. Για αυτό:
Κλείστε το Outlook Express.
Βεβαιωθείτε ότι έχετε την επιλογή εμφάνισης κρυφών αρχείων.
Μεταβείτε στο φάκελο στην παρακάτω διαδρομή "C:\Documents and Settings\Username\Local Settings\Application Data\Identities\Microsoft\Outlook Express"και αντιγράψτε τα υπάρχοντα αρχεία, αυτά που έχετε δεσμεύσει νωρίτερα στο πρώτο στάδιο αυτού του άρθρου.
Εκκινήστε το Outlook Express. Οι φάκελοι Εισερχόμενα, Εξερχόμενα, Απεσταλμένα κ.λπ. θα περιέχουν τα παλιά σας email.
Ανάκτηση βιβλίου διευθύνσεων
Μπορείτε επίσης να προσθέσετε επαφές από το βιβλίο διευθύνσεων που αποθηκεύσατε στο αρχείο CSV στο βήμα 2 στα ανακτημένα μηνύματα email σας.



