Интернет жрет трафик. Как узнать какие программы используют интернет трафик
Инструкция
В окне, которое открылось, в строке с мигающим курсором нужно набрать cmd.exe. Нажимаем ввод. Открылось стандартное окошко интерпретатора: данный шаг возможно пропустить, и перейти сразу к выполнению следующего шага в командной строке вашего файлового менеджера, к примеру FAR. 111111
Далее нужно набрать сетевую команду netstat.exe /?(можно просто netstat /?). Запустить ее можно нажав клавишу «Enter». В итоге получаем список с подсказками, а именно какой результат может выдавать сетевая программа при эксплуатации тех или иных ключей. В данном случае мы будем интересоваться более подробной информацией об активности сетевых портов и конкретными именами приложений.
Далее нужно , не сканирует ли какой-то злоумышленник сейчас нашу . Вводим в командной строке: Netstat -p tcp –n или Netstat -p tcp –n. Здесь требуется обратить ваше внимание на то, чтоб не повторялся очень часто один и тот же внешний IP-адрес (1-й IP – локальный адрес вашей машины). Кроме того, про попытку вторжения может также свидетельствовать огромное количество записей такого типа: SYN_SENT, TIME_WAIT с одного IP. За небезопасные можно принимать частые повторы сетевых портов 139, 445 протокола TCP, и 137, и 445 протокола UDP, с внешнего IP.
Набираем следующее: Netstat –b (здесь необходимы права администратора). В результате этого выгрузится огромный протокол со статистикой работы в всех ваших приложений: Этот сегмент протокола показывает на то, что программа uTorrent.exe (клиент для скачивания и раздачи файлов в сети BitTorrent) производила файлов на две машины в сети с открытых локальных портов 1459 и 1461.
Ваше право решить, нужно ли остановить это приложение. Возможно, есть некий смысл удалить его из автозагрузки. Тут уже засечена активность иных легальных программ, которые работают с сетевыми сервисами: Skype, Miranda, причем 2-й через защищенный протокол https.
Окончательной целью данного анализа должно стать незнакомых вам приложений, которые без вашего ведома, подключаются сети (неизвестно что они передают). Далее вы уже должны использовать различные способы борьбы с «вредными» приложениями, начиная с их отключения из автозагрузки и заканчивая проверкой специальными утилитами.
Контроль интернет- поможет сэкономить на его использовании и защитить от таких действий, которые принято называть перехватом трафика . Кроме этого, появляется дополнительная возможность защититься от утечек информации и от шпионских и троянских программ. Существует достаточное количество программных продуктов, работающих в данном направлении.
Инструкция
Скачайте бесплатную программу, такую как BitTally, которая может предоставить всё необходимое для учета, контроля и анализа сетевого трафика .
На многих предприятиях и в компаниях сегодня устанавливают ProxyInspector - систему учета трафика . Вышеназванная программа разработана для учета трафика интернета и контроля за целевым использованием сети интернет служащими компании. Но это всё программы многофункциональные.
Существует ряд очень удобных бесплатных программ, имеющих узкую специализацию, направленную на подсчёт трафика и контроль расходов на интернет. Эти программы идеально подходят для работы в локальной сети. К ним относятся - бесплатные программные продукты vAv Traffic Watcher и vAv iNet StatistiX (av4sx.nm.ru). Первая детально и тщательно учитывает каждый байт и своевременно напомнит о том, что дневной или месячный лимит превышен или даже самостоятельно разорвёт соединение с целью не допустить перерасхода денежных средств.
При необходимости подсчитать ваши финансовые вложения в денежных знаках любой страны, рассчитать график утечки денег, произошедший в течение недели, и определить текущее состояние счёта, скачайте vAv iNet StatistiX (av4sx.nm.ru).
Более мощная программа TMeter (www.tmeter.ru), способна вести и контролировать статистические данные, касающиеся трафика раздельно для локальной сети и интернета, имеет мощную систему фильтров, с помощью которой можно считать только тот трафик, который относится к полезному.
Все программы имеют интуитивно понятный интерфейс и меню пользователя, а потому скачанное ПО нужно только запустить. Результат программы выдают в виде таблиц.
Источники:
- проверить трафик интернета
Трафиком применительно к компьютерным информационным сетям называют количество переданной или полученной за определенное время информации. Пользователям интернета за ним приходится следить особенно внимательно в том случае, если от этого показателя зависит сумма оплаты услуг провайдера в каждый платежный период. Узнать количество истраченного интернет- а можно несколькими способами.

Вам понадобится
- Договор на подключение к интернету или логин и пароль в личный кабинет.
Инструкция
Воспользуйтесь «личным кабинетом» абонента на сайте своего интернет-провайдера - это, пожалуй, самый простой способ узнать количество затраченного трафика в текущем платежном периоде или за любой из прошлых месяцев. Ссылка на вход в такой кабинет обычно размещается на главной странице компании, а логин и пароль выдается вместе с документами на подключение к обслуживанию.
Каждый провайдер разрабатывает свой индивидуальный вариант пользовательского интерфейса для кабинета, поэтому, к сожалению, не существует единых для всех рекомендаций, где именно в кабинете следует искать показатели использованного трафика. Например, при использовании «Домашнего интернета» от компании «Билайн» сразу после авторизации перейдите на вкладку «Интернет» и кликните ссылку «Статистика». На странице, которая в результате откроется, вы увидите таблицу, где для каждого из последних 13 месяцев (включая текущий) будет раздельно указано количество трафика, затраченного на получение и отправку, а также общее количество проведенного в сети времени. Если вы не используете один из безлимитных тарифов, то в этой таблице будет указана и соответствующая этим показателям сумма оплаты.
Названия месяцев в этой таблице - если хотите узнать более точное распределение трафика по дням внутри какого-либо месяца, то щелкните ссылку на него. Таблица, разбитая по дням, в свою очередь, предоставляет возможность посмотреть еще более точное распределение трафика внутри каждого дня - по сессиям.
Воспользуйтесь телефоном поддержки клиентов вашего интернет-провайдера, если личный кабинет -либо недоступен. Узнать номер телефона можно в договоре на подключение к интернету или полученных вместе с ним инструкциях. Должен он быть указан и на сайте компании. Позвоните по этому и поинтересуйтесь количеством потраченного вами трафика у оператора. При этом будьте готовы назвать номер договора и фамилию/имя/отчество лица, на которое он оформлен.
Установите какую-либо программу для подсчета полученного и отправленного трафика. Правда, приложения такого рода удобны скорее для подсчетов распределения потребляемого трафика компьютерами вашей локальной сети, а со статистикой интернет-провайдера могут не совпадать.
Источники:
- какой у меня провайдер интернета
Компьютер, подключенный каким-либо образом к интернету, имеет уникальный для его идентификации. Узнать адрес вашего ПК вы можете при помощи меню специальных онлайн-сервисов.

Привет друзья, сегодня в телефонном режиме помогал решить одну проблему своему знакомому, можно сказать постоянному клиенту. Он позвонил и сказал, что очень медленно работает интернет, а у него CDMA от Интертелеком и тариф, по которому дается 1000 Мб в день. Но не в этом суть, он мне сказал, что очень медленно работает интернет, почти ничего не отрывается. Ну я сразу подумал, что это у провайдера какие-то проблемы, всякое бывает.
Но я когда в последний раз настраивал ему компьютер, то установил , ну что бы он лимит не перерасходовал, и он мне сказал, что квота уже израсходована на 21 процент, и растет, хотя все браузеры закрыты, и ничего не качается. Тут то все стало ясно, ну почти все, какая-то программа использует интернет, причем использует серьезно.
Осталось только найти эту программу, и заблокировать ее, или же удалить. А то это уже совсем беспредел, браузеры закрыты, а интернет используется. По словам клиента, на панеле уведомлений никаких лишних программ не было, и автоматическое , проверили.Честно говоря, я даже сразу не знал как узнать какая программа, или процесс тайком использует интернет, не встречался с этим раньше. Но тут мне на глаза попался установленный у меня антивирус ESET NOD32 Smart Security. И я подумал, что у него же есть сетевой экран, в котором скорее всего и можно посмотреть какая программа, или процесс грузят интернет соединение. Тем более, что у клиента так же был установлен ESET NOD32 Smart Security.
Убедившись, что в антивирусе можно посмотреть какая программа использует интернет трафик, я посоветовал сделать так (если у вас такая же проблема, делаем вместе:)):
Открываем ESET NOD32 Smart Security и переходим на вкладку “Служебные программы” , затем выбираем “Сетевые подключения” .

Появится список программ и процессов которые используют интернет соединение на вашем компьютере. Напротив названия процесса/программы будет отображаться текущая исходящая и входящая скорость и сколько всего отправлено и получено данных с интернета конкретной программой/процессом. Закройте все браузеры, и внимательно посмотрите на эту таблицу, программу которая втихаря использует интернет вы увидите сразу, ведь только у нее скорее всего все показатели будут отличимы от 0 B/s .
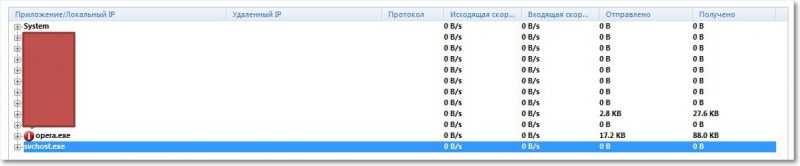
Клиент эту вредную программу заметил сразу. Оказалось что это какая-то программа торрент-клиент ZONA. Вот она себе спокойно лежала в автозагрузке, запускалась вместе с компьютером, и как только появлялся интернет, продолжала качать какие-то фильмы. Нещадно и втихаря, расходуя и без того небольшой лимит в 1000 Мб. А дальше по 10 копеек за 1 Мб, что очень не дешево, и такие программы могут сожрать все деньги со счета.
Я посоветовал немедленно удалить программу, если не знаете как это сделать, то читайте статью . После удаления, этой программы, интернет работал хорошо, и больше не использовался непонятно чем.
Кстати можно просто запретить использовать интернет конкретной программе, или процессу. Просто нажмите на нужную программу правой кнопкой мыши, и выберите “Временно запретить сетевое соединение для процесса” . Для того что бы разрешить использовать интернет просто снимите галочку таким же способом.
Почти все программы, установленные на компьютере, используют интернет незаметно от пользователя. Проверяют наличие обновлений, актуальность лицензии, обновляют рекламу и все остальное, что могло прийти в голову разработчикам. В большинстве случаев это несет пользу для пользователя, но этим также пользуются вирусы и нежелательные программы, которые зарабатывают на вас и вашем компьютере.
Интернет стал настоящей необходимостью для современного человека и его оборудования. Интернет постоянно включен на большинстве устройств большинства пользователей и скрытое использование интернета программами никак не контролируется этими пользователями. Существует множество способов контролировать использование интернета программами, начиная с простого получения информации о фактах использования и заканчивая введением политик запрета для конкретных программ. Рассмотрим самые надежные и простые способы контроля над программами. Если предложенные ниже способы контроля не решили вашу проблему, вы всегда можете обратиться к специалистам, более подробно читайте на сайте .
TCPView – графический интерфейс консольной команды netstat, позволяет увидеть, какие процессы в данный момент имеют активное TCP или UDP соединение, определить удаленный сервер и кому он принадлежит. Рассмотрим функционал на примере процесса firefox.exe – процесса браузера Mozilla Firefox.

NetWorx
NetWorx – платная программа с бесплатным 30 дневным периодом, предоставляющая большой функционал об использовании интернета, в том числе и программами. NetWorx собирает статистику использования интернета, показывает активные подключения (как и TCPView) и еще несколько полезных функций. В рамках нашей статьи NetWorx поможет определить, какие программы используют больше всего интернета (будет полезно пользователям с ограниченным трафиком). Часто вирусы могут использовать весь трафик пользователя, который будет потом удивлять, куда он делся.
- Скачиваем NetWorx с официального сайта и устанавливаем, никакой сложности и подводных камней в установке нет.

- После установки нам понадобиться немного настроить NetWorx, для этого находим NetWorx в трее и заходим в настройки.

- В открывшемся окне настроек, на вкладке «Общие», ставим галочку напротив «Игнорировать локальный трафик» и нажимаем «ок».

- Теперь мы можем узнать сколько трафика используют программы, установленные на компьютере. Открываем «Статистика», используя значок NetWorx в трее.

- Открываем вкладку «Приложения», в которой мы увидим сколько трафика использовали программы за выбранный период.

- Посмотрев процессы, использующие интернет, можно с помощью функционала «Инструменты» — «Соединения».

- В открывшемся окне ставим галочки «Преобразовывать адреса в имена» и «Только установленные».

NetWorx имеет еще много полезных функций не входящих в рамки статьи, надеюсь, вы справитесь сами с их изучением.
Comodo Free Firewall
Comodo Free Firewall – лучший бесплатный фаервол, который позволяет полностью настроить доступ программ к интернету. Установка и настройка требует особенной внимательности

Comodo Free Firewall имеет еще несколько функций, улучшающих вашу безопасность, все они доступны к пониманию даже начинающим пользователям.
Заключение
Контроль использования интернета программами – один из важных шагов в безопасности вашего компьютера и ваших данных. Использование фаервола так же важно, как использование антивируса.
С повсеместной распространенностью интернета увеличилось количество вирусов, которые стремятся не просто навредить компьютеру пользователя, а передать его информацию на сторонние серверы. Вместе с тем, все активнее распространяются и другие вредоносные приложения, которые могут работать в фоновом режиме и мешать стабильному функционированию компьютера, например, майнеры валюты Bitcoin. Если возникают подозрения, что скрытно от пользователя некоторые приложения используют интернет для передачи данных, в этом можно убедиться, если проверить, какие программы используют соединение в конкретный момент времени. Сделать это можно средствами Windows, но более наглядно использовать специализированные сторонние приложения.
Как узнать средствами Windows, какие программы используют интернет
Операционная система Windows имеет массу встроенных диагностических утилит без интерфейса, работа которых осуществляется через командную строку. Среди них находится утилита netstat, которая отслеживает статистику соединений компьютера со сторонними серверами. Чтобы ее использовать, нужно запустить , и в ней ввести команду netstat , после чего на экране отобразится список активных, ожидающих и других соединений, а также базовая информация о них – порты и адреса.

На этом функциональность утилиты не заканчивается, и она позволяет более детально узнать о каждом из соединений. Чтобы в командной строке отобразилась информация о программах, использующих интернет, введите netstat –b . Рядом с IP-адресами и портами будет показываться exe-файл, работающий с данным соединением.

При этом функциональность утилиты netstat значительно выше. Она позволяет выводить информацию о портах прослушивания, содержании таблицы маршрутов, состояния разгрузки конкретного соединения и многое другое. Обычному пользователю данная информация не особо требуется, но она может понадобиться системному администратору. Чтобы увидеть полный список команд утилиты netstat, нужно ввести в командной строке netstat –h .
Как узнать какие программы используют интернет при помощи TCPView
Существует множество различных приложений, которые позволяют определить, какие из программ используют интернет. Среди них можно выделить утилиту TCPView, которая не требует установки на компьютер, за счет чего ее удобно использовать в диагностических целях. Приложение TCPView можно загрузить с официального сайта разработчиков или других проверенных источников в интернете. Приложение запускается с ярлыка TCPView.exe.
Запустив приложение, пользователь увидит полный список активных соединений компьютера со сторонними серверами.

По-умолчанию программа TCPView выводит информацию о соединениях в 12 столбцах:
- Process , - название самого процесса (исполняемого файла), который использует соединение;
- PID , - номер, под которым активный процесс идентифицируется системой;
- Protocol , - протокол, используемый программой для соединения;
- Local adress , - локальный адрес компьютера, задействованный процессом;
- Local port , - локальный порт компьютера, задействованный процессом;
- Remote adress , - адрес удаленного компьютера (сервера), к которому подключен процесс;
- Remote port , - порт удаленного компьютера (сервера), к которому подключен процесс;
- State , - текущее состояние соединения – подключен, ожидает, закрыто и так далее;
- Sent Packets , - переданное количество пакетов;
- Sent Bytes , - количество переданной информации в байтах;
- Rcvd Packets , - количество полученных пакетов;
- Rcvd Bytes , - количество полученной информации в байтах.
Если пользователю неизвестно название процесса, подключенного к стороннему серверу, и он сомневается в его «чистоте», узнать подробную информацию о нем можно, если нажать правой кнопкой мыши на процесс и выбрать «Process properties». Откроется окно, где в графе «Path» указан адрес исполняемого файла.

Если требуется прекратить исполнение данного процесса, можно нажать на кнопку «End Process».
Когда требуется отключить процесс от сети, нажмите на него правой кнопкой мыши в списке и выберите пункт «Close Connection».

При необходимости определения конкретного IP-адреса, к которому подключается компьютер, можно нажать Ctrl+R , и названия адресов преобразуются в IP.
На вашем компьютере может быть установлено множество программ и есть вероятность того, что некоторые из них используют интернет-траффик без ведома пользователя.
Именно поэтому очень важно знать, какие именно приложения используют ваш интернет-трафик. На первый взгляд, это может показаться относительно простой задачей, но для наиболее точного результата лучше всего использовать стороннее ПО.
Использование программы Wireshark
Программа кроссплатформенная и считается одной из лучших. Она контролирует полосу пропускания и мониторинга трафика. Это программа выполняет мониторинг сетевой активности, позволяя увидеть использование вашего трафика. После запуска Wireshark покажет ваш интернет-трафик сразу.Пользовательский интерфейс для Winshark.
В то время как Wireshark является анализатором сетевого протокола, он также позволяет увидеть, что происходит в вашей сети на микроуровне. Кроме того, он предоставляет одни из самых мощных фильтров.Для тех, кто хочет увидеть детальную информацию о своем трафике, есть возможность все полученные данные сети просмотреть с помощью графического интерфейса.
Программа «Сетевой монитор»
Еще одна программа, которая позволяет контролировать все интернет-трафики компьютера. Она является бесплатной утилитой Microsoft. Вы можете скачать эту программу с сайта Microsoft, но в операционных системах, начиная с Windows 7, она поставляется уже встроенной.Интерфейс пользователя в «Network Monitor»
Это основное программное обеспечение, предназначенное для мониторинга пропускной способности сети и анализа активности сетевых протоколов. Удовлетворяет все основные потребности пользователей Windows. Предоставляет одни из наиболее достоверных результатов. В работу программы также входит анализ трафика конкретных приложений, а также отображение портов, занятых ими. Это очень полезно при попытке определить конкретно ваше использование полосы пропускания.С помощью этого программного обеспечения, вы можете выделить сетевой трафик отдельного приложения, после чего просматривать и анализировать его.



