Контроль температуры процессора ноутбука. Температура процессора и видеокарты — как измерить
Перегрев является одной из основных причин отказа жесткого диска. Чтобы избежать неприятностей, необходимо следить за температурой вашего компьютера в реальном времени. Мы рассмотрим два инструмента для мониторинга системы (только для Windows), которые могут помочь следить за повышением температуры материнской платы и подают звуковой сигнал тревоги перед сбоем.
Real Temp - программа для проверки температуры компьютера.
Real Temp (вер. 3.7) — приложение для контроля температуры, сделанное для Intel процессоров (ПК и ноутбуков). Real Temp является очень удобной утилитой, потому что она позволяет контролировать каждое ядро процессора, если вы используете многоядерный процессор. Real Temp отслеживает минимальные и максимальные температуры ядер вашего процессора.
В программе вы можете отслеживать температуру процессора в разных точках его рабочего цикла. Если температура процессора пересекает пороги, установленные вами, срабатывает звуковой сигнал.
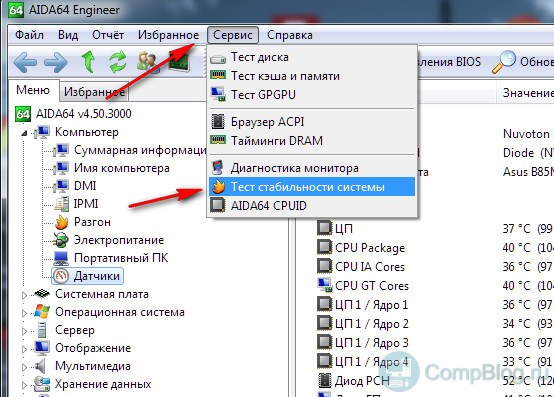
Real Temp весит 316 KB, программа поддерживает Windows 2000 / XP / Vista / Windows 7 (32/64 бит). Вы можете извлечь файл архив в папку и запустить его без установки.
SpeedFan.
SpeedFan (вер. 4.45) является хорошей программой, когда заходит речь об анализе температуры системы и скорости вращения вентиляторов. SpeedFan показывает температуру и напряжение датчика как и предыдущий инструмент, который мы уже упоминали. Но этот также отслеживает скорость вращения вентиляторов (RPM). SpeedFan также может изменить скорость вентилятора в зависимости от температуры системы.
SpeedFan позволяет снизить шум за счет снижения скорости вращения вентиляторов, но, пожалуйста, обратите внимание, что этот инструмент для опытных пользователей. SpeedFan поддерживает Smart Data и, следовательно, не может работать из-за различных чипсетов.

Температура компьютера, как и у человека — один из важнейших параметров «здоровья», который надо контролировать, и, если выявятся отклонения от нормы — проводить соответствующие профилактические процедуры (В случае с компьютером — чистку от пыли и замену термопасты).
Из этой статьи на сайте сайт вы узнаете, как узнать температуру самых горячих или ноутбука — процессора, видеокарты, как провести простой тест на перегрев под нагрузкой, и как интерпретировать полученные результаты.
Как узнать температуру процессора компьютера/ноутбука? Программа AIDA64.
Для контроля температуры процессора и видеокарты я использую программу AIDA64 . Скачать бесплатную 30-дневную версию (функционала нам хватит) Вы можете с официального сайта разработчиков программы. Либо, можете поискать крякнутую АИДУ на торрентах.
Скачав и запустив программу — Вы увидите главное окно.
Вам нужно в меню слева выбрать пункт «Компьютер», затем «Датчики». Вы увидите примерно такую картину:
Это на моём компьютере в слабо нагруженном состоянии (собственно написание этой статьи — запущен браузер, фтп-клиент, играет музыка из ВК.). Нам здесь интересны 2 параметра, а именно:
Температура процессора (ЦП ), и его ядер. У меня она равна 35-40 Градусов.
Температура видеокарты (диод ГП ) = 39 градусов Цельсия.
Я недавно чистил свой компьютер от пыли и менял термопасту, поэтому все параметры в норме.
Какая температура процессора и видеокарты является нормальной рабочей, а какая критической?
Вобще, у каждого процессора и видеочипа по-разному. Для получения точных сведений рекомендую поискать спецификацию к конкретному процессору.
По своему опыту скажу, что температура процессора на ноутбуке в спокойном состоянии должна держаться в пределах 40-60 градусов. А при нагрузке не должна превышать 75-80 градусов.
Температура свыше 90 градусов — является критической для любого процессора. При этой температуре начинаются необратимые деструктивные изменения в кремнии, из которого состоит процессор. Обычно, когда температура достигает 90-100 градусов — у девайса срабатывает инстинкт самосохранения, и ноутбук/компьютер резко выключается, спасая свою жизнь. 🙂
Как Вы поняли, температура в состоянии покоя — не показатель. Самое главное для нас с Вами — выяснить каких значений температура достигает под сильной нагрузкой (игры, тяжелые программы, просмотр HD-видео).
Как проверить температуру компьютера под нагрузкой?
 Обрадую, не нужно скачивать дополнительного софта — Вы можете дать максимальную нагрузку на процессор и видеокарту, используя функционал программы AIDA
. Заходим в меню Сервис — Тест стабильности системы
.
Обрадую, не нужно скачивать дополнительного софта — Вы можете дать максимальную нагрузку на процессор и видеокарту, используя функционал программы AIDA
. Заходим в меню Сервис — Тест стабильности системы
.
В появившемся окне ставим галочку Stress GPU (Чтобы заодно проверить и видеокарту) и жмём Start. После нажатия этой кнопки процессор и видеокарта искусственно загрузятся на 100% мощности.
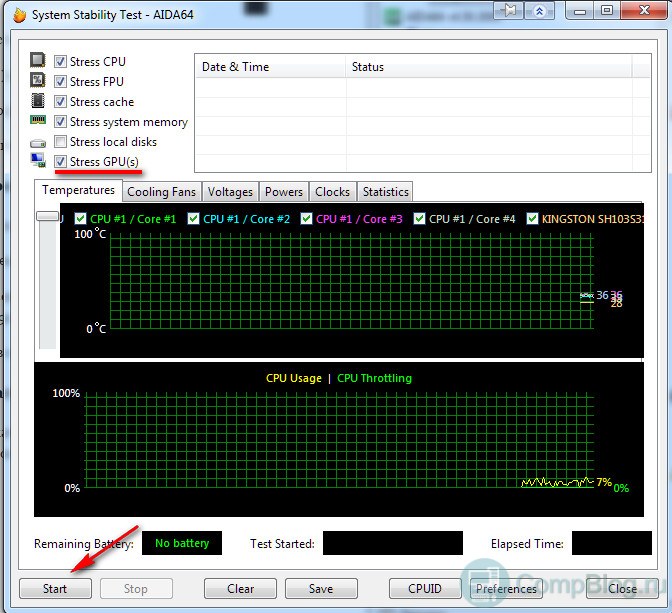
Ждём 5-10 минут, наблюдая как растёт температура вашего процессора и видеокарты, и как всё мощнее начинают крутиться вентиляторы в вашем ноутбуке или системном блоке.
В запущенных случаях хватает и одной минуты, что бы понять — ноутбук нужно срочно чистить от пыли и менять термопасту. Как мы помним, критическая температура для процессора и видеокарты — 90 градусов. При достижении этой температуры лучше нажать в окне теста кнопку Stop, что бы не насиловать лишний раз аппарат.
Итак, смотрим что показывает мой компьютер спустя 7 минут теста в AIDA64:

Как мы видим, мой процессорный супер-тихий кулер Scythe и термопаста GD900 отлично справляются со своей задачей, не давая температуре процессора i5-4460 превысить значения 58 градусов, что, я считаю, очень хорошо.
А вот температура видеокарты MSI GeForce GTX 760 высоковата (81 град). Однако, я не стал паниковать раньше времени, а погуглив, пришёл к выводу, что такая температура для данной видеокарты — вполне нормальная. Бывает и такое.
На что ещё хочу обратить ваше внимание в этом окошке — на параметр CPU Throttling .
Throttling — это когда процессор при перегреве начинает принудительно снижать свою мощь, что бы не сгореть совсем. Если во время теста загорится красным надпись CPU Throttling и компьютер начинает «тупить» — это тоже означает, что необходимо срочно почистить систему охлаждения.
Как узнать температуру процессора и видеокарты [ВИДЕО]
Специально тех, кто лучше воспринимает информацию визуально — я выложил на свой YouTube канал видео о том, как посмотреть температуру ПК:
Что делать, если температура процессора слишком большая?
Для любой электроники высокие температуры — губительны. Перегрев сильно снижает стабильность работы и срок службы ваших девайсов.
Так что, если при тесте под нагрузкой, какой-либо компонент вашего компьютера или ноутбука нагрелся свыше 85-90 градусов — пришло время чистки от пыли и замены термопасты.
Если на компьютере проведение чистки при минимальной аккуратности доступно даже ребёнку, на ноутбуке всё немного сложнее. Если у вас руки растут не откуда надо, лучше не лезьте в ноутбук сами, а доверьте чистку профессионалам в ближайшем сервисном центре. У меня, например, стоимость такой чистки 1500 руб. На такую цену и ориентируйтесь.
Вообще, эта статья больше посвящена диагностике проблемы. Более подробно о том, почему ваш ноутбук перегревается, и что с этим делать — вы можете почитать в моего блога сайт.
Как я уже сказал, в компьютере всё гораздо проще. Как почистить ваш компьютер от пыли так, что бы он после это включился, я обязательно расскажу в одной из следующих статей. Не пропустите!
Технологии не стоят на месте. Каждый месяц, а то и каждый день, нам представляют новинки в той или иной области. Компьютерные технологии сейчас на одном из первых мест, ведь в наше время у каждого есть ноутбук, настольный ПК, планшет, смартфон или любое другое достижение IT-прогресса человечества. С внедрением инноваций совершенствуется и техника.
В недалеком прошлом, лет 7-8 назад, компьютеры с оперативной памятью в 2 Гб считались сверхмощными. Сейчас же даже 16 Гб - не предел. Процессоры работают все с более высокой тактовой частотой, количество ядер в них увеличивается, есть разработки процессора с 24 ядрами! Видеокарты отображают настолько реальную картинку в играх, что порой непонятно - это игра или запись с видеокамеры. Будущее уже наступило.
Программное обеспечение и современные игры стараются шагать в ногу со временем, поэтому выпускают продукцию под новейшее аппаратное оборудование. Такой технике нужен контроль и бережный уход. Зачастую, мощные процессоры и видеокарты перегреваются в процессе эксплуатации. Чтобы не допустить этого, есть специальные программы, следящие за температурой всех элементов системы в реальном времени.
Зачастую, мощные процессоры и видеокарты перегреваются в процессе эксплуатации
Какие существуют программы для отслеживания датчиков температур? Где их скачать и как ими пользоваться? Какая температура нормальная, а какая сигнализирует о сильном перегреве? И что делать, если процессор и видеокарта стала греться? Об этом - в нашей статье.
Программы для отслеживания температур
Существует очень много программ, которые показывают рабочую температуру основных элементов ПК. В данном обзоре мы рассмотрим бесплатные программы, не требующие регистраций и не слишком требовательные к системе. Стоит заметить, что данные утилиты подойдут как для настольных компьютеров, так и для ноутбуков под управлением операционной системы Windows 7, 8 и 10.
Программа TechPowerUp GPU-Z
![]()
Дополнительная возможность - отслеживание нагрева и охлаждения видеокарты под нагрузкой. Для этого нужно свернуть программу в трей, поставить галочку в Options - Minimize to tray. Далее нужно запустить игру или мощные графические программы, вроде Adobe Photoshop или Lightroom. По окончании работы, зайдя в GPU Temp, можно увидеть, как изменялась температура за время работы. Засечь температурный минимум и максимум.
Мониторинг центрального и графического процессора являются очень важными показателями для проверки стабильности системы в целом. Перегрев процессора или графического чипа чреват последствиями, как для стабильной работы системы, так и для выхода комплектующих из строя.
Из-за большого количества процессоров и видеокарт разработчики выпустили множество утилит, которые могут осуществлять их мониторинг температурных характеристик. В этом материале мы опишем самые популярные утилиты мониторинга процессора и видеокарты, используемые в операционной системе Windows.
Первой мы рассмотрим утилиту . Утилита очень популярна среди геймеров, так как позволяет мониторить температуру процессора и видеокарты прямо в игровом приложении. Программа создана силами компании IObit, поэтому загрузить ее инсталлятор для Windows можно на официальном сайте www.iobit.com. Установка сводится к паре кликов, поэтому с ней справится каждый. Открыв программу, мы попадем на первую вкладку «Игры ».
Нас же интересует вторая вкладка «Температура ».
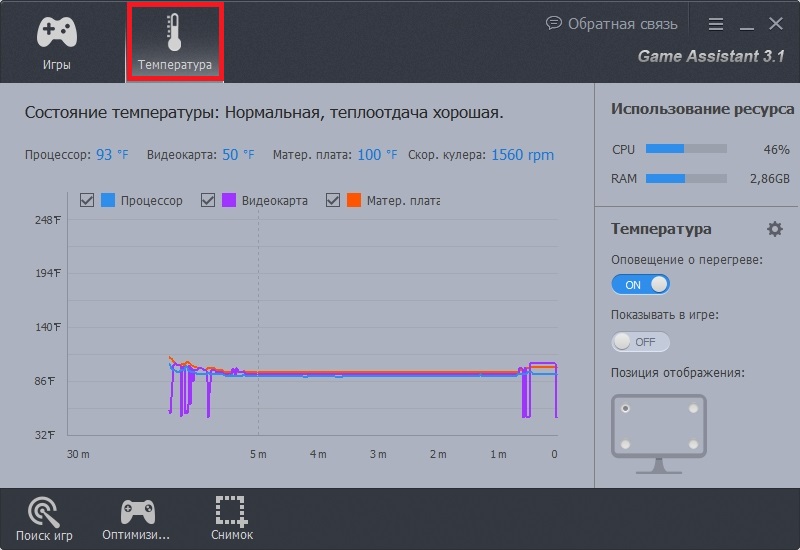
На открывшейся вкладке видно, что показатели температуры и график отображаются в фаренгейтах. Чтобы изменить температуру на привычную нам величину Цельсий, нужно перейти в настройки программы и поставить соответствующею галочку, как показано на рисунке ниже.
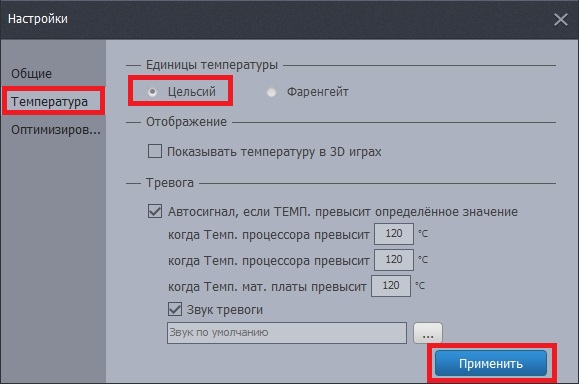
К достоинствам программы можно отнести красивый интерфейс и функцию оповещения при перегреве процессора . Например, если вы играете в тяжелую игру, которая сильно грузит процессор и видеокарту, то оповестит вас, когда они перегреются.
Многим пользователям персональных компьютеров известна программа для тестирования, диагностики и определения характеристик комплектующих EVEREST в ОС Windows. Программа EVEREST создана усилиями разработчиков компании Lavalys. С 2010 года Lavalys выпустила преемницу утилиты EVEREST под названием AIDA64 . В утилиту AIDA64 включен весь функционал EVEREST , а также внедрены новые функции диагностики и тестирования. Нам же от AIDA64 нужен функционал, который предоставляет данные о тепловых характеристиках процессора и видеокарты. Загрузите бесплатную ознакомительную версию AIDA64 или купите ее . После установки запустите программу.

В открывшемся окне мы видим тот богатый функционал, присутствующий в EVEREST , который позволяет проверить систему. Нас же интересует температура, поэтому перейдем на вкладки «Компьютер / Датчики ».
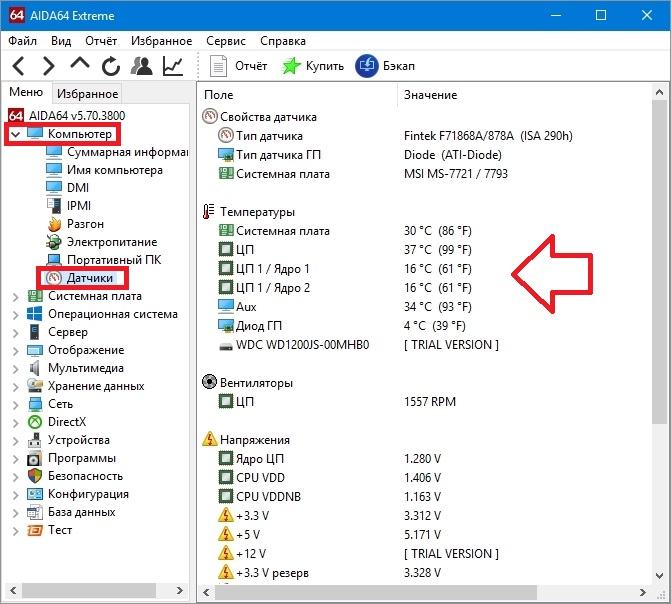
В открывшейся вкладке отображается вся информация о датчиках, а также о температуре, которую эти датчики выводят. Кроме температуры процессора и видеокарты в этой вкладке можно еще узнать тепловые характеристики HDD и материнской платы , а также узнать информацию о напряжении комплектующих.
Если вам надо выявить проблему с процессором или видеокартой, то в этом случае вам на помощь придет «Тест стабильности системы ». Запустить тест можно в меню «Сервис ».

Этот тест нагружает процессорное и графическое ядро, вследствие чего они прогреваются до максимальных температур. Если ЦПУ или ГПУ неисправно, то этот выявит проблемное устройство.
Из примера видно, что утилита AIDA64 является достойным преемником EVEREST , с помощью которой пользователи ПК могут легко узнать температуру комплектующих, а также узнать о них всю информацию и проверить их, проведя диагностику.
Еще одним представителем получения характеристик компьютера и получения информации с его датчиков является утилита . Программа является бесплатной и загрузить ее для ОС Windows можно с официального сайта www.hwinfo.com. После установки запустим утилиту .
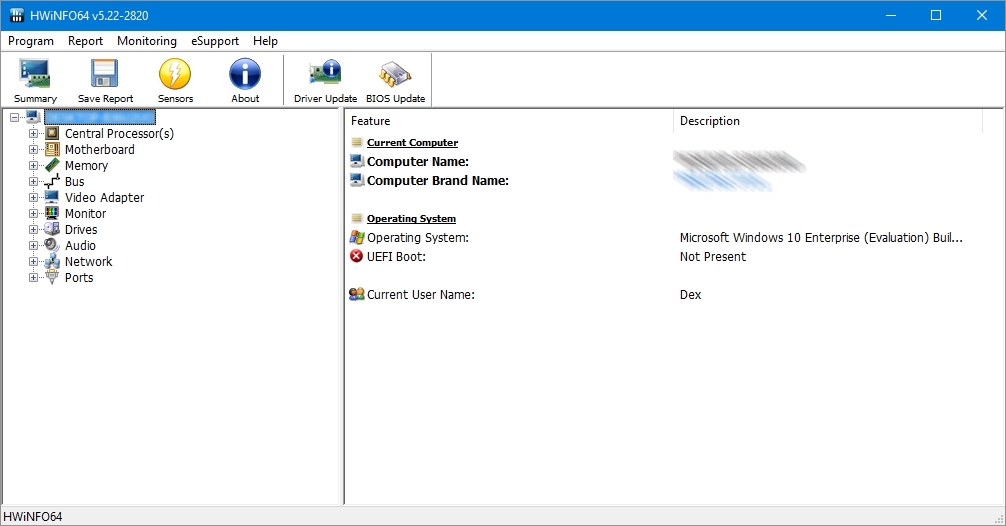
Утилита имеет простой и красивый интерфейс, но, к сожалению, не имеет поддержки русского языка . Чтобы вызвать окно с показателями всех датчиков в системе, необходимо нажать на кнопку «Sensors », которая располагается в верхней части окна.
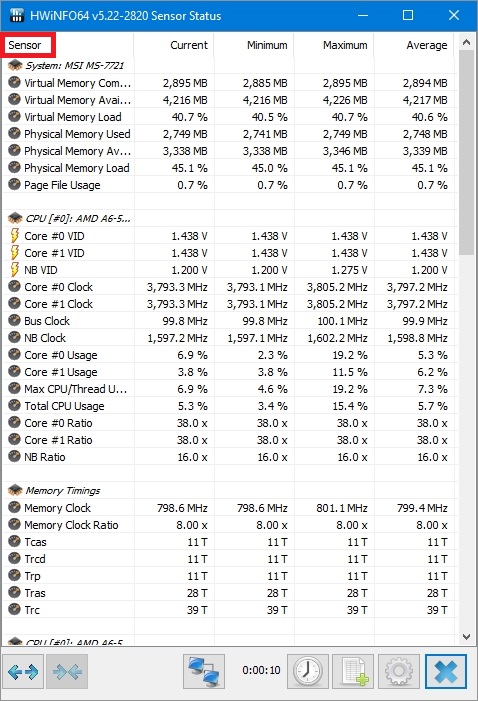
В открывшемся окне можно просмотреть все данные о температуре процессора и видеокарты, а также остальных комплектующих. Кроме этого, в этом окне выводится информация о напряжении комплектующих, а также информация о частоте CPU и GPU.
Пока включена, в ней фиксируются все максимальные и минимальные замеры показателей с датчиков . На этом возможности окна «Sensors » не заканчиваются. Пользователь может настроить отображение всей информации под себя, а также записать логи всех показаний в текстовый файл.
Программа для измерения температуры процессора является довольно популярным средством для мониторинга тепловых показателей компьютерных комплектующих. Программу разработала компания CPUID, которая стала известной благодаря выпуску утилиты CPU-Z. Как и CPU-Z, так и рассматриваемую можно загрузить для ОС Windows на официальном сайте www.cpuid.com. Запустив программу, пользователь ПК сразу же увидит всю информацию, снятую с датчиков.
![]()
Так же, как и в предыдущих утилитах кроме просмотра температуры и частоты CPU и GPU пользователь может узнать всю инфу о напряжении комплектующих.
Из примера видно, что основное предназначение - это удобный просмотр информации, предоставляемой датчиками компьютерных комплектующих. Также в пользователь может сохранить все полученные показания в текстовый файл.
Еще одной программой для просмотра характеристик компьютера и получения информации с его датчиков является утилита . Утилиту создала небезызвестная компания Piriform Ltd, которая прославилась благодаря разработке утилиты CCleaner. Благодаря известности компании, новой утилите уже удалось завоевать популярность среди тысяч пользователей ПК. Загрузить утилиту для ОС Windows можно с официального сайта www.piriform.com. После запуска , она просканирует систему и выдаст всю информацию о температуре процессора и видеокарты в своем окне.
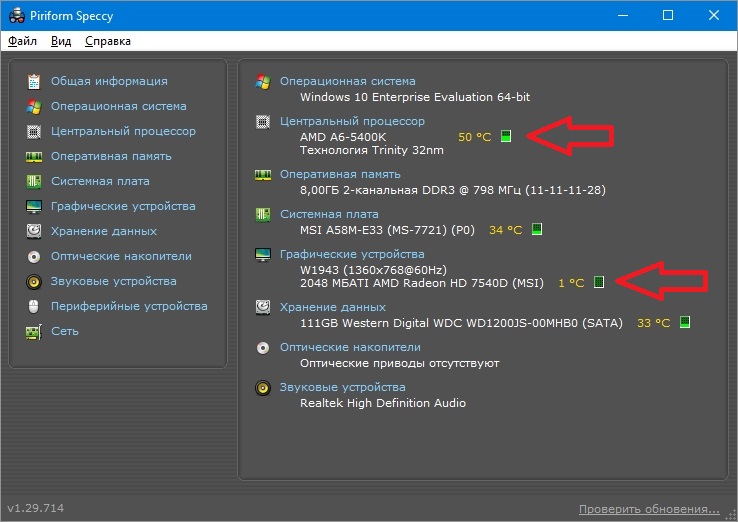
Кроме тепловых показателей, покажет всю информацию о комплектующих и операционной системе . Чтобы более подробно узнать информацию, например, о видеокарте, нужно всего лишь кликнуть по соответствующей вкладке.

Из примера видно, что утилита очень удобна и имеет красивый и понятный интерфейс.
Также отметим, что утилита может сохранять все полученные показания, как в текстовый файл, так и в специальный файл снимок. Этот снимок предназначен для просмотра полученных данных на другом компьютере с помощью Speccy.
Из английского названия утилиты можно понять, какое у нее предназначение. распространяется бесплатно и загрузить ее для ОС Windows можно на официальном сайте www.wisecleaner.com. После запуска утилиты она встроится в области уведомлений и отобразит всплывающее окно, в котором можно увидеть температуру CPU.

Открыв главное окно программы, мы сразу же попадем на вкладку «Процессы ». Нас интересует вкладка «Аппаратное », которая неправильно переведена на русский язык. В английской версии вкладка имеет название «Hardware Monitor », которую можно перевести как аппаратный мониторинг. Перейдя на вкладку «Аппаратное », мы попадем в общее описание системы. Чтобы посмотреть информацию о температуре процессора, нужно кликнуть по левой вкладке «Процессор ».
![]()
Кликнув по вкладке «Графическая карта », мы узнаем всю инфу о видеокарте, а также ее температуру.
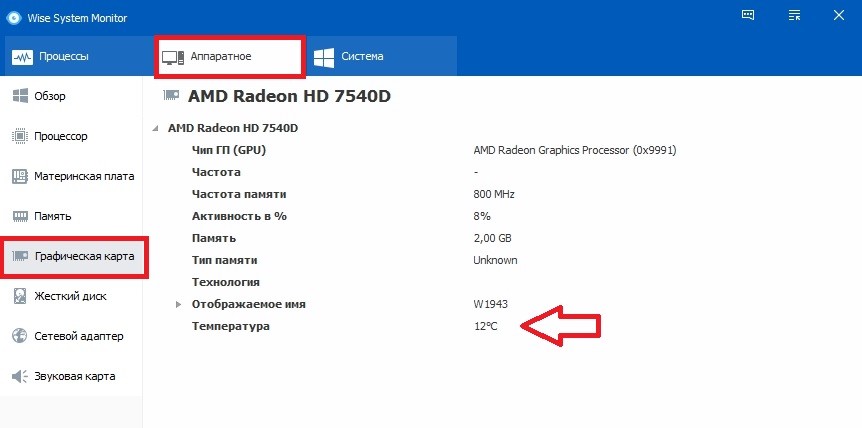
Из примера видно, что утилита имеет удобный и красивый интерфейс и предоставляет пользователю ПК максимум информации. Кроме этого, в программу встроен центр поддержки , где можно задать вопрос кусающейся работы утилиты и информации, которую она выдает.
GPU-Z
Утилита GPU-Z создана силами интернет портала www.techpowerup.com. Скачать инсталлятор для Windows можно на этом же портале. Основным предназначением утилиты является вывод информации о графическом устройстве, а также отображение и фиксация данных с датчиков видеокарты. После запуска GPU-Z мы сразу получим всю информацию о характеристиках видеоадаптера.
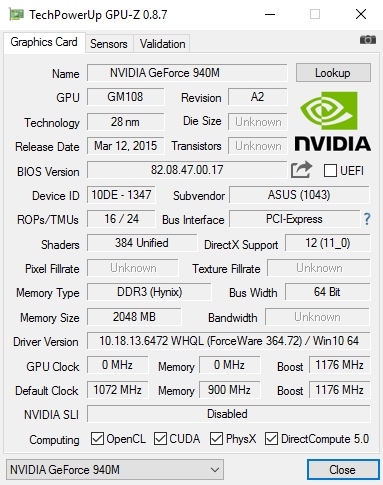
На вкладке «Sensors » можно узнать температуру видеокарты и узнать частоту графического чипа.

Также на этой вкладке можно контролировать изменения темновых характеристик видеоадаптера.
Утилита GPU-Z является очень популярной среди многих пользователей ПК и оверклокеров. Такую популярность утилита получила благодаря выдаче точной информации о видеоадаптере, а также благодаря возможности сохранения БИОСа GPU.
В этой статье мы рассмотрели семь популярных утилит, с помощью которых любой пользователь компьютера в операционной системе Windows может получить информацию о температурных показателях, как процессора, так и видеокарты. Для непрерывного наблюдения за значениями температуры вы также можете установить на Рабочий стол вашего ПК.
Контроль и мониторинг тепловых показателей компьютерных комплектующих поможет вам предотвратить их поломку. Также нормальная температура CPU и GPU способствует нормальной работе системы и ее стабильности, чего не скажешь о перегревающихся компонентах.
Узнав о перегревающихся комплектующих, пользователь сможет заранее предотвратить их поломку.
Надеемся, наш материал поможет вам снять замер показателей температуры с процессора и видеокарты, а также позволит вам предотвратить их перегрев.
Видео по теме
Комментариев нет
Очень часто пользователи забывают о нагреве компонентов компьютера, которые в процессе его работы перегреваются, компьютер начинает давать сбои и в конце концов ломается. Это чаще всего бывает из-за накопившейся пыли в системном блоке, забивание пылью кулеров, устаревшей системы охлаждения и т.д...
Вечер добрый, уважаемые друзья, знакомые и прочие личности. Из названия статьи вы уже наверное догадались что речь пойдёт о нагреве компонентов компьютера, какая она должна быть и как её измерить. Каждое электронное устройство имеет свойство нагреваться в процессе своей работы, но всё же есть определённые нормы в пределах которых данный компонент может нормально и долгосрочно работать.
Ну и ещё один признак перегрева компьютера, это конечно же наше жаркое лето. Повышение температуры воздуха заметно подскочило, ощутимо не только для людей, но и для наших компьютеров, которые и так находятся в постоянном нагреве (при работе, соответственно ), а тут ещё и солнышко за окошком невыносимо жарит. В результате перегрева компонентов (процессора, блока питания, видеокарты... ) компьютер начинает давать сбои в виде периодических перезагрузок, выключений или вообще может сгореть.
Программа для измерения температуры компонентов компьютера HWMonitor:
Данная утилита проста и удобна в использовании, не требует установки и других различных телодвижений. Скачать утилиту можно по этой ссылке. Распакуйте архив в любое удобное место на компьютере, затем запустите файл с расширением .exe согласно вашей разрядности системы.
Программа на английском языке, что для некоторых пользователей придаст неудобство в использовании, но его значение я думаю и не нужно, всё предельно просто и понятно. HWMonitor произведёт замеры различных компонентов компьютера, измерит вольтаж (видеокарты, блока питания, процессора, жёстких дисков... ) определит скорость вращения вентиляторов, в общем всё что нужно...
Программа для измерения температуры компонентов компьютера в процессе работы AIDA64:
Скачать программку можно из сети интернет, или вот по этой ссылочке . Данная программа на русском языке и не требует установки, необходимо только распаковать архив и запустить файл aida.exe.
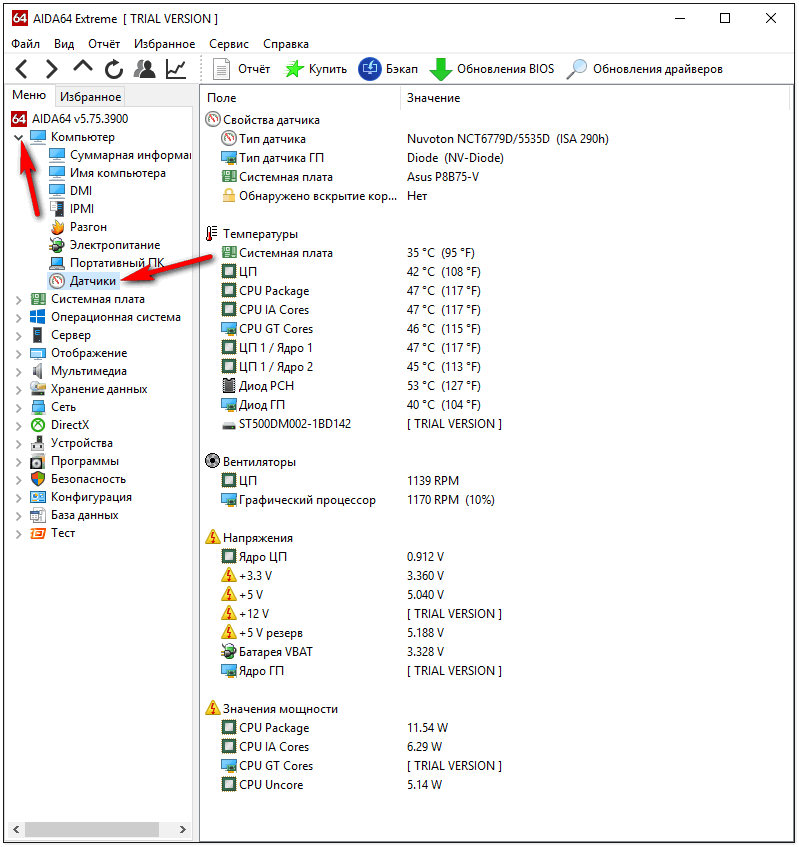
В главном окне программы нужно перейти в раздел «Компьютер», «Датчики». Здесь находится вся информация о температуре всех компонентов вашего компьютера.
Какие температуры мы можем наблюдать с помощью программы AIDA64:
- Температуру ЦП (центрального процессора ), а также ядер процессора;
- Видеокарты (графического процессора );
- Температуру памяти видеокарты (графического процессора );
- Материнской платы (основная плата в компьютере ), если быть более точным, температуру её чипсета;
Это основные компоненты за которыми необходимо следить, дабы избежать их перегрева, особенно в очень жаркий летние дни.
Какие температуры критические:



